Come convertire i MOV in MP4 con VLC su Mac e Windows?
Posso usare VLC per convertire i MOV in MP4?
Utilizzare VLC per convertire i MOV in MP4 è una buona scelta perché è gratuito. Ma se stai cercando uno strumento in grado di convertire in batch i MOV in MP4 in pochi secondi, dovresti provare Wondershare UniConverter - Il miglior convertitore video con una velocità 90 volte superiore rispetto agli altri!
Il MOV è un tipo di file video offerto da Apple. È un formato contenitore e può contenere flussi video e audio in un unico file. Tuttavia, è incompatibile con le piattaforme standard. Stai cercando una soluzione efficiente per convertire i MOV in MP4 per poterlo riprodurre su diverse piattaforme? Sai come convertire i MOV in MP4 con il VLC Player? Se sì, segui questo articolo per scoprire come convertire i MOV in MP4 utilizzando VLC su Mac e Windows. Inoltre, in questo post parleremo anche delle migliori alternative a VLC. Quindi, continua a leggere!
In questo articolo
Parte 1. Come convertire i MOV in MP4 utilizzando VLC su Windows e Mac?
VLC è uno dei più popolari lettori multimediali multipiattaforma attualmente disponibili. Tuttavia, solo poche persone sanno che questo strumento facile da usare può convertire i formati di file di video specifici per renderli compatibili con diversi dispositivi. Se non sai come convertire i MOV in MP4 con VLC per Windows e Mac, segui i passaggi elencati in questa sezione.
Come convertire i MOV in MP4 utilizzando VLC per Windows:
Passaggio 1. Dal tuo PC Windows, avvia il lettore VLC.
Passaggio 2. Successivamente, clicca sulla scheda Media dalla barra Menu e seleziona l'opzione Converti/Salva.
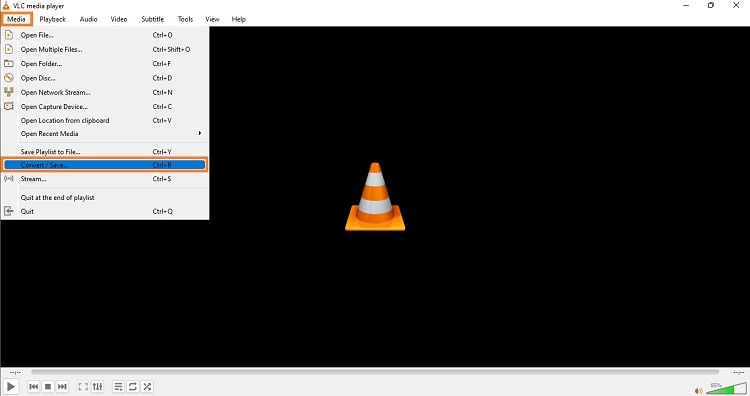
Passaggio 3. Clicca su Aggiungi per importare il video MOV nell'interfaccia di VLC. A questo punto, premi il pulsante Converti/Salva per procedere ulteriormente.
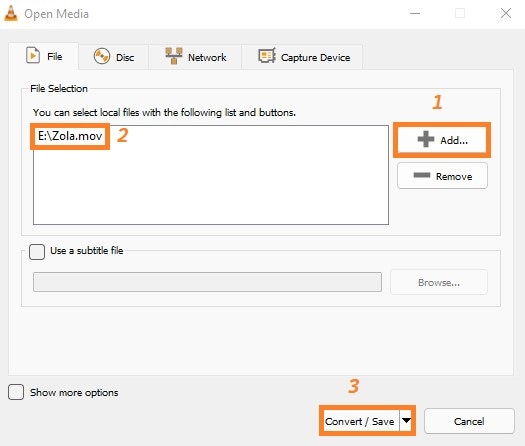
Passaggio 4. Accanto alla scheda Profilo, seleziona l'opzione "Video - H.246 + MP3(MP4)". . Puoi anche cliccare sull'icona"chiave inglese" per gestire il codec video/audio e il bitrate.
Passaggio 5. Scegli la destinazione del file convertito e clicca su Start per avviare il processo. Tutto qui!
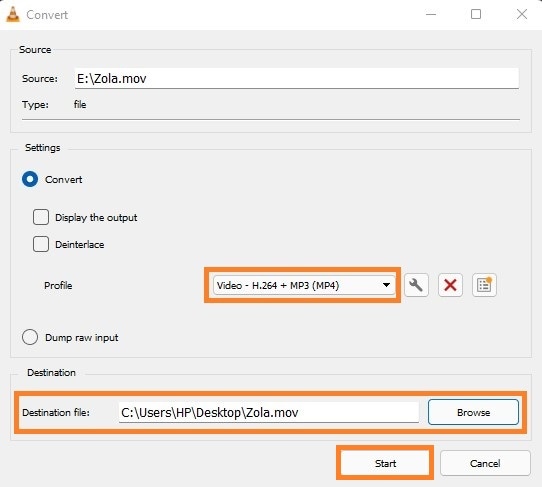
Come convertire i MOV in MP4 usando VLC per Mac:
Passaggio 1. Utilizzando il tuo computer Mac, seleziona il pulsante File dalla barra Menu e clicca su Converti/Stream dal menu a discesa.
Passaggio 2. Clicca su Apri Media e aggiungi il file MOV al lettore.
Passaggio 3. Nella sezione Profilo, scegli l'opzione Video - + MP3 (MP4), proprio come su Windows.
Passaggio 4. Clicca su Salva e scegli dove vuoi salvare il video MP4. Poi, di nuovo, clicca su Salva per avviare la conversione del file.
Parte 2. Non sei riuscito a convertire i MOV in MP4 con VLC? Risolto con Wondershare UniConverter!
Anche se VLC è comodo, è comunque un convertitore di file a tempo pieno e offre una velocità di elaborazione lenta, rendendo la conversione di file di grandi dimensioni un processo frenetico e dispendioso in termini di tempo. Per questo motivo, ti consigliamo di optare per Wondershare UniConverter per eseguire la conversione in batch di video MOV in MP4 a una velocità di 90X. Inoltre, completa il lavoro senza perdita di qualità. Non solo, ma questo software di facile utilizzo è accessibile sia su Windows che su macOS.
Wondershare UniConverter - Video Toolbox all-in-one per Windows e Mac.
Il lettore multimediale integrato è totalmente gratuito.
Converti i video in qualsiasi formato a una velocità 90 volte superiore.
Comprimi i tuoi file video o audio senza perdere qualità.
La sezione Editor video offre utility come Ritaglio/Trim/marcatura/Effetto e molte altre.
Un simpatico editor di sottotitoli abilitato per l'intelligenza artificiale per aggiungere automaticamente i sottotitoli ai tuoi video tutorial.
Verifica i seguenti passaggi su come convertire in batch i file MOV in MP4 utilizzando Wondershare UniConverter:
Passaggio 1 Esegui il convertitore di file
Prima di tutto, installa UniConverter sul tuo desktop e clicca sulla sua icona per avviarlo. Successivamente, clicca sulla scheda Convertitore accessibile a sinistra e premi il pulsante +/Aggiungi per caricare i file MOV.
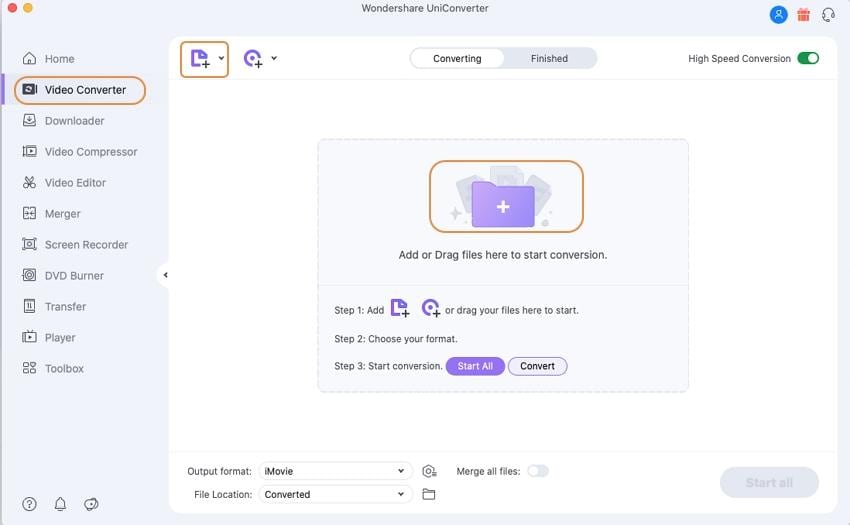
Passaggio 2 Seleziona il formato di output e modifica le impostazioni
Vai nella parte inferiore dell'interfaccia utente e clicca sull'opzione Converti tutti i file in: per selezionare MP4. Inoltre, seleziona l'ingranaggio Impostazioni accanto ad esso e personalizza il frame rate, l'encoder, la risoluzione e il bit rate del video. Infine, clicca su Salva per passare alla fase successiva. Puoi modificare le impostazioni dei video caricati anche singolarmente.
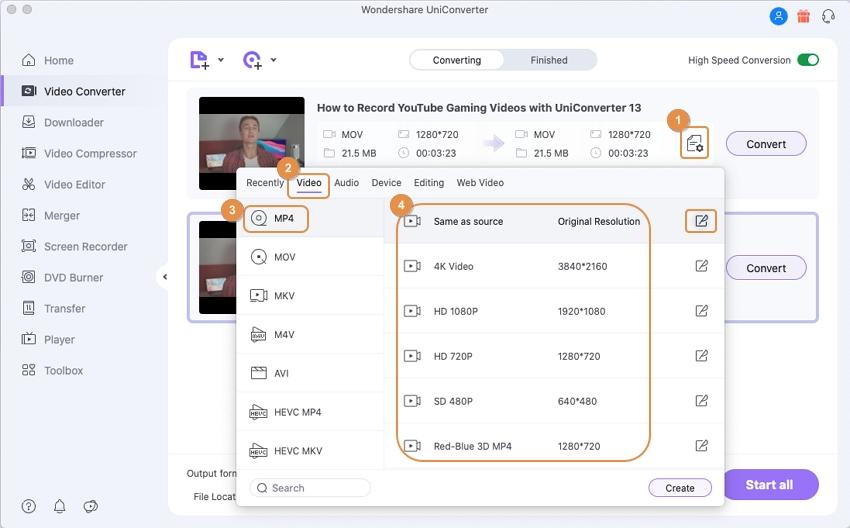
Passaggio 3 Convertire i MOV in MP4 in batch
Ora, clicca su Converti se hai importato un singolo video o se vuoi convertire i file uno alla volta. Altrimenti, clicca su Converti tutto per attivare la conversione in batch.
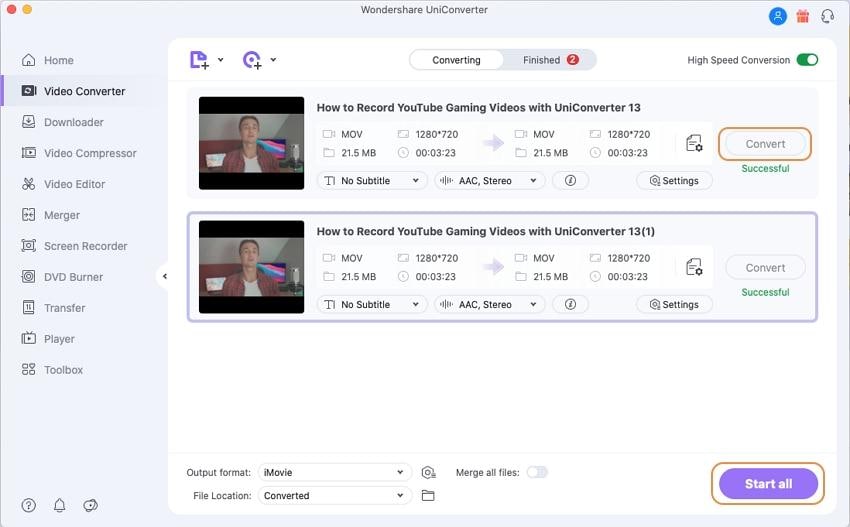
Parte 3. VLC Vs. Wondershare UniConverter: qual è il miglior convertitore video?
Ora che conosci la risposta a: può VLC convertire i MOV in MP4 e hai imparato a eseguire lo stesso processo con Wondershare UniConverter, la domanda successiva è: qual è la piattaforma migliore? Per questo, abbiamo compilato un'accurata tabella di confronto che ti consentirà di prendere rapidamente una decisione!
Convertitori |
VLC |
UniConverter |
| Velocità | Standard, ma lento nel convertire i file video più grandi | 90X, indipendentemente dalle dimensioni o dal formato |
| Formato del file | Limitato | 1000+ |
| Compatibilità | Windows e macOS | Windows e macOS |
| Modifica video | Basico | Strumento completo di editing video |
| Facilità d'uso | No | Sì |
In base al confronto precedente, Wondershare UniConverter è l'opzione migliore per la conversione di MP4 in MOV rispetto a VLC. Offre una migliore velocità, un'interfaccia utente e diverse funzioni per migliorare la presentazione complessiva del video.
Parte 4. Domande frequenti sull'uso di VLC per convertire i MOV in MP4
Se hai ancora delle domande su come convertire i MOV in MP4 con VLC o UniConverter, segui questa sezione di FAQ approfondite per ottenere le risposte:
1. VLC è in grado di riprodurre i file MOV?
Sì, puoi riprodurre i file MOV su VLC. Tuttavia, devi installare alcuni codec aggiuntivi, come il QuickTime Alternative codec pack, necessari affinché il lettore multimediale supporti il formato MOV. Se il codec non è preinstallato, si verificheranno errori durante l'apertura del video MOV.
2. Perché VLC converte i MOV in MP4 senza audio?
VLC produce un file MP4 convertito senza audio quando il bitrate del file MOV originale non corrisponde all'impostazione audio selezionata. Purtroppo si tratta di un problema riscontrato comunemente!
3. VLC è in grado di convertire i MOV in MP4 su Mac?
Sì, puoi convertire i MOV in MP4 su VLC per Mac. Leggi i passaggi qui sotto per scoprire il procedimento:
- Apri VLC sul tuo computer Mac. Clicca sul pulsante File e seleziona Conversione/Stream.
- Aggiungi il video MOV cliccando su Apri Media e selezionando l'opzione Video - + MP3 (MP4) dalla sezione Profilo.
- Clicca due volte su Salva per avviare la conversione.
PROVALO GRATUITAMENTE PROVALO GRATUITAMENTE
* Alcuni dei formati di codec sopra indicati potrebbero dover essere supportati dal sistema.
 Converti in batch MOV in MP4, AVI, 3GP, WAV e viceversa facilmente.
Converti in batch MOV in MP4, AVI, 3GP, WAV e viceversa facilmente. 


