Come convertire MOV (Quicktime) in MKV in batch mov
Se vi state chiedendo come convertire il formato QuickTime MOV in formato MKV, consideratevi soddisfatti. Questo articolo si concentra principalmente sulla conversione di MOV in MKV. Per aiutarvi a completare al meglio questo compito, questo articolo vi insegnerà come convertire i file QuickTime MOV in file MKV passo dopo passo con un convertitore MOV a MKV molto professionale.
- Parte 1. Come convertire MOV in MKV con il miglior convertitore video
- Parte 2. FAQs o suggerimenti sulla conversione da MOV a MKV
Parte 1. Come convertire MOV in MKV con il miglior convertitore video
Uno dei migliori convertitori video per convertire MOV in MKV è Wondershare UniConverter (originariamente Wondershare Video Converter Ultimate), che può facilmente convertire i video in altri formati senza perdere la qualità video. Con l'aiuto di questa applicazione, è possibile trasformare i file MOV in file MKV di alta qualità senza alcuno sforzo. Inoltre, è possibile modificare i video MOV come tagliare, ritagliare, aggiungere sottotitoli ai video e altro ancora. Il programma funziona sia su sistemi Windows che Mac, quindi scaricatelo e seguite i semplici passaggi qui sotto per convertire MOV in MKV e viceversa.
Wondershare UniConverter - All-in-One Video Converter
-
Convertire MOV in MKV, AVI, MKV, MOV e oltre 1000 altri formati in batch su Windows/Mac.
-
Modificate i vostri video con funzioni avanzate di editing video come il taglio, il ritaglio, la filigrana e l'aggiunta di sottotitoli.
-
Il miglior convertitore da YouTube a MP3 per Windows/Mac per convertire YouTube in MP3 con una velocità di conversione 30 volte superiore rispetto ai convertitori tradizionali.
-
Una cassetta degli attrezzi con funzioni aggiuntive come registratore di schermo, convertitore VR, creazione di GIF e modifica dei metadati dei media.
-
Sistemi operativi supportati: Windows 10/8/7/XP/Vista, macOS 11 Big Sur, 10.15 (Catalina), 10.14, 10.13, 10.12, 10.11, 10.10, 10.9, 10.8, 10.7.
Passo 1 Eseguire il convertitore QuickTime MOV in MKV e importare il file MOV.
Dopo aver scaricato e installato Wondershare MOV to MKV Converter sul vostro PC/Mac, avviatelo e vedrete il software come sotto. Cliccate sul pulsante Aggiungi file nella sezione Converti per sfogliare il vostro disco rigido e selezionare e importare i file MOV in questa applicazione. Oppure trascinare i file di destinazione direttamente in questo convertitore MOV a MKV. È possibile aggiungere più file per la conversione in batch.

Passo 2 Selezionare MKV come formato di uscita.
Il file MOV aggiunto viene visualizzato come miniatura. È possibile modificare in modo selettivo facendo clic sull'icona di modifica sotto la miniatura. Aprire l'elenco dei formati di uscita di questa applicazione premendo l'elenco a discesa di Formato di uscita, selezionare MKV dalla categoria Video. Qui si possono vedere tutti i formati video organizzati in categorie.

Passo 3 Comece a converter QuickTime MOV para MKV.
Toccare il pulsante Converti sul lato destro dell'interfaccia di questa applicazione, oppure toccare il pulsante Converti tutto nell'angolo in basso a destra. È possibile vedere l'applicazione che converte il file MOV in un file MKV con una barra di avanzamento della conversione. Lasciate che venga eseguito in background e potrete trovare i file MKV convertiti nella scheda Finito
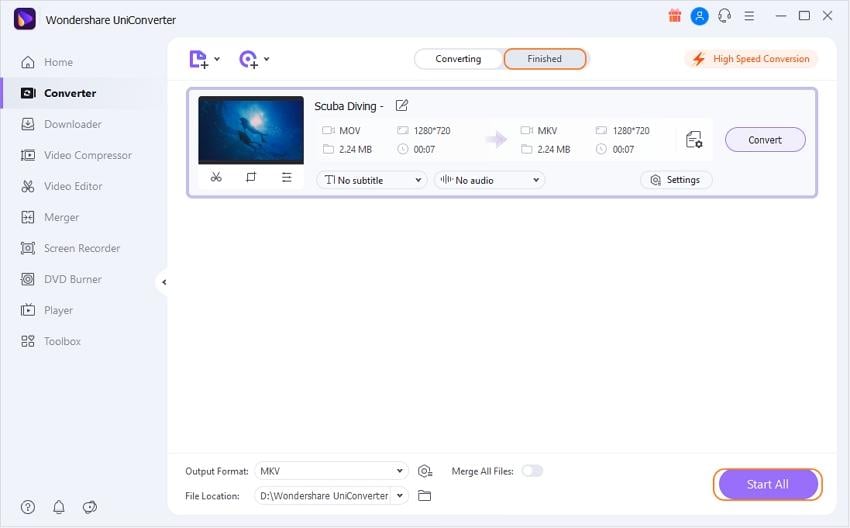
È inoltre possibile seguire passi simili per convertire MKV in MOV su Windows/Mac.
Scaricare gratis Scaricare gratis
Parte 2. FAQs o suggerimenti sulla conversione da MOV a MKV
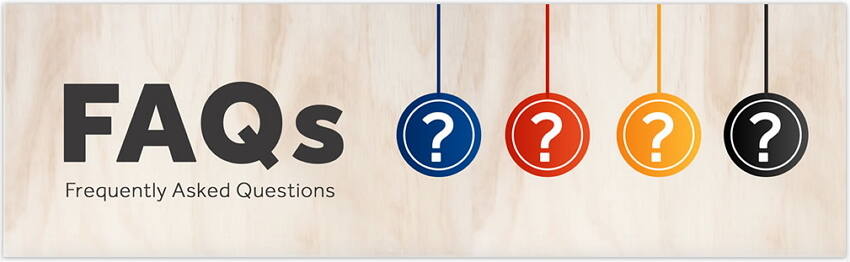
1. Perderò i sottotitoli dopo aver convertito il mio video da MOV a MKV?
No. Quando si converte un video utilizzando un software di conversione professionale, l'audio, il video, i sottotitoli e gli altri contenuti del file vengono convertiti insieme.
2. È possibile scegliere tra le opzioni gratuite per la conversione da MOV a MKV?
Sì. Esistono molti programmi di conversione gratuiti disponibili online. Tuttavia, se si desidera una conversione veloce dei file con funzioni aggiuntive, si consiglia di utilizzare un software professionale a pagamento, in quanto funziona velocemente e converte i file senza errori.
3. È possibile convertire in batch i file video utilizzando il software di conversione?
Sì. È possibile utilizzare un software professionale per convertire i video in lotti. È sufficiente selezionare tutti i video, inserire il formato di uscita desiderato e scegliere una cartella per salvare il video in uscita. È possibile regolare il codec, il bit rate, la frequenza di campionamento e altri dettagli e ottimizzare il file in uscita.
4. Quando si tenta di eseguire una conversione batch di più di 20 file contemporaneamente, il software si blocca. Come migliorare questo aspetto?
È consigliabile ridurre il numero di file che si desidera convertire insieme, in quanto ciò occuperà più spazio nella memoria. Ad esempio, se un video ha una dimensione di 1 GB, 20 o più video occuperanno quasi 40 GB di memoria, il che può sovraccaricare il software e causarne il blocco. L'ideale è convertire in piccoli lotti in modo che la conversione sia veloce e priva di errori.
5. Come posso accelerare la velocità di conversione di un gruppo di video?
Quando si avvia il software di conversione, assicurarsi di non avere altri file o programmi pesanti in esecuzione sul computer. La velocità del software è ottimizzata al massimo quando nessun altro programma è in esecuzione contemporaneamente. Se il problema persiste, riavviare il computer.
 Converti in batch MOV in MP4, AVI, 3GP, WAV e viceversa facilmente.
Converti in batch MOV in MP4, AVI, 3GP, WAV e viceversa facilmente. 


