Le 5 migliori soluzioni per riparare MKV senza audio
- Parte 1. Le 4 principali cause e soluzioni per l'assenza di audio in MKV
- Parte 2. Soluzione definitiva: convertire MKV in MP4 come alternativa
Vi sarà capitato di imbattervi in diversi casi in cui i file video MKV non riescono a riprodurre l'audio e restituiscono un messaggio di "nessun suono". Se non avete familiarità con il funzionamento dei file audio/video, questo può causare molta confusione. Questo è un problema importante per tutti, indipendentemente dal sistema in cui si verifica. Tuttavia, come per tutti gli altri problemi, esistono delle soluzioni. Oggi vi presentiamo la migliore soluzione al problema dell'assenza di audio in MKV.
Le cause di questo problema sono molteplici. Vediamo le cause e le soluzioni per FIX MKV No Sound.
Parte 2. Quattro cause principali e soluzioni per il problema dell'assenza di audio nei file MKV.
#1. Codec danneggiati
Un codec è un piccolo pezzo di codice che risiede nel sistema operativo e viene attivato solo quando richiesto da un gioco o da un file multimediale. Se uno degli elementi del codec è mancante o danneggiato, il file multimediale collegato non può essere attivato. Le conseguenze di queste corruzioni dei codec includono video che funzionano solo a determinate risoluzioni, audio distorto e molti altri problemi. E nella maggior parte dei casi, non si può fare letteralmente nulla quando il software si guasta.
Un altro problema è che i codec non sono generalmente considerati essenziali e possono o meno essere scaricati e installati dall'utente. I lettori multimediali rilevano costantemente parti mancanti del codice, causando problemi come l'assenza di suono.
Soluzione: Il download e l'installazione di K-Lite Codec Pack da una fonte verificata e affidabile possono risolvere il problema dei codec mancanti o danneggiati.
#2. Il lettore multimediale installato è corrotto
I sistemi operativi odierni raramente funzionano correttamente e addirittura rovinano il funzionamento e la funzionalità dei lettori multimediali installati. Questo è un problema importante nell'IT di oggi. Un altro motivo per cui il lettore multimediale non funziona correttamente è che è stato installato in modo errato o non è stato aggiornato. Questi possono mettere a dura prova il vostro lettore multimediale preferito e, naturalmente, causare problemi come il "no sound", in cui l'audio non funziona affatto.
Soluzione: Reinstallare Media Player se non è stato installato correttamente. Se il problema si verifica dopo un recente aggiornamento, ripristinare la versione precedente del lettore. Se si utilizza un lettore multimediale scadente, disinstallarlo immediatamente e installare un buon lettore multimediale come VLC o GOM Player sul sistema.
#3. File MKV corrotto
Questo è un altro motivo per cui il problema dell'assenza di audio si presenta nei file MKV. Ci sono molti motivi per cui i file MKV sul PC possono essere danneggiati, tra cui download errati, download da fonti non verificate e conversioni errate di file video.
Soluzione: La soluzione migliore a questo problema è essenzialmente la prevenzione delle cause. Creare copie di backup dei file multimediali che non si desidera danneggiare subito dopo averli registrati o recuperati su un dispositivo o una piattaforma di archiviazione cloud. Possono anche inviare i file come allegati alle e-mail e archiviarli nelle loro caselle di posta elettronica.
#4. Conversione video non corretta
Uno dei motivi principali per cui i file MKV si corrompono può essere l'uso di strumenti inferiori o inadeguati per la conversione video. Per qualche motivo, potrebbe essere necessario convertire un video da un altro formato al formato MKV. Se si desidera riprodurre i file MKV sul Chromecast, è necessario convertirli in formato MP4. Per la riproduzione su Chromecast, l'audio deve essere AAC. Ciò significa che se si tenta di riprodurre un MKV con audio DTS o AC3 su un Chromecast, questo riprodurrà solo il video senza audio.
Soluzione: Invece di fare tutto questo, è meglio cambiare l'MKV in MP4 per riprodurre il video con l'audio nel Chromecast. Esistono diversi modi per convertire i file video da un formato all'altro, ma il migliore è utilizzare Wondershare UniConverter (originariamente Wondershare Video Converter Ultimate). Come fare, vi chiederete? Continuate a scorrere qui sotto.
Parte 2. Soluzione definitiva: convertire MKV in MP4 come alternativa.
Wondershare UniConverter - Convertitore video tutto in uno
-
Converte MKV in WAV, MP3, M4A, AVI, MP4, MOV e altri oltre 1000 formati di file.
-
Convertire in preset ottimizzati per quasi tutti i dispositivi.
-
Velocità di conversione 90 volte superiore a quella dei convertitori convenzionali.
-
Toolbox con funzioni aggiuntive come screen recorder, convertitore VR, creazione di GIF e correzione dei metadati dei media.
-
Sistemi operativi supportati: Windows 10/8/7/XP/Vista, macOS 11 Big Sur, 10.15 (Catalina), 10.14, 10.13, 10.12, 10.11, 10.10, 10.9, 10.8, 10.7.
Passo 1 Installare Wondershare UniConverter sul PC.
Scaricate Wondershare UniConverter (originariamente Wondershare Video Converter Ultimate) tramite il pulsante di download qui sopra sul vostro PC o sistema e installatelo.
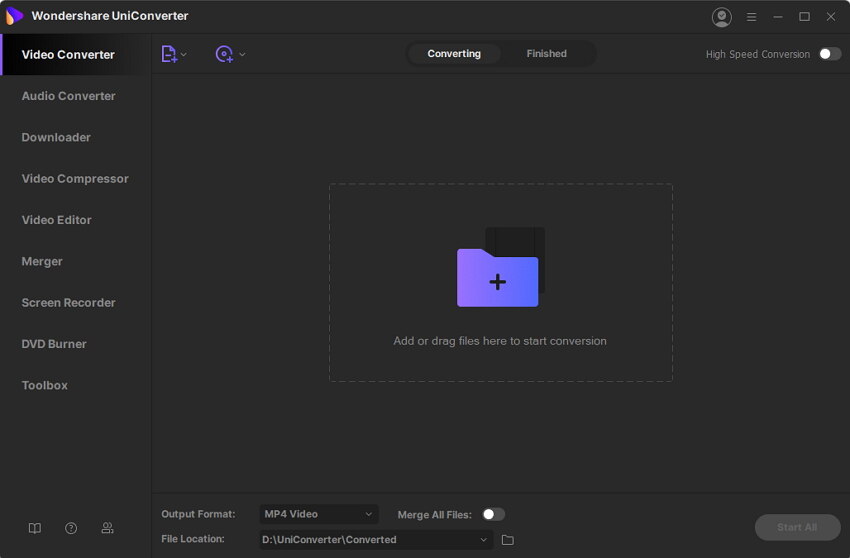
Passo 2 Caricare facilmente i file MKV in Uniconverter.
Dopo l'installazione, aprire il software e trascinare i video MKV che si desidera convertire o aggiungerli all'interfaccia facendo clic sul pulsante ![]() nell'angolo superiore sinistro dell'interfaccia principale.
nell'angolo superiore sinistro dell'interfaccia principale.
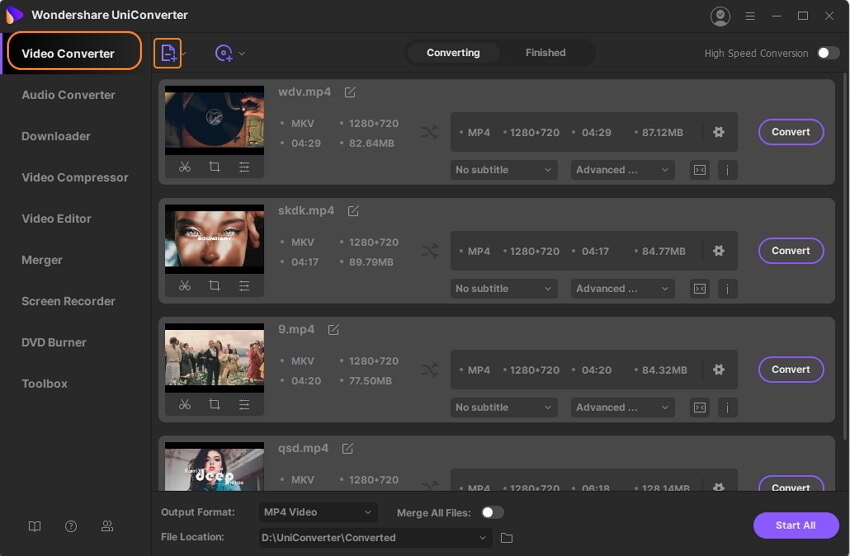
Passo 3 Scegliere il formato di uscita come MP4.
Quindi, premere il menu a discesa dell'opzione Formato di uscita: e scegliere MP4 come uscita.
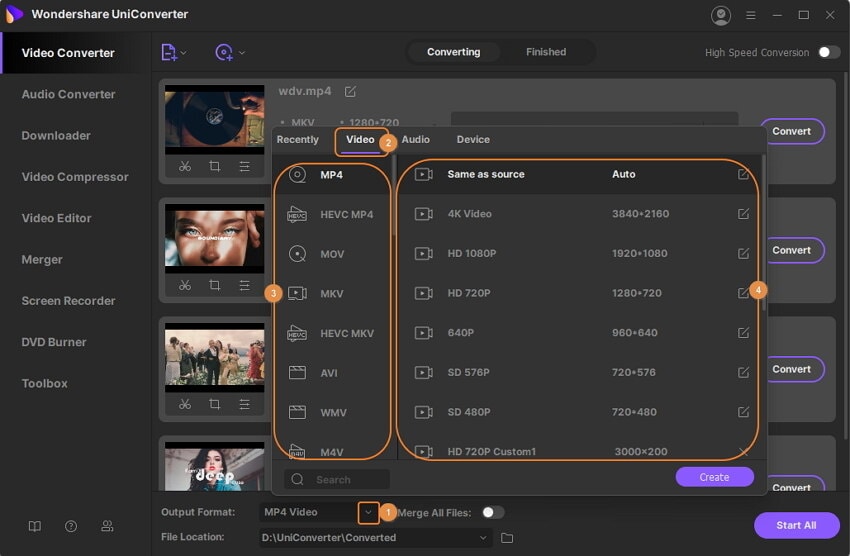
Passo 4 Convertire MKV in MP4 senza perdita di qualità.
Fare clic sull'opzione Avvia tutto per avviare la conversione di MKV in MP4 con Wondershare UniConverter (originariamente Wondershare Video Converter Ultimate). Una volta convertito il video, vengono visualizzate tutte le informazioni relative al video, tra cui la dimensione del video, il formato di ingresso, il formato di uscita e il tempo necessario per la conversione.

Passo 6 Trovare il file convertito.
Une fois la vidéo convertie, vous recevrez un message sur votre écran indiquant "Succès". Quindi fare clic sull'opzione Apri posizione file nella parte inferiore della schermata dell'interfaccia per individuare il file sul PC.

Voilà! Il vostro video sarà convertito senza problemi e manterrà la stessa qualità dell'originale.
Ecco i modi migliori per risolvere il problema dell'assenza di audio nei file video MKV. La prossima volta che si verifica questo problema, tornare a questo articolo e cercare di identificare la causa. Speriamo che questo articolo vi aiuti a risolvere il problema dell'assenza di audio in MKV!
 Converti in batch MOV in MP4, AVI, 3GP, WAV e viceversa facilmente.
Converti in batch MOV in MP4, AVI, 3GP, WAV e viceversa facilmente. 


