I 4 metodi migliori per convertire MKV in MP4 con sottotitoli
"Oggi mi sono imbattuto in un problema: quando riproduco i file MKV nel mio telefono, i sottotitoli scompaiono sempre. Questo rende i sottotitoli illeggibili?".
-- Una domanda dal forum VideoHelp
Siete stanchi di non poter riprodurre i sottotitoli dei vostri film e programmi televisivi sul vostro smartphone? Uno dei motivi più comuni per cui ciò accade è che i film e le serie televisive scaricati sono in formato MKV, che spesso non è supportato da smartphone e altri dispositivi elettronici.
Qual è la soluzione a questo problema? Beh, il modo migliore per assicurarsi che questo non accada è quello di ottenere il miglior convertitore online da MKV a MP4 con sottotitoli!
- Parte 1. Come convertire gratis MKV in MP4 con sottotitoli?
- Parte 3. Il miglior convertitore video per convertire MKV in MP4 con sottotitoli
Parte 1. Come convertire gratis MKV in MP4 con sottotitoli?
Ora scopriremo come cambiare MKV in MP4 con sottotitoli multipli. Per prima cosa impareremo a convertire MKV in MP4 con sottotitoli in modo completamente gratuito. Per questo, vedremo un software incredibile. Entrambi questi software offrono eccellenti strumenti e funzioni di conversione.
1. Utilizzare un convertitore video gratis
Collegatevi al nostro sito web https://uniconverter.wondershare.it/ e scaricate Free Video Converter sul vostro sistema. L'interfaccia utente è semplice e molto intuitiva.
Passo 1: Avviate l'applicazione e fate clic sull'icona della cartella centrale o trascinate il vostro file per aprirlo all'interno del software.
Passo 2: Una volta aperto il file, fare clic su Target e selezionare il formato MP4. A questo punto, fate clic su Aggiungi sottotitoli nel menu a discesa. Si aprirà un'esplorazione dei file in cui selezionare il file dei sottotitoli.
Passo 3: Fare clic sul pulsante Converti per avviare la conversione. Al termine della conversione, i file appariranno nella scheda Convertiti, da dove sarà possibile visualizzarli.
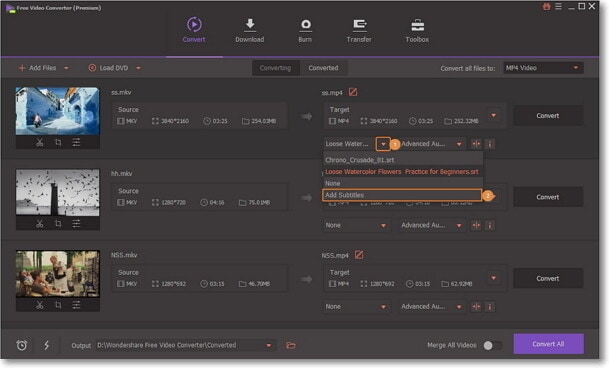
2. Utilizzo di HandBrake
Questo è un altro ottimo strumento. Offre gratuitamente una grande varietà di funzioni di elaborazione video.
Passo 1: Per iniziare visitate il sito web di HandBrake all'indirizzo https://handbrake.fr/downloads.php, quindi avviate l'applicazione e fate clic su File dal menu laterale di sinistra o semplicemente trascinate il vostro file nell'applicazione.
Passo 2: Verranno mostrati diversi dettagli del video. Passare alla scheda Sottotitoli e fare clic sul pulsante Per avviare la conversione, fare clic su Start Encode nella barra superiore.
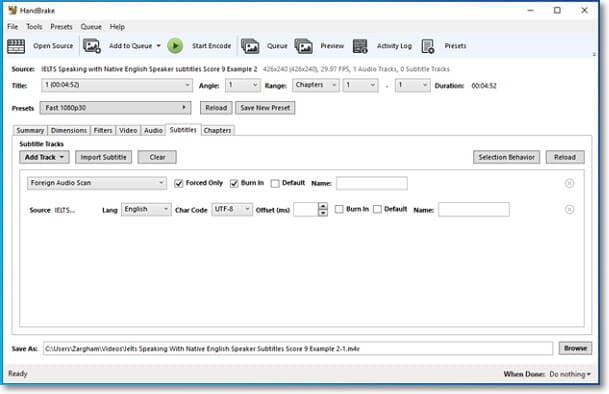
Part 3. Il miglior convertitore video per convertire MKV in MP4 con sottotitoli
E se si desidera aggiungere più sottotitoli? E se si desidera modificare il colore dei sottotitoli, lo stile e la dimensione dei caratteri? Se vi vengono in mente queste domande, allora avete bisogno di un convertitore video avanzato. Il miglior convertitore video sul mercato è Wondershare UniConverter, perché possiede le funzioni più avanzate che nessun altro convertitore sul mercato possiede.
Wondershare UniConverter - Convertitore video tutto in uno
-
Converte MKV in MP4, MOV, FLV, AVI, WMV e altri oltre 1000 formati con semplici passi su Windows/Mac.
-
Masterizzare e personalizzare i file MKV su DVD con modelli di menu DVD gratis.
-
Converte i file MKV in batch a velocità superveloce e senza perdita di qualità.
-
Toolbox con funzioni aggiuntive come Editor di sottotitoli, Registratore di schermo, Convertitore VR, Creatore di GIF, Correzione di metadati multimediali e altro ancora.
-
OS supportati: Windows 10/8/7/XP/Vista, macOS 11 Big Sur, 10.15 (Catalina), 10.14, 10.13, 10.12, 10.11, 10.10, 10.9, 10.8, 10.7.
Come convertire MKV in MP4 con sottotitoli in Wondershare UniConverter:
Passo 1 Importare il file video MKV.
In Wondershare UniConverter, fare clic per selezionare la categoria Video Editor dal pannello di navigazione presente a sinistra dell'interfaccia. Dalla finestra di destra, fare clic su Sottotitoli e, dal computer locale, selezionare e importare il file video MKV a cui si desidera aggiungere i sottotitoli.
![]()
Passo 2 Aggiungere il file dei sottotitoli-SRT al video.
Quando si apre la finestra dei sottotitoli, allungare il menu Sottotitoli nella sezione in alto a destra e premere il pulsante Aggiungi, selezionare e importare il file SRT con il formato corretto in UniConverter.
![]()
Passo 3 Personalizzate il contenuto dei sottotitoli.
Una volta che i sottotitoli appaiono sotto la finestra di anteprima, è possibile personalizzare il tipo di carattere dei sottotitoli, la sua dimensione e il suo colore, oltre ad altri attributi come il grassetto, il corsivo e il sottolineato, utilizzando le opzioni corrispondenti presenti nella sezione Carattere. Inoltre, l'elenco a discesa Larghezza contorno e il cursore Trasparenza consentono di personalizzare la larghezza del tratto e il livello di opacità del testo. Se si desidera modificare l'area in cui i sottotitoli devono apparire sullo schermo, cioè in cima, al centro o in fondo, è possibile fare clic sul pulsante corrispondente presente nella sezione Posizione. Una volta impostato il tutto, fate clic su OK per salvare le modifiche e tornare alla finestra precedente.
![]()
Nota: se si desidera modificare il contenuto del sottotitolo o ottenere maggiori controlli di editing, è preferibile spostarsi nella sezione Casella degli strumenti > Editor sottotitoli, dove è possibile utilizzare i campi Tempo di inizio e Tempo di fine per regolare la durata della visualizzazione del testo sullo schermo.
Passo 4 Definire le preferenze di output e convertire in MP4.
Fare clic per aprire il menu Formato di uscita dal basso, andare alla scheda Video, selezionare MP4 dal riquadro di sinistra e scegliere la risoluzione preferita da quello di destra. Facoltativamente, utilizzare il campo Posizione file per specificare una cartella di output e fare clic su Salva per convertire il video MKV in MP4 con sottotitoli.
![]()
 Converti in batch MOV in MP4, AVI, 3GP, WAV e viceversa facilmente.
Converti in batch MOV in MP4, AVI, 3GP, WAV e viceversa facilmente. 


