Come convertire M4V su Mac con M4V Converter for Mac
- Parte 1. Cos'è M4V
- Parte 2. Come riprodurre i file M4V su Mac
- Parte 3. Convertire M4V facilmente con il miglior software di conversione M4V per Mac
- Parte 4. Come convertire DVD in M4V su Mac?
Parte 1. Cos'è M4V
M4V è uno dei formati utilizzati per i podcast video e si basa sul codec utilizzato in QuickTime. Il codec fa parte dello standard multimediale globale MPEG-4, introdotto per fornire podcast video ottimizzati per gli iPod video. In breve, M4V è un'estensione di file MPEG-4 utilizzata per i video scaricati dall'Apple iTunes Store; include video musicali, episodi televisivi e film completi; è simile a un file MP4, ma forse protetto da copia con la protezione del copyright FairPlay DRM di Apple. Pertanto, molte persone sono alla ricerca di modi per convertire i file M4V su Mac e riprodurre facilmente i video M4V su altri dispositivi.
Parte 2. Come riprodurre i file M4V su Mac
Per riprodurre file M4V protetti, il computer deve essere autorizzato (utilizzando iTunes) con l'account utilizzato per l'acquisto del video. I file M4V non protetti possono essere riconosciuti e riprodotti da altri lettori video cambiando l'estensione del file da .m4v a .mp4. Dopo aver rinominato l'estensione del file, il nuovo file può essere riprodotto in iTunes. Inoltre, il QuickTime Player è una buona piattaforma per tutti gli utenti Mac per riprodurre i file video M4V. Su altri lettori che non supportano i video M4V, è possibile Convertire M4V su Mac in un formato compatibile e riprodurre il video convertito.
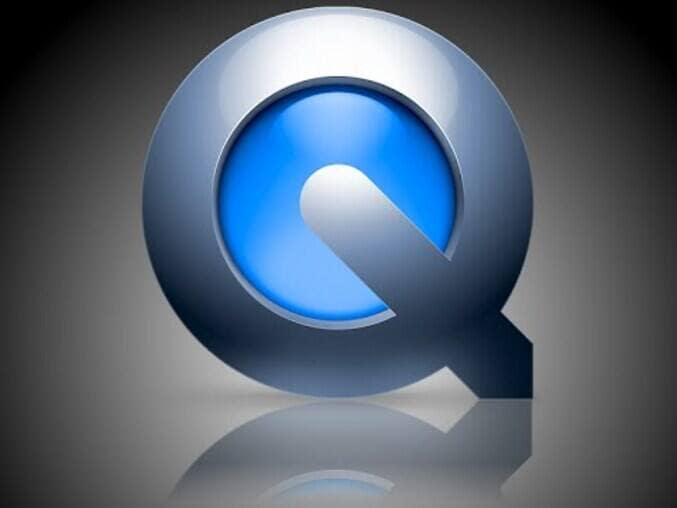
Parte 3. Convertire M4V facilmente con il miglior software di conversione M4V per Mac
Wondershare UniConverter (ex Wondershare Video Converter Ultimate) è il miglior convertitore video per Windows/Mac per convertire i file M4V in qualsiasi formato e viceversa. Supporta oltre 1000 formati video e audio, tra cui MP4, MOV, WMV e FLV. È inoltre possibile modificare facilmente i video tagliandoli, ritagliandoli, ruotandoli e modificando i sottotitoli. I file convertiti possono essere facilmente trasferiti su iPhone/iPad/telefoni Android tramite cavo USB. Il convertitore offre anche la masterizzazione di DVD, la conversione di DVD, il download di video e la compressione di video.
 Wondershare UniConverter - il miglior convertitore M4V per Mac
Wondershare UniConverter - il miglior convertitore M4V per Mac

- Convertite i video M4V in oltre 1.000 formati come AVI, MKV, MOV e MP4 su Mac.
- Convertite i video in preimpostazioni ottimizzate per quasi tutti i dispositivi.
- Velocità di conversione 90 volte superiore a quella di altri comuni convertitori.
- Modificare i video prima della conversione tagliando, ritagliando, ruotando, sottotitolando, ecc.
- Masterizzate i video in un DVD riproducibile con attraenti modelli di DVD gratuiti.
- Scaricare e registrare video da siti di condivisione video come YouTube.
- Un versatile set di strumenti include la modifica dei metadati video, la creazione di GIF, la compressione video e il registratore di schermo.
- SO supportati: Windows 10/8/7/XP/Vista, macOS 11 Big Sur, 10.15 (Catalina), 10.14, 10.13, 10.12, 10.11, 10.10, 10.9, 10.8, 10.7, 10.6.
Come convertire M4V senza DRM su Mac con il miglior convertitore M4V per Mac:
Wondershare M4V Converter per Mac non è solo un buon programma per convertire i video M4V in molti formati popolari, ma supporta anche la conversione di questi formati in file M4V. Questo convertitore M4V per Mac supporta in particolare video HD come AVCHD, MTS, MOD, MKV, WMV, AVI, TOD, TS, ecc. L'applicazione è facile da usare per chiunque, dato che ci sono solo tre passaggi: aggiungere file video, selezionare un formato di uscita e avviare la conversione. Qui faremo, ad esempio, la conversione da M4V a MP4.
Passo 1 Aggiungere file M4V al convertitore M4V per Mac.
Prima di procedere, è necessario scaricare e installare M4V Converter sul Mac e avviarlo. Fare clic sul pulsante Aggiungi file per caricare il file M4V nell'applicazione. In alternativa, è possibile aggiungere direttamente i file M4V mediante trascinamento.

Passo 2 Selezionare un formato di uscita come MP4.
Fare clic sul triangolo rovesciato accanto a Formato di output per accedere al pannello dei formati. Selezionare Video > MP4 > Risoluzione avanzata, In alternativa, è possibile personalizzare il formato di uscita facendo clic sull'icona Modifica per impostare la risoluzione, la velocità in bit, ecc.

Passo 3 Modificare i video (facoltativo).
È possibile modificare il video prima della conversione. Per accedere alla finestra di modifica, è sufficiente fare clic su una delle icone di modifica. Il software supporta le operazioni di taglio, ritaglio e impostazione dei parametri video e audio. Se si desidera selezionare il clip desiderato dal video, selezionare l'ora di inizio e di fine e tagliare il video. In presenza di molti video clip, si consiglia di trasformarli tutti in un unico file selezionando l'opzione per unirli in un unico file. Inoltre, è possibile impostare la luminosità e la saturazione del video per dare un'impressione diversa dagli altri video.
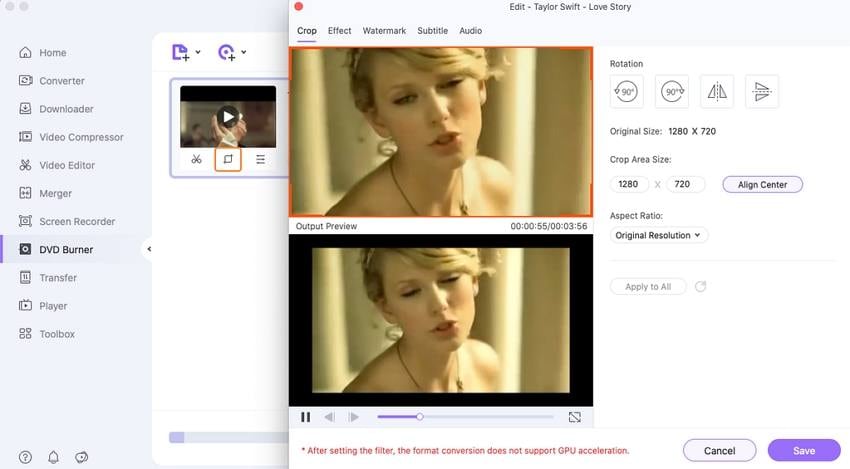
Passo 4Avviare la conversione di M4V in MP4 su Mac.
Fare clic sul pulsante Avvia tutto per avviare la conversione di M4V in MP4. Una volta terminata la conversione, è possibile importare facilmente il video in iMovie per ulteriori modifiche o inserirlo in lettori portatili come iPod, iPhone, Apple TV, PSP, Zune, PDA/Pocket PC (compresi i BlackBerry), Creative Zen, Archos, lettori multimediali Epson e telefoni cellulari.
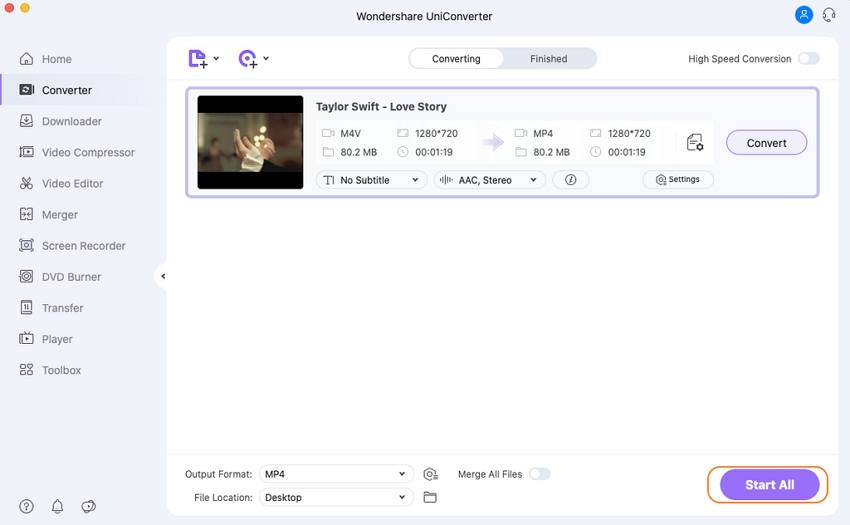
Parte 4. Come convertire DVD in M4V su Mac?
Poiché M4V è un formato video comune utilizzato da molte applicazioni Mac come iTunes, QuickTime e iPod, è comune convertire i file DVD in questo formato per un ulteriore utilizzo. Wondershare UniConverter funziona come convertitore video da DVD a M4V per Mac per risolvere i problemi di cui sopra. Inoltre, è una buona applicazione per convertire i DVD in altri formati come AVI, WMV, TS, MP4, FLV, 3GP, 3GP2, 3GPP, 3GPP2 e QuickTime. La procedura è molto semplice e simile a quella della parte 3. Nel primo passaggio, cambiate il pulsante Aggiungi file in Carica DVD. In alternativa, seguite il video tutorial qui sotto per convertire DVD in M4V su Mac.
 Converti in batch MOV in MP4, AVI, 3GP, WAV e viceversa facilmente.
Converti in batch MOV in MP4, AVI, 3GP, WAV e viceversa facilmente. 


