Come Adobe Premiere Pro esporta i video in MP4
È possibile caricare un video su Vimeo, YouTube o qualsiasi altra piattaforma dopo averlo montato. Si potrebbe anche voler riprodurre il video su tablet, computer o smartphone, ma il formato non è supportato. Avete risolto i vostri problemi! Questo articolo vi mostrerà come utilizzare Adobe Premiere Pro per esportare MP4, un formato compatibile con le piattaforme citate. Una cosa a cui dovete prestare attenzione quando eseguite l'operazione è salvare il file del progetto prima di iniziare. I passi compiuti per salvare il file vi aiuteranno a trovarlo rapidamente. Per salvare premiere pro come mp4, leggete i passi seguenti.
- Parte1. Come Adobe Premiere Pro esporta video in MP4
- Parte 2. Come esportare video in MP4 in Adobe Premiere Pro Alternativa
Parte1. Come Adobe Premiere Pro esporta video in MP4
Passo 1: Selezione della sequenza.
Dopo il primo importante passo per salvare il file del progetto in Premiere Pro, è necessario selezionare la sequenza desiderata da esportare. Per fare questo, è necessario fare clic sul pannello Timeline e scegliere un intervallo di specifiche se non si tratta dell'intero progetto in adobe premiere pro che si sta esportando.
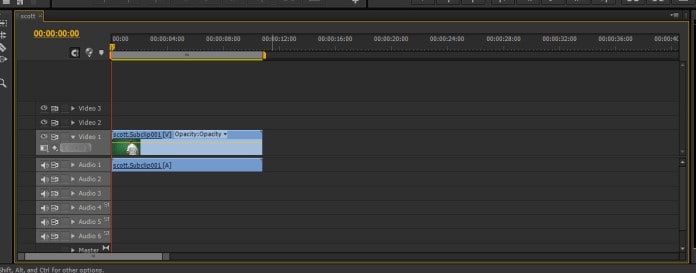
Passo 2: Esportazione.
Per inizializzare la finestra delle impostazioni di esportazione, fare clic su “File” e scegliere “Esporta”, quindi andare su “Media”. Per risparmiare tempo, per esportare premiere pro in mp4, utilizzare una scorciatoia se si utilizza Windows, ovvero CTRL+M. Se si utilizza il Mac, la scorciatoia per la funzione Esporta è CMD+M.
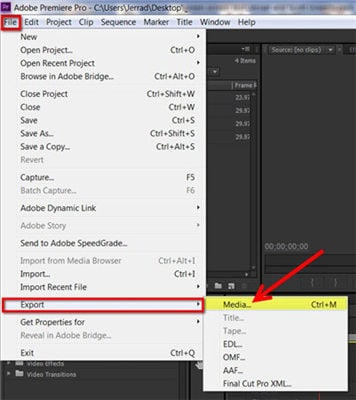
Passo 3: Selezione del formato.
Per selezionare il formato ed esportare mp4 in Premiere, si dovrà selezionare il valore nella finestra Impostazioni di esportazione. Il valore offre la possibilità di salvare premiere pro come file multimediale mp4 che sarà compatibile con i vostri dispositivi e riproducibile sulle varie piattaforme su cui lo caricherete.
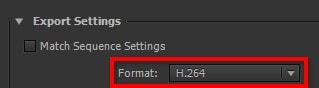
Passo 4: Selezione delle preimpostazioni.
Adobe Premiere può scegliere una preimpostazione per voi, ma potete farlo voi stessi. Alcuni file di input hanno diversi attributi e potrebbe essere necessario selezionare le preimpostazioni al posto del programma. Potrebbe anche essere necessario limitare la risoluzione finale del video. Facendo clic sul menu Preimpostazioni si apre un lungo elenco di opzioni, in fondo al quale si trovano le opzioni per Vimeo e YouTube. È possibile scegliere tra le risoluzioni standard o premiere pro export mp4 1080p ad alta definizione.
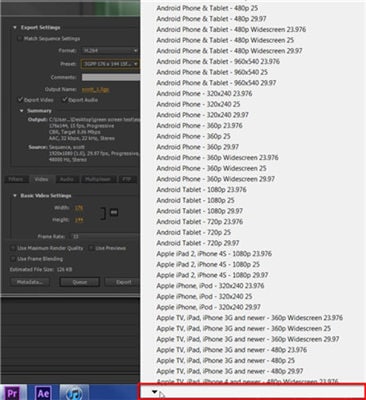

Passo 5: Assegnazione di un nome al file.
Il file del progetto in adobe premiere pro necessita di un nome per facilitare la ricerca. È possibile assegnare un nome personalizzato al file facendo clic su Nome di output e su una posizione sul disco rigido.

Passo 6: Esportazione o messa in coda del video.
L'esportazione del video in formato mp4 di Premiere è possibile una volta terminate tutte le operazioni al computer. È necessario chiudere tutti i programmi in esecuzione prima di avviare il processo di esportazione del video, poiché richiede la maggior parte della memoria del computer. Per avviare l'esportazione, fare clic in basso su “Esporta”. È possibile continuare a lavorare sulle attività mentre si esporta il file in un secondo momento. Fare clic su Coda e inviare il file al programma Adobe Media Encoder in Premiere Pro. Il programma può consentire di esportare più video in un secondo momento.

Passo 7: Verifica prima del caricamento.
Per assicurarsi che il video che si desidera caricare dopo l'esportazione in mp4 in premiere pro sia la versione migliore, è necessario riprodurlo prima. Il passo finale consente di apportare eventuali modifiche e di essere sicuri di ciò che si sta caricando. Il video finale ottenuto dall'esportazione di adobe premiere in mp4 deve essere interessante per il pubblico di destinazione e quindi la sua qualità è importante.
Parte 2. Come esportare video in MP4 in Adobe Premiere Pro Alternativa
Wondershare UniConverter (originariamente Wondershare Video Converter Ultimate) è una potente alternativa ad Adobe Premiere Pro. Dispone di funzioni che consentono di convertire i video in MP4 senza problemi. Di seguito sono riportati i semplici passi da seguire per iniziare il processo.
Wondershare UniConverter
-
Converte direttamente i video in MP4, AVI, MKV e altri 1.000 formati o viceversa.
-
Velocità di conversione 120 volte superiore a quella dei convertitori convenzionali
-
Modifica dei file video con ritagli, tagli, unioni, aggiunta di sottotitoli, ecc.
-
Masterizzazione di video su DVD con modelli di menu DVD gratis e personalizzati
-
Scaricare o registrare video da oltre 10.000 siti di condivisione video
-
La tecnologia APEXTRANS, leader del settore, converte i video senza alcuna perdita di qualità o compressione video.
-
La versatile cassetta degli attrezzi combina l'editor di metadati video, la creazione di GIF, il compressore video e il registratore di schermate.
Passo 1 Aggiungete i vostri video.
Per aggiungere qualsiasi video a Wondershare Uniconverter, fate clic sulla sezione Convertitore, quindi sulla scheda Conversione e su “Aggiungi file”. Nel programma, scegliete i file da convertire e aggiungeteli dopo aver fatto clic sul pulsante “Apri”.

Passo 2 Scegliere il formato video.
Dopo aver aggiunto il video, è possibile convertirlo in MP4. Nella scheda Video è possibile scegliere i formati di output. Nel formato di uscita, è possibile selezionare il formato desiderato; in questo caso, si sceglierà l'MP4.

Passo 3 Conversione del video.
Ora è possibile convertire i video facendo clic sul pulsante “Inizia tutto”. È anche possibile fare clic sul pulsante “Converti” se si desidera convertire un video dopo l'altro.

Conclusione
Con il programma giusto, convertire i video in MP4 è un compito facile. Ad esempio, è possibile esportare premiere pro in mp4 con facilità, come indicato sopra. Se volete convertire e modificare i vostri video in modo economico e professionale, Wondershare UniConverter è sicuramente lo strumento migliore per voi.
 Converti in batch MOV in MP4, AVI, 3GP, WAV e viceversa facilmente.
Converti in batch MOV in MP4, AVI, 3GP, WAV e viceversa facilmente. 


