Come convertire la voce in testo in Microsoft Word
da Nicola Massimo • 2025-09-09 18:33:09 • Soluzioni comprovate
La funzione di dettatura di Microsoft Word aiuta gli utenti ad aumentare l'efficienza e la produttività del loro lavoro. Gli utenti possono evitare di digitare utilizzando la dettatura, il che aumenta immediatamente la loro produttività. Inoltre, la funzione di dettatura è molto accessibile per le persone con disabilità come l'artrite. La funzione Word speech-to-text è utile per i principianti le cui capacità di battitura non sono ancora sviluppate.
Questo articolo vi guiderà su come utilizzare comodamente la funzione speech-to-text di Microsoft. Pertanto, continuate a leggere questo articolo per scoprire come aumentare la produttività del vostro lavoro con Microsoft Word.
Parte 1: Cosa c'è da sapere su Microsoft speech to text
La funzione speech-to-text di Microsoft è facilmente accessibile attraverso il microfono o i tasti di scelta rapida. Quando si sceglie questa opzione, il programma digita con precisione il testo dettato. In questo modo si elimina automaticamente la necessità di digitare manualmente un lungo documento. Speech-to-text Word dispone anche di vari attributi aggiuntivi che possono essere utilizzati in base alle proprie preferenze. Continuate a leggere questa sezione per conoscere le altre opzioni.
1.1 Opzione Impostazioni
Sullo schermo del computer, l'opzione delle impostazioni si trova a destra del pulsante del microfono. Questa opzione consente di regolare le impostazioni per aumentare rapidamente la produttività. Attraverso questa voce di menu è possibile attivare la funzione "Punteggiatura automatica" per aggiungere automaticamente i segni di punteggiatura. Attivando questa impostazione, il programma inserisce automaticamente trattini, virgole, punti fermi e altri segni di punteggiatura senza che l'utente li inserisca.
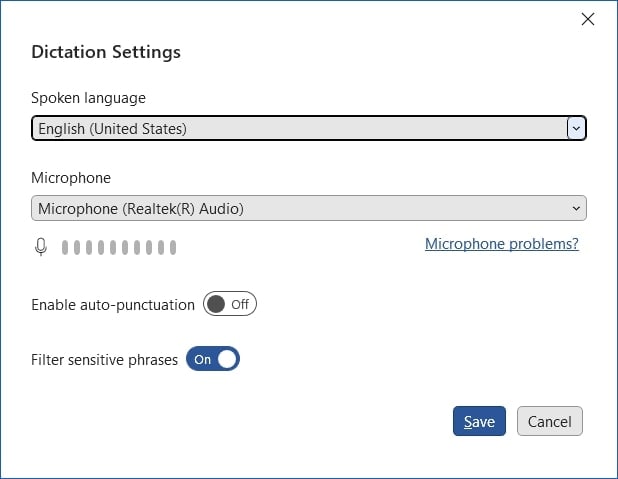
Inoltre, è possibile nascondere qualsiasi linguaggio delicato in Word utilizzando l'opzione "Filtro". Microsoft sostituirà sempre qualsiasi parola delicata o imbarazzante con "***". Inoltre, il programma offre l'opzione "Lingue", che consente agli utenti di diversa provenienza di utilizzare la modalità di dettatura. Le lingue supportate e in anteprima per Microsoft Word sono elencate nella tabella seguente. Ricordate che le lingue di anteprima hanno una minore precisione.
| Lingue supportate | Anteprima delle lingue |
|
· Chinese (China) · English (Australia) · English (Canada) · English (India) · English (United Kingdom) · English (United States) · French (Canada) · French (France) · German (Germany) · Hindi · Italian (Italy) · Japanese · Portuguese (Brazil) · Spanish (Spain) · Spanish (Mexico)
|
· Arabic (Bahrain) · Arabic (Egypt) · Arabic (Saudi Arabia) · Bulgarian · Chinese (Traditional, Hong Kong) · Chinese (Taiwan) · Croatian (Croatia) · Czech · Danish · Dutch (Netherlands) · English (New Zealand) · Estonian · Finnish · Greek · Gujarati (India) · Hebrew · Hungarian · Irish · Korean · Latvian · Lithuanian · Maltese · Marathi (India) · Norwegian (Bokmål) · Polish · Portuguese (Portugal) · Romanian · Russian · Slovak · Slovenian · Swedish (Sweden) · Tamil (India) · Telugu (India) · Thai · Turkish (Turkey) · Vietnamese |
1.2 Opzione Aiuto
Per ulteriori informazioni sulle funzioni e le impostazioni della funzione Dettatura, selezionare l'opzione Guida. Inoltre, è possibile trovare alcuni ottimi consigli per utilizzare efficacemente la modalità di dettatura. È anche possibile controllare l'opzione Guida per verificare se Microsoft riceverà le vostre informazioni se siete preoccupati per le vostre impostazioni sulla privacy.
Inoltre, la funzione Aiuto può aiutarvi se incontrate problemi di risoluzione, come l'impossibilità di ascoltare la dettatura, problemi di precisione o altre difficoltà.
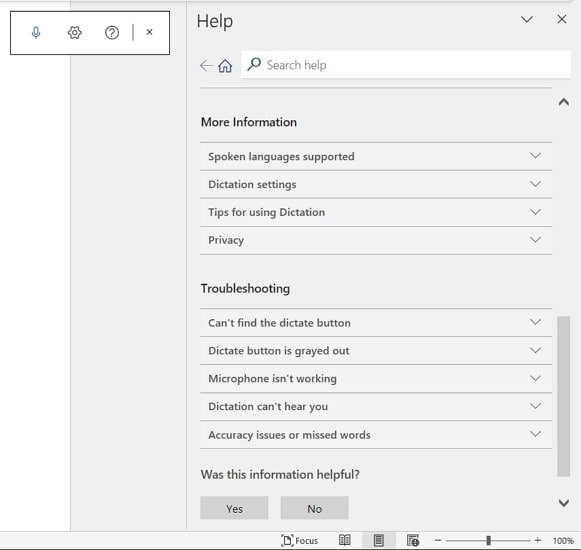
1.3 Comandi
In Microsoft Word è anche possibile utilizzare vari comandi per svolgere compiti particolari. Grazie a questa funzione è possibile completare facilmente i propri compiti con Microsoft Word. Per utilizzare l'opzione Comandi nella funzione Word da voce a testo, controllare la seguente tabella:
Punteggiatura
| Stop completo | . |
| Virgola | , |
| Punto interrogativo | ? |
| Punto esclamativo | ! |
| Nuova linea | Nuova linea |
| Apostrofo-s | 's |
| Colon | : |
| Punto e virgola | ; |
| Tra virgolette | " " |
| Trattino | - |
| Ellissi, punto punto punto | … |
| Apostrofi semplici | ' ' |
| Tra parentesi | ( ) |
| Uncinetto | [ ] |
| Riconoscimenti | { } |
Editing
| Annullamento |
| Cancellare* |
| Cancella quello* |
| Cancellare le ultime [1-100] parole/sentenze |
| Cancellare [Parola o frase] |
| Inserire lo spazio |
| Backspace |
| Backspace [1-100] |
Formattazione
| Grassetto |
| Corsivo |
| Sottolineatura |
| Barrato |
| Superscriptum |
| Sottoscritto |
| Rientro |
| Diminuire il rientro |
| Cancella tutta la formattazione |
| Allinea [sinistra, centro, destra] |
Creazione di elenchi
| Elenco iniziale |
| Inizio dell'elenco numerato |
| Linea successiva |
| Linea di uscita |
Simboli
| Asterisco | * |
| Backslash | \ |
| Fendente in avanti | / |
| Segno verticale a barre | | |
| Citazione posteriore | ` |
| Trattino M | — |
| Trattino N | – |
| Paragrafo Segno | ¶ |
| Sezione Segno | § |
| Ampersand e segno | & |
| In corrispondenza del segno | @ |
| Segno di copyright | © |
| Segno registrato | ® |
| Simbolo di laurea | ° |
| Simbolo Caret | ^ |
Wondershare UniConverter — All-in-one Video Toolbox for Windows and Mac.
Edit videos on Mac by trimming, cropping, adding effects, and subtitles.
Converter videos to any format at 90X faster speed.
Compress your video or audio files without quality loss.
Excellent smart trimmer for cutting and splitting videos automatically.
Nice AI-enabled subtitle editor for adding subtitles to your tutorial videos automatically.
Parte 2: Come avviare la funzione speech-to-text in Word
La funzione di dettatura di Microsoft Word è accurata e comoda per diversi utenti. È possibile dettare il testo utilizzando la tecnologia di riconoscimento vocale per evitare il lavoro manuale. Pertanto, è possibile utilizzare la funzione avanzata di Microsoft Word utilizzando il microfono. Per attivare questa funzione, ecco i semplici passi da seguire:
Passo 1: Aprire Microsoft Word e navigare nella scheda "Home". Fare clic sul pulsante "Dettatura" sul lato destro del pannello Home. Si udrà un segnale acustico. Inoltre, sul pulsante apparirà una luce blu di registrazione.
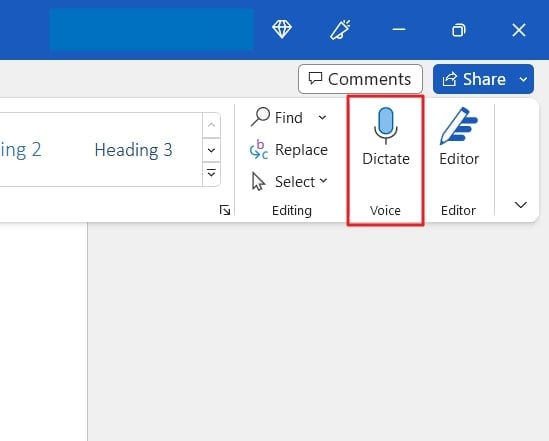
Passo 2: Ora il programma è in grado di sentirvi, quindi dovete parlare chiaramente utilizzando un microfono collegato al computer. Utilizzando i comandi descritti nella sezione precedente, è possibile anche punteggiare il discorso mentre si è in modalità di dettatura. Una volta terminato, è possibile fare clic sul pulsante "Dettatura". Oppure si può dire "Disattiva la funzione di dettatura" sul microfono.
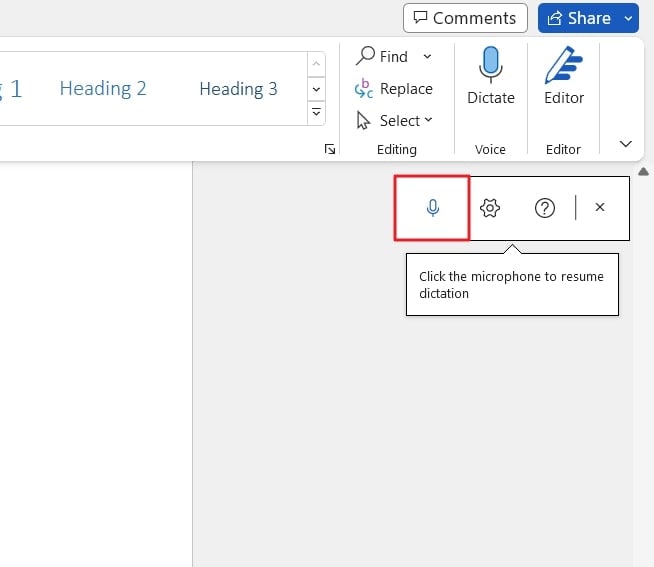
Parte 3: Il miglior software alternativo per la conversione vocale in testo
La funzione di dettatura di Microsoft Word può funzionare solo per i documenti. Tuttavia, se si desidera utilizzare un software più avanzato per la funzione speech-to-text, Wondershare UniConverter è l'opzione consigliata. Questo programma di dettatura vocale all'avanguardia è accessibile sia su sistemi operativi Windows che Mac. Dispone di una serie di funzioni di editing che consentono agli utenti di modificare l'audio o il video.
Il generatore automatico di sottotitoli è uno dei tanti strumenti di AI che possono essere utilizzati per aggiungere automaticamente i sottotitoli ai file video. È possibile scegliere tra una varietà di formati video e sottotitoli supportati. È possibile affidarsi a questo generatore automatico di sottotitoli per convertire accuratamente e rapidamente la voce in testo, grazie alla sua precisione del 100%.
Caratteristiche principali del generatore di sottotitoli di UniConverter
- Il generatore automatico di sottotitoli supporta più di 100 lingue. Per questo motivo, utenti di diversa provenienza possono utilizzare questo strumento per aggiungere sottotitoli ai loro file video.
- Il carattere e la larghezza dei contorni dei sottotitoli possono essere modificati in base alle proprie preferenze.
- Questo strumento offre una timeline dei sottotitoli per un'anteprima in tempo reale, in modo da poter verificare l'accuratezza dei sottotitoli mentre si utilizza l'opzione di sottotitolazione automatica.
Passi per utilizzare il generatore automatico di sottotitoli in UniConverter
Ecco i semplici passi da seguire per utilizzare il generatore automatico di sottotitoli di UniConverter:
Passo 1 Accedere allo strumento generatore di sottotitoli
Una volta terminata l'installazione di UniConverter sul computer, selezionare "Generatore di sottotitoli" in "AI Lab".
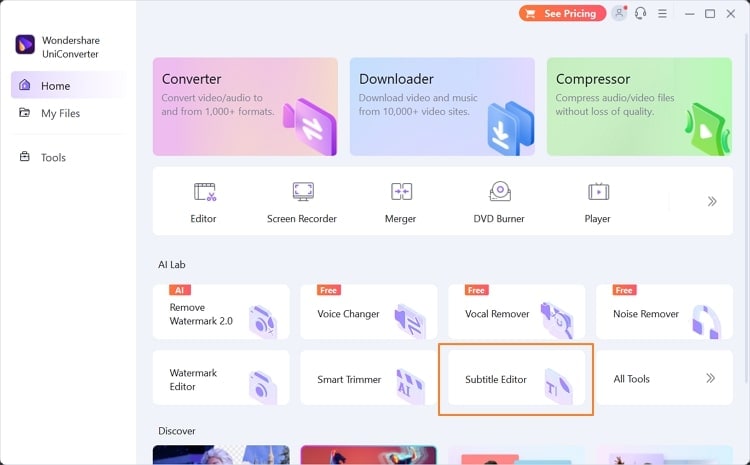
Passo 2 Importare il file video desiderato
Per importare il file video di vostra scelta dal computer, fate clic sul pulsante "Aggiungi file". L'opzione "Generatore automatico di sottotitoli" può essere selezionata sul lato destro. Questa funzione utilizza una tecnologia di riconoscimento vocale intelligente per produrre sottotitoli su richiesta. Inoltre, è possibile scegliere la lingua preferita dall'elenco delle opzioni.
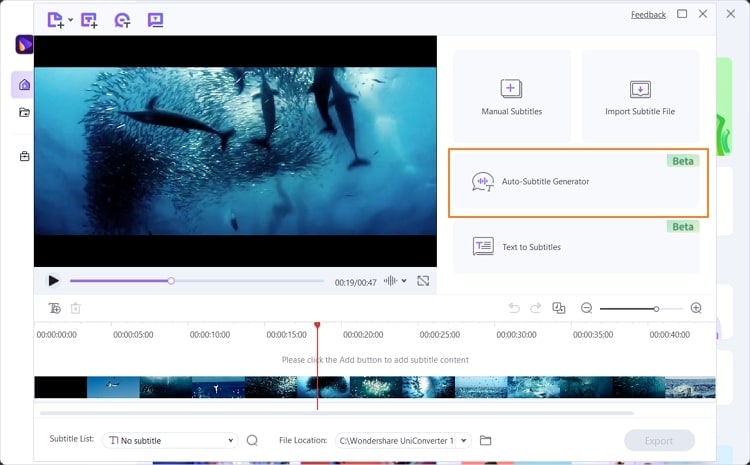
Passo 3 Esportazione del video con sottotitoli
Dopo aver creato i sottotitoli, è possibile modificarne il carattere, la larghezza, il posizionamento e l'opacità. È possibile selezionare una posizione sul desktop per salvare il file video accedendo alla scheda "Posizione del file". Successivamente, premere il pulsante "Esporta".
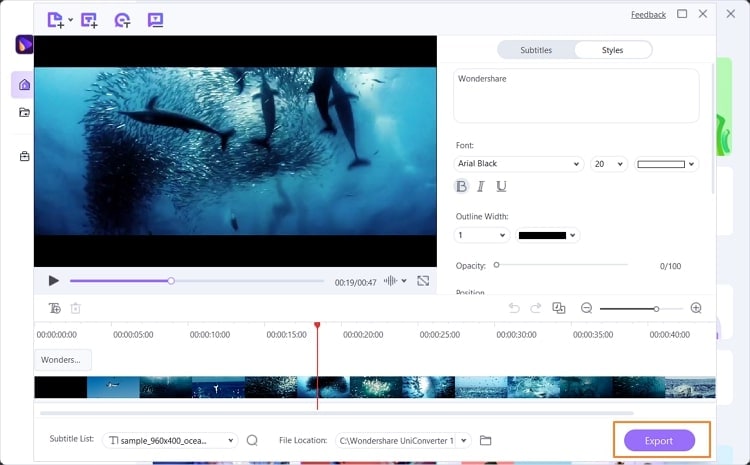
Conclusione
Scegliere la versione più recente di Microsoft Word se si desidera utilizzare la funzione Dettato per aumentare la produttività e la velocità di digitazione. Questo articolo vi ha insegnato come utilizzare la funzione di sintesi vocale di Microsoft e tutti i comandi importanti di cui avrete bisogno durante l'utilizzo.
Inoltre, abbiamo rilasciato un programma di sintesi vocale all'avanguardia, chiamato UniConverter, che consente di creare automaticamente i sottotitoli per i file video.
 Converti in batch MOV in MP4, AVI, 3GP, WAV e viceversa facilmente.
Converti in batch MOV in MP4, AVI, 3GP, WAV e viceversa facilmente. 


Nicola Massimo
staff Editor
Commento(i)