Avere la possibilità di attivare o disattivare i sottotitoli sulle applicazioni di streaming preferite e su tutti i dispositivi è ciò di cui avete bisogno, indipendentemente da quanto vi piacciano o meno. Tuttavia, se state pensando Come ottenere i sottotitoli su Netflix, Hulu, HBO Max, Disney+ e altri servizi di streaming, non preoccupatevi! In questa guida troverete alcuni modi corretti per attivare i sottotitoli su questi servizi di streaming. Iniziamo!
Parte 1. Disattivare/attivare i sottotitoli/le didascalie sulle piattaforme di servizi di steaming
È possibile che si desideri attivare le didascalie chiuse o le traduzioni straniere per la propria lingua locale durante la visione di film e spettacoli televisivi su piattaforme di streaming. In genere, il pulsante CC, l'icona dei sottotitoli o l'interruttore on/off si trovano nel menu delle opzioni, ma variano a seconda della piattaforma. In questa sezione, tuttavia, viene illustrata la guida per attivare i sottotitoli su Netflix, Hulu, HBO Max, Disney+, Amazon Prime e Peacock.
1. Come attivare i sottotitoli su Netflix
Poiché questo servizio di streaming raggiunge oltre 190 paesi, Netflix vanta un eccellente supporto per i sottotitoli e le lingue. La possibilità di modificare la dimensione e il colore dei sottotitoli di Netflix sarebbe utile perché i sottotitoli sono sempre di un bianco chiaro e deciso su un televisore, ma possono variare di dimensione. In generale, gli originali Netflix sono disponibili in 3-5 lingue per le didascalie e l'audio, indipendentemente dal fatto che si tratti di uno show in live-action come The Witcher o di una serie di animazione come The Great Pretender.
Per sapere come attivare i sottotitoli su Netflix, seguite queste istruzioni:
Passo 1: Avviare Netflix
Aprite Netflix sul vostro dispositivo. Selezionate un film o uno spettacolo e iniziate a guardarlo.
Fase 2: ottenere le impostazioni
Passate il mouse o il touch al centro dello schermo durante la riproduzione del film per vedere le selezioni del menu.
Fase 3: Fare clic su Audio e sottotitoli
Clicca Audio & Sottotitoli
Passo 4: Attivare i sottotitoli
Sul lato destro del menu, si noterà che Sottotitoli, dove è possibile attivare i sottotitoli scegliendo una lingua dall'elenco.
Nota: Netflix contiene in genere da cinque a sette lingue, a seconda della regione o delle impostazioni desiderate. Quando si sceglie un'opzione, sotto di essa appare un segno di spunta bianco e la scelta inizia a comparire sullo schermo.
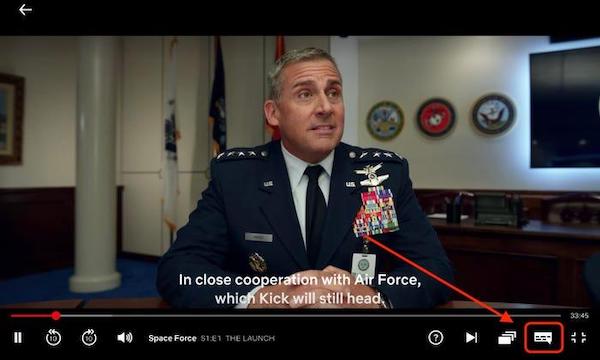
2. Come attivare i sottotitoli su Disney Plus
Disney Plus o Disney+, come altri servizi di streaming come Netflix o Prime Video, consente di attivare i sottotitoli durante la visione dei contenuti. Poiché la piattaforma di streaming Disney+ è accessibile nei luoghi più importanti del mondo, offre una pletora di sottotitoli e di lingue audio per la maggior parte dei suoi programmi televisivi e dei suoi film.
Queste opzioni linguistiche sono accessibili a tutti gli abbonati, indipendentemente dall'ubicazione, e i sottotitoli di Disney Plus possono essere attivati e disattivati con pochi semplici clic. Per sapere come attivare i sottotitoli su Disney Plus, seguite la procedura seguente:
Passo 1: Avviare Disney+
Avviate Disney+ sul vostro dispositivo. Iniziate a guardare un film o uno spettacolo televisivo Disney+ come fareste normalmente.
Fase 2: ottenere il menu
Una volta toccato il video, apparirà un menu di scelte e informazioni.
Nota: Se si sta guardando su un pc, è possibile attivare le opzioni del menu Disney+ anche spostando il cursore del mouse sul video corrente.
Passo 3: aprire il menu dei sottotitoli
Nell'angolo superiore destro dello schermo, fare clic sul pulsante quadrato bianco. Dovrebbe apparire un menu a discesa con le opzioni per l'audio e i sottotitoli.
Passo 4: Attivare i sottotitoli
Selezionare la lingua dei sottotitoli desiderata toccandola. È inoltre possibile modificare le dimensioni, il colore e il carattere dei sottotitoli di Disney+ toccando il pulsante Impostazioni icona a forma di ingranaggio nell'angolo in alto a destra.
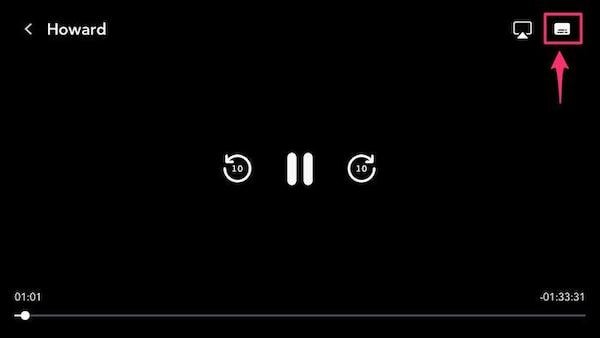
3. Come mettere i sottotitoli su Hulu
Hulu offre opzioni di sottotitoli e sottotitoli chiusi se siete sordi o vi trovate in un'area rumorosa e non avete con voi le cuffie. D'altra parte, Hulu non è all'altezza di fornire sottotitoli e spiegazioni audio di alta qualità. Nella maggior parte dei casi è possibile ottenerli in inglese, come nel caso di Malcolm in the Middle e Bob's Burgers, ma non molto di più. A seconda del dispositivo, i controlli dei sottotitoli di Hulu si trovano in un menu intitolato Captions & Subtitles o Subtitles.
Per sapere come attivare i sottotitoli sul servizio di streaming Hulu, seguite la procedura seguente:
Passo 1: Aprire Hulu
Avviate l'app Hulu o andate su hulu.com sul vostro browser web preferito. Iniziate a guardare un film o un programma televisivo su Hulu.
Fase 2: Visualizzare le impostazioni
Nell'angolo in basso a destra della finestra, fare clic sull'icona a forma di ingranaggio per aprire la finestra di dialogo Impostazioni.
Passo 3: accedere al menu Impostazioni
Per accedere al menu, scegliere la freccia sul lato sinistro dello schermo.
Passo 4: Attivare i sottotitoli
Selezionare la lingua preferita dal menu Sottotitoli per attivare i sottotitoli.
Nota: È possibile utilizzare l'opzione Impostazioni di questo menu per personalizzare le dimensioni, il colore e il carattere dei sottotitoli, se lo si desidera.
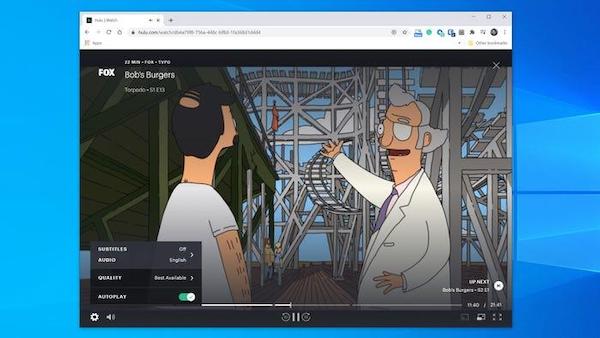
4. Come aggiungere i sottotitoli ad Amazon Prime
I sottotitoli sono accessibili per quasi tutti i video su Amazon Prime Video e molti di questi film presentano sottotitoli in varie lingue. Tuttavia, Amazon non partecipa in modo significativo al mercato dei sottotitoli. I sottotitoli in inglese sono consueti, ma non si ha la stessa varietà di lingue o possibilità di personalizzazione che si avrebbe con altre fonti. Anche il materiale prodotto da Amazon rientra in questa categoria.
Le didascalie chiuse e i sottotitoli sono collegati e accessibili dalla stessa posizione. Quando si attivano i sottotitoli, si ha la possibilità di scegliere tra didascalie chiuse o sottotitoli su Amazon Prime. Per capire come attivare i sottotitoli su Amazon Prime, seguite questi passaggi:
Passo 1: Aprire Amazon Prime
Aprite Amazon Prime sul vostro dispositivo e iniziate a guardare un video con i sottotitoli.
Fase 2: Selezionare Didascalie chiuse su Sottotitoli
Successivamente, selezionare Didascalia chiusa or Sottotitoli (bolla di discorso).
Fase 3: Scegliere una lingua
Scegliere una lingua dall'elenco disponibile per attivare i sottotitoli.
Nota: Se non ci sono selezioni in questo menu, significa che il video non ha i sottotitoli. Alcuni film presentano molte scelte linguistiche, mentre altri ne hanno solo una o nessuna.
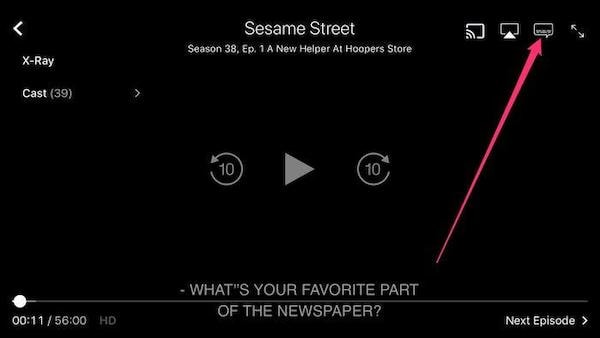
5. Come attivare i sottotitoli su HBO Max
Se volete guardare il vostro episodio preferito di HBO Max con o senza sottotitoli, potete facilmente cambiare l'opzione in qualsiasi momento. Con HBO Max potete anche scegliere la lingua, la dimensione, il colore e il carattere delle didascalie. L'uso dell'applicazione mobile per attivare i sottotitoli è quasi identico a quello del PC. D'altra parte, la modifica delle preferenze relative ai sottotitoli è un processo che dipende dal dispositivo.
Per sapere come attivare i sottotitoli su HBO max, seguite queste istruzioni:
Passo 1: Avviare HBO Max
Avviate HBO Max sul vostro dispositivo e scegliete uno spettacolo o un film dal catalogo HBO Max da guardare.
Passo 2: fare clic sul pulsante CC
Una volta iniziato lo spettacolo, premere il tasto CC. Se la barra inferiore non è visualizzata, posizionare il mouse sulla finestra di visualizzazione per visualizzare le opzioni di riproduzione.
Passo 3: Attivare i sottotitoli
Selezionare On e attendere che il carattere cambi in viola per attivare i sottotitoli.
Nota: Per modificare l'aspetto dei sottotitoli, premere l'icona dell'ingranaggio accanto all'interruttore ON/OFF.

6. Come disattivare/attivare le didascalie chiuse su Peacock
Peacock TV fornisce sottotitoli e didascalie chiuse su tutte le piattaforme accessibili. Configurare i sottotitoli su Peacock TV è facile. Una delle chiavi per confrontare i criteri dei servizi di streaming è la facilità d'uso. I clienti di Peacock TV hanno la fortuna di godere di un'interfaccia semplice e basilare. Pertanto, è possibile scoprire il pulsante dei sottotitoli. Per sapere come disattivare le didascalie chiuse su Peacock, seguite questi passaggi:
Passo 1: Avviare Peacock
Aprite Peacock sul vostro dispositivo e selezionate il film o il programma televisivo che volete guardare.
Fase 2: Ottenere le opzioni di riproduzione
Spostare il puntatore in un punto qualsiasi dello schermo. Le opzioni per la riproduzione del video vengono visualizzate nella parte inferiore dello schermo.
Passo 3: Selezionare i sottotitoli
Selezionare sottotitoli nell'angolo in basso a sinistra. Quando ci si passa sopra, diventa giallo.
Passo 4: Attivare/disattivare i sottotitoli
Viene visualizzato un menu a comparsa con Audio e Sottotitoli. È possibile selezionare Inglese o Spegni.
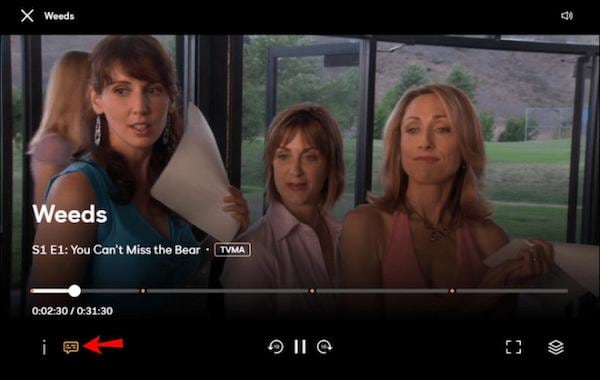
Parte 2. Altro da sapere: Il miglior editor di sottotitoli per personalizzare i sottotitoli dei video
Volete il miglior editor di sottotitoli per aggiungere sottotitoli ai vostri video? Wondershare UniConverter è la scelta migliore. Con Wondershare UniConverter potete aggiungere facilmente e rapidamente i sottotitoli ai vostri video. Lo strumento offre una serie di pratici strumenti di modifica per aiutare i clienti a ottenere il massimo da una soluzione all-in-one. I vostri film preferiti in formati come MP4, MKV, DVD e serie TV possono essere sottotitolati in qualsiasi momento, grazie alla facilità d'uso di questo strumento.
Wondershare UniConverter — Video Toolbox tutto in uno per Windows e Mac.
I sottotitoli possono essere aggiunti ai video in oltre 18 formati diversi e possono essere esportati in MP4, SRT o USE.
Impostate la dimensione, il colore e il contorno dei caratteri per i singoli sottotitoli e per tutti i sottotitoli di un video con un solo clic.
I file SRT/AAS/SSA possono essere importati per inserire i sottotitoli nel video e AI può essere utilizzato per produrre automaticamente i sottotitoli dal video.
Quando si modificano i sottotitoli dei video, si ottiene un'anteprima in tempo reale
Per sapere come aggiungere, modificare e generare automaticamente i sottotitoli con Wondershare UniConverter, seguite i seguenti passi:
Passo 1 Fare clic su Editor sottotitoli
Avviare Wondershare UniConverter e selezionare l'opzione Toolbar dal menu di sinistra. Successivamente, scegliere la voce Editor di sottotitoli .
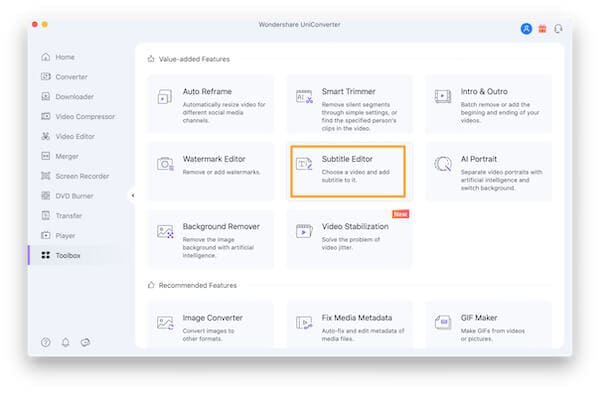
Passo 2 Ottenere i sottotitoli
Individuare il video su cui si desidera aggiungere i sottotitoli e fare clic su Caricare per caricarlo. Dopodiché, si può premere il tasto Importazione di file di sottotitoli, ricerca di sottotitoli, sottotitoli automatici per caricare, trovare o generare automaticamente il file .srt per aggiungere i sottotitoli al video.
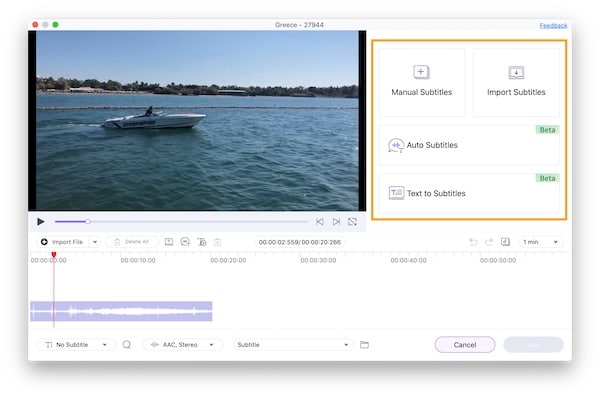
Passo 3 Modifica del file dei sottotitoli
Iniziare a personalizzare il file dei sottotitoli dopo che questi sono stati caricati. A questo punto, è possibile modificare il file Larghezza, trasparenza, carattere e posizione del contorno dei sottotitoli. Una volta modificata una riga di sottotitoli, è possibile applicare le impostazioni personalizzate a tutte le righe di sottotitoli facendo clic su Applicare a tutti.
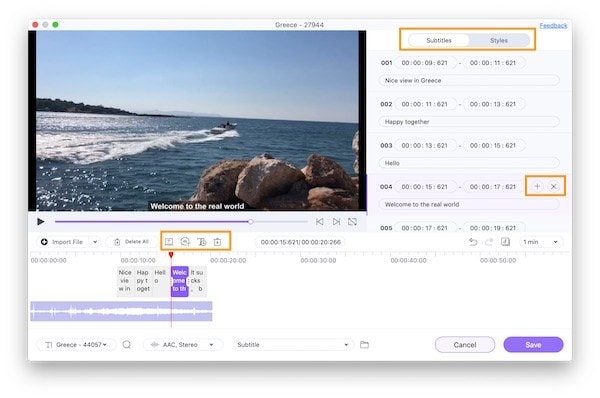
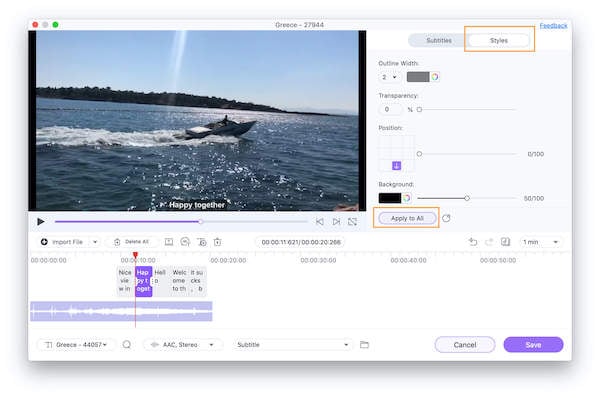
Passo 4 Salva il video
Una volta terminata la modifica, fare clic sul pulsante Salva per esportare il video con i sottotitoli aggiunti in basso a sinistra.
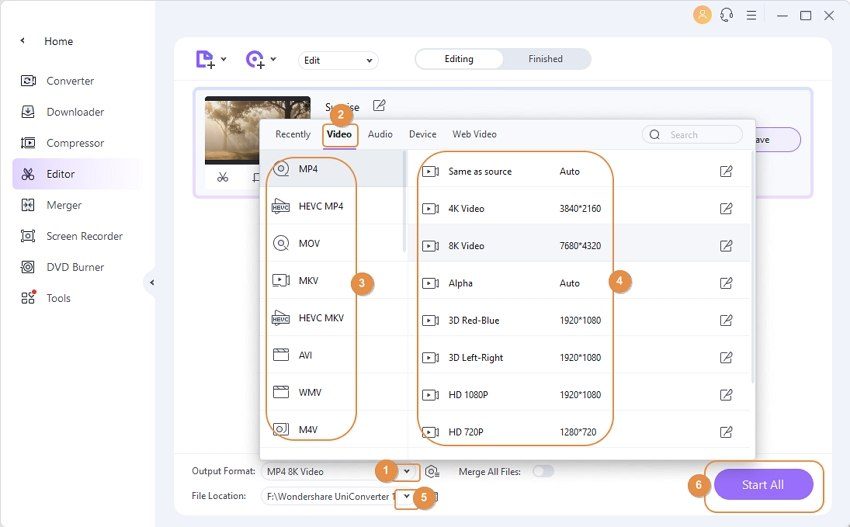
Conclusione
Poiché i sottotitoli o le didascalie chiuse sono diventati popolari per gli utenti che guardano film, programmi televisivi e persino video comuni, tutti i servizi di streaming dispongono di sottotitoli in inglese (come minimo). E ci auguriamo che sappiate Come ottenere i sottotitoli su Netflix, Hulu, HBO Max, e altri servizi di streaming. Inoltre, si consiglia di utilizzare Wondershare UniConverter per personalizzare i sottotitoli.
 Converti in batch MOV in MP4, AVI, 3GP, WAV e viceversa facilmente.
Converti in batch MOV in MP4, AVI, 3GP, WAV e viceversa facilmente. 


