Come aggiungere la chat di Twitch in OBS: Tutorial passo-passo
da Nicola Massimo • 2025-09-09 18:05:09 • Soluzioni comprovate
Twitch è una popolare piattaforma di live streaming per gli appassionati di videogiochi che possono guardare e trasmettere gameplay. Gli streamer possono commentare il gioco in tempo reale e gli spettatori possono interagire tramite chat. Oltre allo streaming del gameplay, gli spettatori possono guardare talk show, commenti, eventi sportivi, programmi di cucina e altro ancora.
Se si utilizza il software OBS per i propri stream su Twitch, potrebbe essere necessario leggere e verificare i feedback degli spettatori. In questo articolo vi spiegheremo come aggiungere la chat di Twitch a OBS in modo dettagliato e senza passaggi complicati.
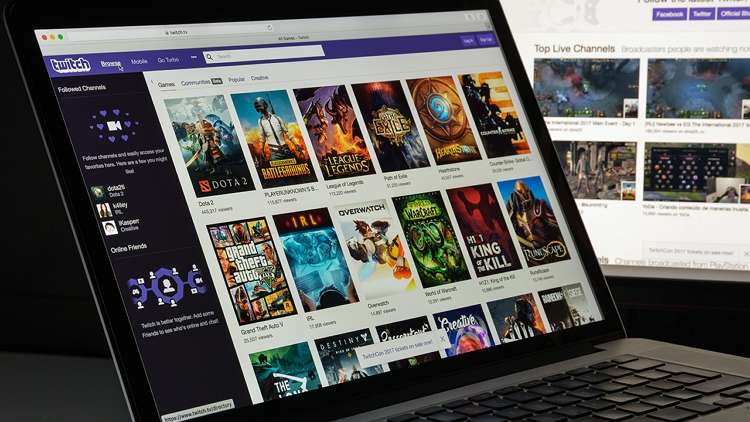
Parte 1: Che cos'è l'OBS?
OBS è una piattaforma open-source utilizzata per visualizzare i flussi live di diverse piattaforme, tra cui YouTube, TikTok, Twitch, Facebook, Nvidia e altre ancora. Il programma utilizza funzioni avanzate per catturare audio e video dalle attività sullo schermo del sistema.
Dispone inoltre di opzioni di impostazione potenti e facilmente accessibili. Queste opzioni di configurazione consentono di aggiungere nuove sorgenti al volo e di creare copie di sorgenti esistenti. È anche possibile impostare dei tasti di scelta rapida per avviare istantaneamente determinate azioni, come l'avvio o la conclusione di uno streaming.
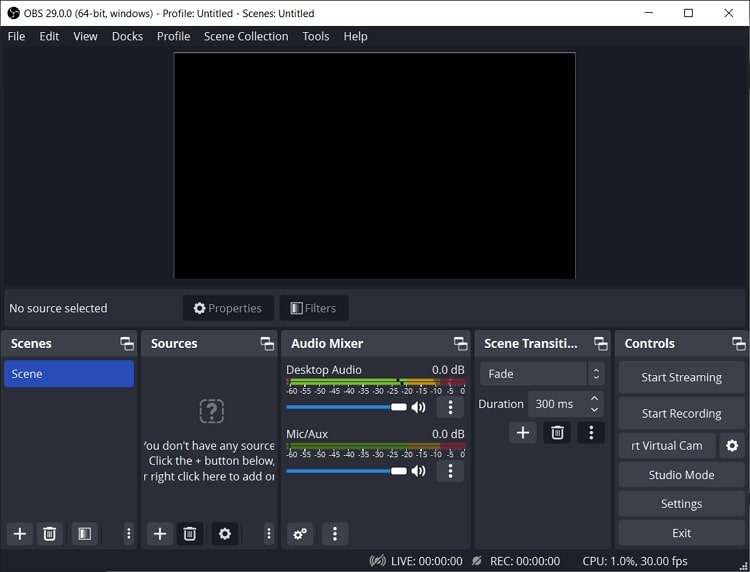
Caratteristiche principali di OBS
- Migliorare la qualità dell'audio: La piattaforma OBS offre un mixer audio professionale con una serie di funzioni per migliorare la qualità del suono. È inoltre possibile utilizzare filtri di rumore, noise gates e soppressione del rumore.
- Transizioni multiple: Se si desidera cambiare scena durante lo streaming o la registrazione dello schermo, la piattaforma offre un'ampia gamma di transizioni. È inoltre possibile personalizzare diverse transizioni in base ai propri gusti.
- Modalità studio: OBS dispone di una modalità studio che consente di visualizzare in anteprima le scene e le sorgenti prima di crearle. Questa modalità speciale consente di regolare le proprietà delle scene e delle sorgenti e di rimuovere ogni tipo di imperfezione.
- Funzione Multiview: È possibile visualizzare facilmente otto scene contemporaneamente in OBS grazie a una funzione chiamata Multi-View. È anche possibile riorganizzarli in modo efficiente o inserire transizioni per valorizzarli ulteriormente.
Sistema operativo supportato
- Windows, Mac e Linux
Vantaggi
- Libero e Open Source
Wondershare UniConverter — All-in-one Video Toolbox for Windows and Mac.
Edit videos on Mac by trimming, cropping, adding effects, and subtitles.
Converter videos to any format at 90X faster speed.
Compress your video or audio files without quality loss.
Excellent smart trimmer for cutting and splitting videos automatically.
Nice AI-enabled subtitle editor for adding subtitles to your tutorial videos automatically.
Parte 2: Come aggiungere la chat di Twitch a OBS?
OBS è un'ottima piattaforma che può fornire ulteriori servizi per lo streaming di Twitch, come descritto nella sezione precedente. Ecco perché molti aggiungono OBS Twitch Chat per poter interagire con i propri spettatori durante le dirette streaming. Inoltre, è più facile fornire un'esperienza più interattiva agli spettatori e agli streamer.
Gli spettatori possono anche porre domande direttamente nei commenti della chat di Twitch. Ciò contribuisce ad aumentare il coinvolgimento tra streamer e spettatori. Per creare una forte connessione con il vostro pubblico, dovreste considerare l'aggiunta della chat di Twitch a OBS. Questa funzione consente alle persone di condividere un feedback immediato, che può aiutarvi a migliorare.
Non solo si può aumentare il coinvolgimento, ma si può anche monitorare la chat di Twitch per proteggersi da trolling e spam. Potrete anche ottenere una conoscenza più approfondita degli interessi e dei gusti del vostro pubblico.
Tuttavia, non c'è un orario specifico in cui gli streamer devono aggiungere la OBS Twitch Chat Overlay. Questo dipende esclusivamente dalla scelta personale dello streamer. Se volete organizzare una sessione di domande, potete aggiungere una chat Twitch a OBS per monitorare le reazioni dei vostri spettatori. Pertanto, la prima intenzione di OBS di aggiungere la chat di Twitch è quella di migliorare l'esperienza di visione complessiva per gli spettatori.
Passi per incorporare la chat di Twitch in OBS
Passo 1: Per prima cosa, accedere al proprio account Twitch e alla pagina del proprio profilo. Cliccare su "Canale" e selezionare la sezione "Chat".
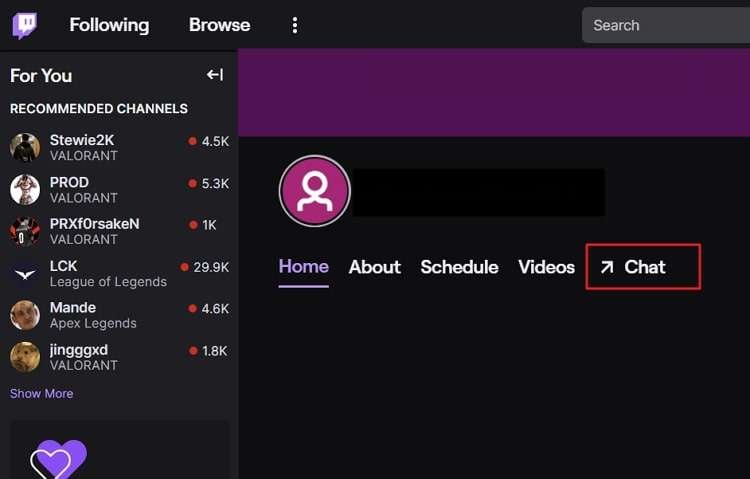
Passo 2: Quindi aprire "Impostazioni chat" e fare clic su "Chat a comparsa". Nella finestra a comparsa, fare clic con il tasto destro del mouse sull'URL. Dal menu a discesa, selezionare "Copia".
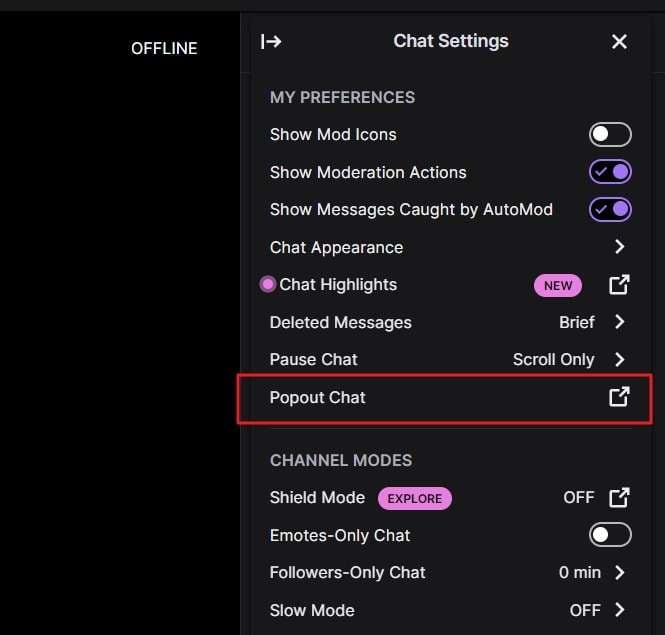
Passo 3: Avviare l'interfaccia principale di OBS e selezionare "Banchine" nell'angolo superiore sinistro dello schermo. Selezionare "Browser Dock personalizzato" dal menu a discesa per procedere.
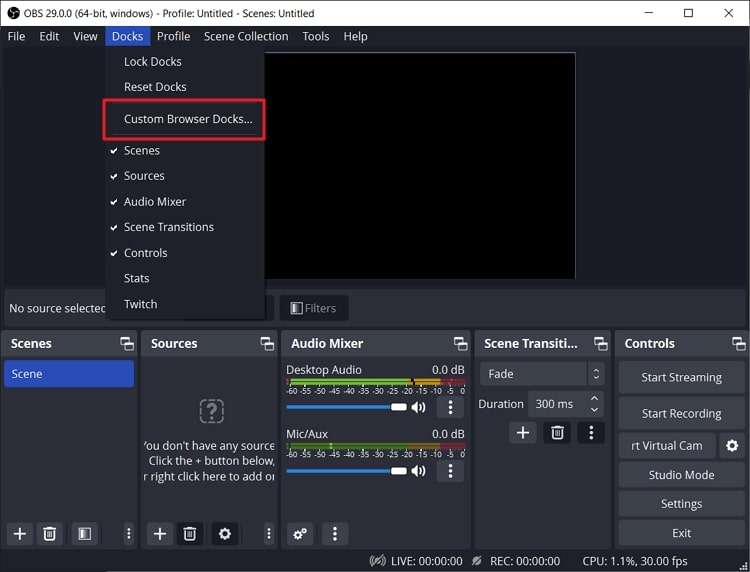
Passo 4: Nella sezione "Nome del bacino", assegnare alla chat un nome appropriato. Successivamente, inserire l'URL copiato di Twitch. Premete il pulsante "Applica" e la vostra chat di Twitch sarà integrata in OBS.
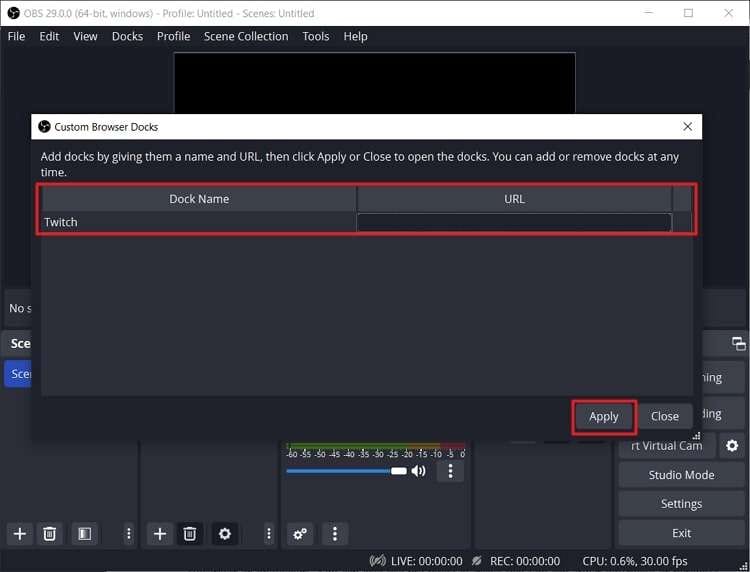
Scaricare Gratis Scaricare Gratis
Parte 3: Come aggiungere overlay Twitch gratuiti su OBS?
Un overlay di Twitch è un'immagine o un disegno grafico che appare nella parte superiore del feed di uno streamer. È possibile aggiungere informazioni rilevanti al proprio stream per migliorare l'esperienza di visione. È possibile aggiungere il logo del proprio marchio, il watermark, il numero di follower, gli handle dei social media e altro ancora all'overlay di Twitch. Potete anche aggiungere canzoni o una casella di chat dal vivo per attirare più spettatori.
Se volete creare un'attraente sovrapposizione della chat di OBS Twitch, potete utilizzare un software professionale come Illustrator o Photoshop. È anche possibile utilizzare sovrapposizioni già pronte che si possono scaricare o acquistare. L'aggiunta di un overlay di Twitch a OBS può quindi aiutarvi a commercializzare il vostro marchio. È inoltre possibile utilizzare gli overlay di Twitch per personalizzare il proprio stream.
Gli overlay di Twitch possono anche far apparire uno streamer più curato e professionale. Quindi, se volete rendere i vostri stream su OBS più interattivi e coinvolgenti, ecco i semplici passaggi per aggiungere un Twitch Overlay gratuito per OBS.
Istruzioni per aggiungere gli overlay Twitch gratuiti su OBS
Passo 1: Aprire OBS e individuare la casella "Scene". Quindi toccare l'icona "più" nell'angolo in basso a sinistra. Viene visualizzata una piccola finestra a comparsa in cui è possibile aggiungere un titolo. Dopo aver aggiunto un titolo alla scena, premere il pulsante "OK".
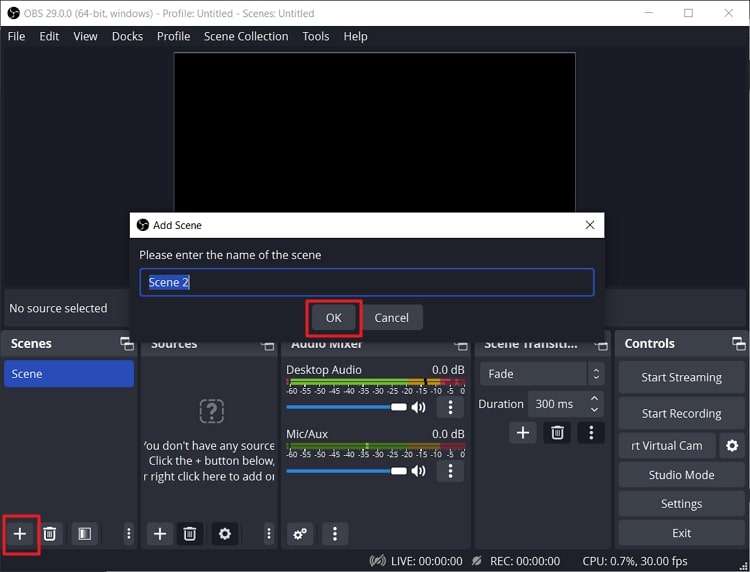
Passo 2: Ora selezionate nuovamente l'icona "Più" nella casella "Sorgente". Dalla barra dei menu a comparsa, fare clic su "Immagine". Aggiungete il titolo della sorgente nella nuova casella a comparsa e fate clic sul pulsante "OK" per passare alla fase successiva.
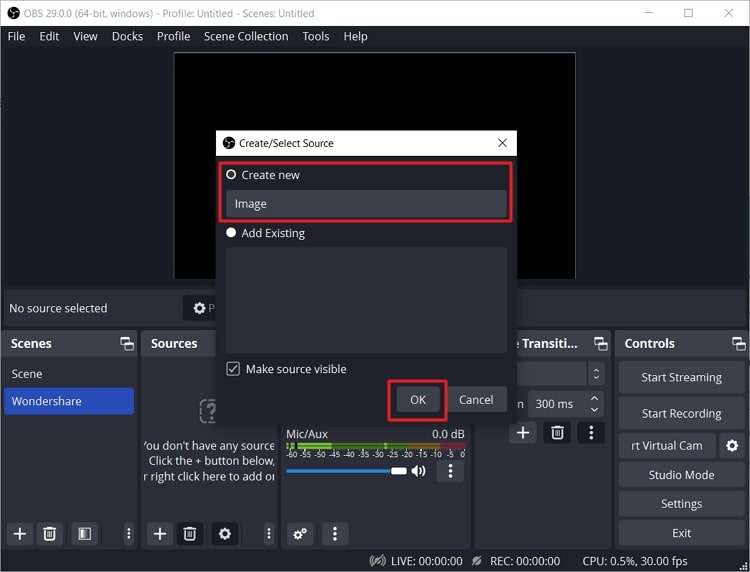
Passo 3: Nella nuova finestra, fare clic sul pulsante "Sfoglia" per selezionare l'immagine preselezionata. È ora possibile vedere un'anteprima della sovrapposizione dell'immagine. È possibile spostare il punto rosso per regolarlo a piacimento.
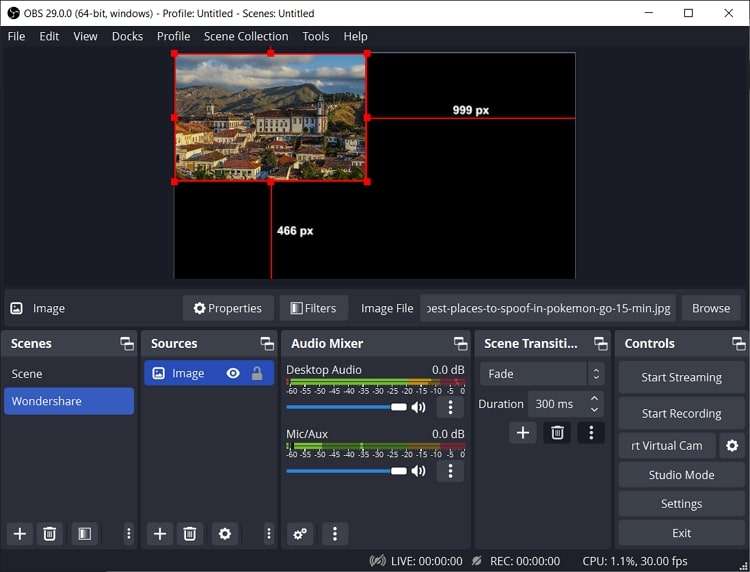
Passo 4: Per aggiungere una sovrapposizione di testo, selezionare "Testo" dal menu a comparsa Sorgente. Dopo aver aggiunto il titolo in sovrimpressione, è possibile scrivere il testo nella casella "Testo".
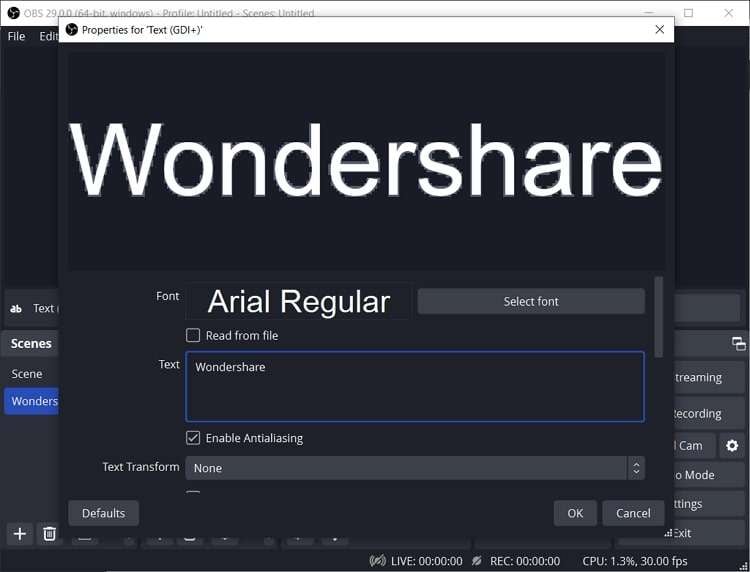
Passo 5: Inoltre, per aggiungere una sovrapposizione animata, selezionare "Sorgente multimediale" dal menu a comparsa Sorgente. Selezionare il pulsante "Sfoglia" e caricare una GIF o un'animazione dal sistema. Una volta fatto, assicurarsi di attivare l'opzione "Anello". Dopo aver aggiunto la sovrapposizione, è possibile regolare le impostazioni modificando la posizione del punto rosso.
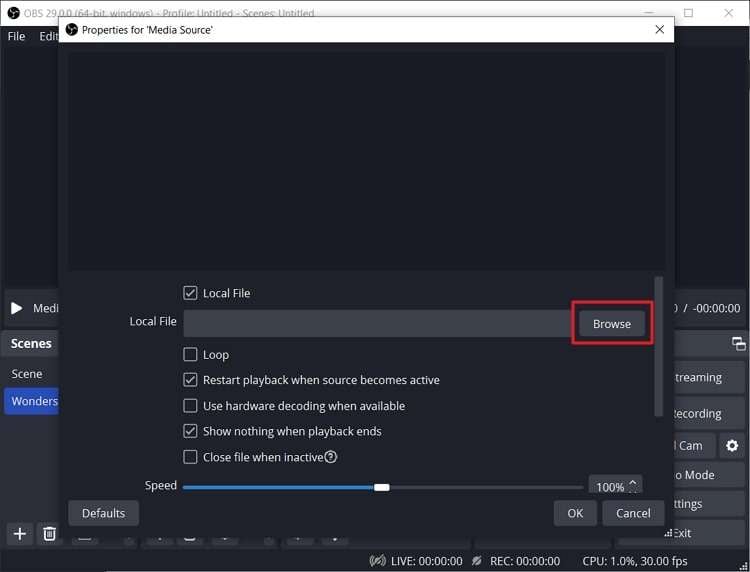
Passo 6: Per aggiungere un overlay della chat di Twitch, lanciare OBS e collegarsi al proprio canale. Andare alla sezione "Chat" e copiare l'URL della chat popup. Andate quindi su OBS Studio e toccate l'icona "Più" nell'angolo in basso a sinistra. Selezionare l'opzione "Browser" e aggiungere un titolo per la chat in sovrimpressione.
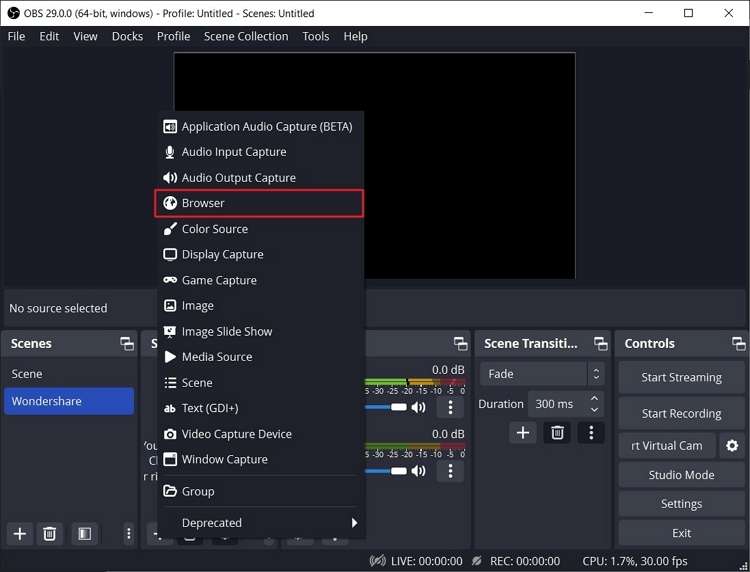
Passo 7: Incollare l'URL copiato e ridimensionare l'overlay della chat a proprio piacimento. Al termine, premere il pulsante "OK".
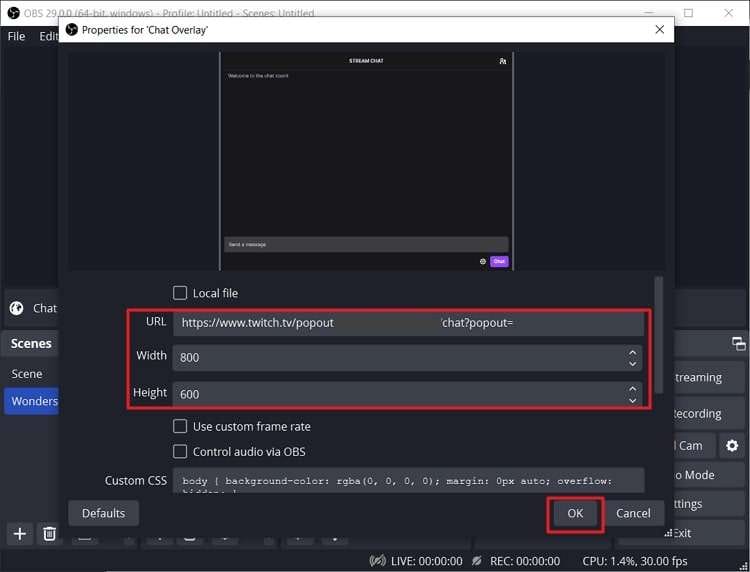
Scaricare Gratis Scaricare Gratis
Parte 4: Suggerimento bonus: Uno strumento unico per convertire i video scaricati da OBS
Avete mai scaricato un video da OBS, ma non siete riusciti a trovare un lettore adatto a riprodurlo? In questi casi, avete bisogno di UniConverter. UniConverter è una soluzione unica per tutte le vostre esigenze di riproduzione e conversione di vari formati video! Cosa state aspettando? Cosa state aspettando!
Wondershare UniConverter — All-in-one Video Toolbox for Windows and Mac.
Edit videos on Mac by trimming, cropping, adding effects, and subtitles.
Converter videos to any format at 90X faster speed.
Compress your video or audio files without quality loss.
Excellent smart trimmer for cutting and splitting videos automatically.
Nice AI-enabled subtitle editor for adding subtitles to your tutorial videos automatically.
Conclusione
È possibile incorporare la chat di Twitch in OBS per migliorare l'interazione durante il livestream. Fa sentire gli spettatori più coinvolti e crea un legame più forte con loro. Questo articolo mi ha aiutato a scoprire come aggiungere la chat di Twitch a OBS in pochi passi. Imparerete anche a inserire senza problemi un overlay di Twitch in OBS.
 Converti in batch MOV in MP4, AVI, 3GP, WAV e viceversa facilmente.
Converti in batch MOV in MP4, AVI, 3GP, WAV e viceversa facilmente. 


Nicola Massimo
staff Editor
Commento(i)