Come posso applicare PowerPoint per velocizzare i video?
PowerPoint è un potente strumento commerciale di presentazione sviluppato da Microsoft. È possibile creare tutorial accattivanti, portfolio digitali, presentazioni fotografiche e molto altro ancora. Tuttavia, in alcuni casi potrebbe essere necessario incorporare un video in fast-motion in questo programma di utilità. Quindi, PowerPoint può velocizzare un video? Per quanto possa sembrare semplice, imparare a farlo può richiedere molto tempo. Ecco quindi una guida dettagliata passo dopo passo. Imparerete anche a modificare la velocità di riproduzione dei video di PowerPoint utilizzando un'ottima alternativa su Mac o PC Windows.
- Parte 1. Come modificare la velocità di riproduzione dei video di PowerPoint
- Parte 2. Alternativa: modificare la velocità del video prima di inserirlo in PowerPoint con il miglior editor video
- Part 3. FAQ sulla velocità dei video di PowerPoint
Parte 1: Come modificare la velocità di riproduzione dei video di PowerPoint
Cominciamo a capire come applicare gli effetti di movimento ai video direttamente su una presentazione di PowerPoint. In questo caso, aggiungerete Windows Media Player a PowerPoint e lo userete per riprodurre i video. In questo modo, è possibile riprodurre clip video più lunghi e di qualità superiore all'interno della presentazione. Inoltre, l'uso di WMP garantisce la riproduzione della maggior parte dei file video ed elimina i problemi di riproduzione come l'audio graffiante e lo schermo nero.
Di seguito sono riportati i semplici passaggi per modificare la velocità di un video di PowerPoint direttamente sulla diapositiva della presentazione:
Passo 1. Avviare PowerPoint e creare le diapositive con lo spazio in cui incorporare il video.
Passo 2. Se si utilizza PowerPoint 2016 o più recente, è necessario attivare la scheda Sviluppatore sulla barra multifunzione. Per farlo, premere File e poi scegliere Opzioni. Quindi, fare clic su Personalizza barra multifunzione e selezionare la scheda Sviluppatore. È qui che Microsoft di solito aggiunge alcune funzioni interessanti, soprattutto in Excel. Fare clic su Ok per visualizzare la scheda Sviluppatore nella parte superiore della barra multifunzione.
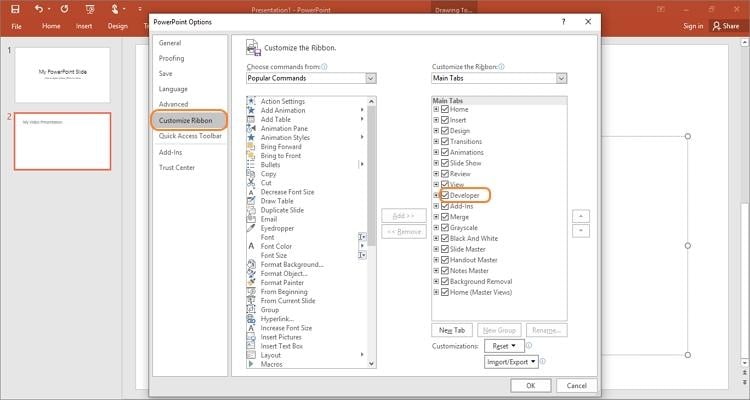
Passo 3. Ora utilizzate il controllo Sviluppatore per aggiungere i controlli per Windows Media Player sulla diapositiva vuota. Selezionare la diapositiva, fare clic sulla scheda Sviluppatore e toccare il pulsante Altri controlli. Sembrano due strumenti a chiave.
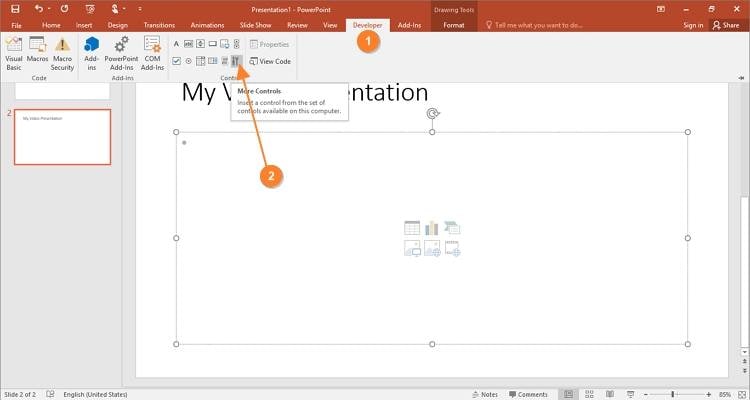
Passo 4. Quindi, scorrere la finestra Altri controlli e scegliere Windows Media Player. La finestra WMP verrà incorporata nella diapositiva una volta fatto clic su Ok. È possibile ritagliarlo per regolare la finestra di riproduzione del filmato.
Passo 5. Fare clic con il pulsante destro del mouse sulla finestra WMP e scegliere Foglio proprietà. In alternativa, scegliere Proprietà dalla scheda Sviluppatore.

Passo 6. Si aprirà la finestra di dialogo Proprietà con diverse opzioni che possono essere modificate. Fare doppio clic su Personalizzato e poi su Sfoglia nella finestra risultante. Selezionate il video che volete incorporare nella vostra diapositiva.

Passo 7. Ora è il momento di scegliere la velocità di riproduzione del video. Nella finestra Proprietà di Windows Media Player, premere la scheda Avanzate e modificare la velocità di riproduzione nella casella di testo Velocità. In questo caso, 1.000 è la velocità normale. Quindi, se si sceglie 0,500, significa che la velocità di riproduzione sarà dimezzata. D'altra parte, inserendo 2.000 nella casella Rate si aumenta la velocità di riproduzione del doppio.
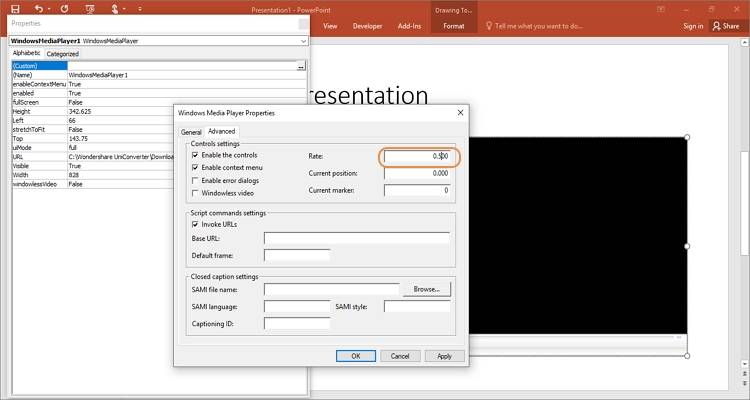
Passo 8. Se si desidera riprodurre il video con tutti i controlli completi come pausa, riproduzione e volume, fare clic sulla scheda Generale e quindi selezionare le caselle Auto start, Stretch to fit e Riproduci a schermo intero. Fare clic su Applica, quindi toccare Ok per salvare le modifiche.
Passo 9. Infine, chiudere la finestra di dialogo Proprietà prima di riprodurre le diapositive di PowerPoint. A questo punto il video verrà riprodotto al rallentatore o al rallentatore, a seconda della scelta effettuata.

Nota: come si può vedere, imparare a velocizzare un video su PowerPoint è facile con i passi giusti. Tuttavia, se si aumenta la velocità di riproduzione, ci si accorge che il video è un po' abbozzato. Inoltre, la velocità si azzera ogni volta che si esce dalla modalità presentatore. Per questo motivo vi consiglio di accelerare o rallentare il vostro video clip fuori da PowerPoint prima di aggiungerlo alle vostre presentazioni. La prossima sezione ne parlerà.
Parte 2: Alternativa: cambiare la velocità del video prima di inserirlo in PowerPoint con il miglior editor video
Come già detto, l'uso di PowerPoint per velocizzare i video potrebbe non dare risultati eccellenti. Pertanto, utilizzare Wondershare UniConverter per modificare il clip prima di aggiungerlo alla presentazione di PowerPoint. Questa applicazione professionale all-in-one per desktop è semplice da usare: basta aggiungere un video, scegliere la velocità e convertirlo con una qualità senza perdite. Con essa, i creatori possono accelerare la velocità di riproduzione di 1,25x, 1,5x o 2x rispetto alla velocità iniziale o decelerare di 0,5x o 0,25x. Oltre a regolare la velocità di riproduzione, UniConverter offre anche una serie di strumenti di editing video. Gli utenti possono applicare effetti video, filtri, filigrane, sottotitoli e molto altro. Inoltre, gli utenti possono caricare, modificare e convertire tutti i formati video standard.
Caratteristiche principali:
Wondershare UniConverter - Il miglior convertitore video per Mac/Windows
-
Supporta oltre 1000 formati di file, tra cui MP4, MOV, FLV, VOB, ecc.
-
Aumenta la velocità di riproduzione video di 1,25x, 1,5x o 2x e la diminuisce di 0,5x o 0,25x.
-
Modificare il video convertendolo, dividendolo, tagliandolo, aggiungendo filtri, applicando sottotitoli, ecc.
-
Esporta il video modificato in qualità 4k, 1080, 720p e 480p.
-
Velocità di conversione ed editing video 90 volte superiore a quella di altre applicazioni per computer.
-
La migliore alternativa a PowerPoint accelera i video per macOS 10.9+ e Windows 10/8/7.
Ora applicate questi passaggi per accelerare o rallentare la velocità di un video con UniConverter:
Passo 1Installare il software e aggiungere il video.
![]()
Andate direttamente al sito ufficiale di Wondershare e scaricate la versione desktop di UniConverter. A questo punto, installate ed eseguite l'applicazione, quindi premete la scheda Video Editor. A questo punto, fare clic sulla funzione Effetto per cercare un videoclip locale e caricarlo.
Un altro modo è avviare l'applicazione, premere Convertitore e trascinare il clip sull'area di lavoro. È anche possibile premere Aggiungi file per aprire la memoria locale e aggiungere il video da velocizzare o rallentare. Per concludere, premere l'icona dell'effetto sulla miniatura del video.
Passo 2Scegliere la velocità di riproduzione.
![]()
Una volta avviata la finestra degli effetti, premere Cambia velocità accanto a Filtri, quindi selezionare la velocità di riproduzione. Ricordate che se il video è più veloce, la durata della riproduzione si riduce, mentre se è più lento, il tempo aumenta. Inoltre, fare clic su play nella schermata di anteprima per selezionare la migliore velocità di riproduzione possibile.
Passo 3Modificare il video in modo professionale (opzionale).
![]()
In questa fase, l'obiettivo principale è quello di rendere il video più accattivante e attraente prima di includerlo nella presentazione di PowerPoint. Ora fate le seguenti operazioni:
- Regolare gli effetti cromatici e aggiungere filtri - Il video è troppo chiaro o troppo scuro? Individuare la barra della luminosità e farla scorrere verso sinistra per aumentarla o verso sinistra per diminuirla. Procedere allo stesso modo per regolare il bilanciamento del bianco, il contrasto e la saturazione. Nel frattempo, fare clic sulla scheda Filtri per personalizzare il clip con decine di bellissimi filtri video.
- Ritagliare, capovolgere e ruotare - A volte può essere necessario regolare l'area del fotogramma del video. Per farlo, premere Ritaglia sulla barra degli strumenti, inserire l'area di ritaglio precisa o trascinare il fotogramma video nella schermata di anteprima. È anche possibile capovolgere il video in verticale e in orizzontale o ruotarlo in senso orario e antiorario.
- Applicare filigrane o loghi - Volete che il vostro video abbia un aspetto unico durante la presentazione PowerPoint? Toccare Filigrane e scegliere se includere un'immagine o un logo di testo. È possibile modificare il tipo di testo, le dimensioni, il colore e la trasparenza.
- Modificare il livello del volume - Se si utilizza l'audio di sottofondo durante la presentazione di PowerPoint, è possibile disattivare del tutto la narrazione video. Fortunatamente, questa operazione è facilissima con UniConverter. È sufficiente fare clic su Audio e trascinare il cursore del volume verso sinistra per disattivare il video. Sono inoltre disponibili opzioni per la rimozione del rumore di fondo e la regolazione dello stereo.
- Ritagliare e dividere il video - Infine, chiudere lo strumento Effetto e fare clic sull'icona delle forbici sulla miniatura. Si avviano così le funzioni di ritaglio in cui è possibile tagliare, dividere e unire sezioni di video. Ad esempio, è possibile tagliare l'intero clip spostando semplicemente le maniglie su entrambe le estremità.
Passo 4Convertire e salvare il clip modificato.
![]()
Siete soddisfatti dell'editing? In caso affermativo, toccare Formato di uscita, fare clic su Video e scegliere un formato video compatibile con PowerPoint come MP4, WMV o MOV. Infine, selezionare la risoluzione di uscita e il percorso della cartella prima di premere Avvia tutto. La clip appena modificata verrà elaborata e salvata nel rubinetto Finito.
Parte 3: FAQ sulla velocità dei video di PowerPoint
1. È possibile rallentare un video in PowerPoint?
Come già detto, è possibile rallentare la velocità del video direttamente su PowerPoint scegliendo una velocità inferiore a 1,000. Tuttavia, con UniConverter si ottengono risultati molto migliori. Questo perché i video PowerPoint rallentati possono apparire graffianti o non essere riprodotti.
2. Come si velocizza un video su Windows 10?
Se volete velocizzare un video per le presentazioni di PowerPoint, per i social media o per qualsiasi altro scopo, usate UniConverter. La cosa migliore è che questa applicazione supporta quasi tutti i formati video disponibili e può esportare clip con risoluzione fino a 8K.
3. Come velocizzare la presentazione di PowerPoint?
Purtroppo, PowerPoint non include i pulsanti di avanzamento e riavvolgimento rapido. Pertanto, l'unico modo per aumentare la velocità della presentazione durante una presentazione è modificare la velocità predefinita di ogni transizione. È sufficiente fare clic sulla scheda Transizioni, scegliere un effetto di transizione e inserire i secondi nella casella Durata. Se si seleziona una durata minore, la visualizzazione delle diapositive sarà più veloce, mentre una durata maggiore la renderà più lenta. Quindi, fare clic su Applica a tutti per rendere la presentazione più veloce.
Conclusione
Sulla carta, imparare a velocizzare il video in PowerPoint 2016 o più recente può sembrare un compito arduo. Ma questo è perfettamente comprensibile, visto che prima è necessario importare un componente aggiuntivo di Windows Media Player. E, cosa ancora peggiore, il video di PowerPoint velocizzato potrebbe non essere riprodotto. Quindi, installate Wondershare UniConverter e dimenticate la lunga procedura per velocizzare e rallentare i video direttamente su PowerPoint.
 Converti in batch MOV in MP4, AVI, 3GP, WAV e viceversa facilmente.
Converti in batch MOV in MP4, AVI, 3GP, WAV e viceversa facilmente. 


