Come sincronizzare audio e video in iMovie [4 passi]?
Come posso risolvere i ritardi dell'audio quando guardo un film sul mio computer?
Provate questo miglior video audio sync fixer per Windows/Mac per correggere l'audio fuori sincrono con il video in modo permanente.
“Come sincronizzare audio e video in iMovie? Ogni volta che riproduco un video sul mio Mac, l'audio è completamente fuori sincrono. È possibile sincronizzare audio e video con iMovie? Se sì, qual è la tecnica più rapida?".
È frustrante quando si lavora a un grande progetto e la sincronizzazione audio/video non funziona. Fortunatamente, questo problema può essere risolto seguendo alcune tecniche con iMovie, reso ufficiale da Apple. Qui discuteremo tutti i metodi relativi al problema della sincronizzazione dell'audio con il video in iMovie.
Per Win 7 o successivo (64-bit)
Per macOS 10.11 o successivo
Parte 1. Problemi comuni di mancata sincronizzazione dell'audio di iMovie
Di seguito sono riportati i problemi standard relativi all'audio fuori sincrono in iMovie:
- Audio fuori sincrono durante la creazione di un video
Ho usato iMovie per creare un video per il mio account sui social media. Dopo aver provato varie soluzioni, l'audio è ancora fuori sincrono con il video. Ho letto che è meglio staccare e risincronizzare, ma neanche questo ha funzionato!
Alla fine ho scoperto una cosa strana: tutti gli articoli dicevano che il problema sarebbe stato risolto se avessi diviso i video lunghi in più clip e poi avessi staccato l'audio da ognuno di essi; tuttavia, non è successo nulla quando ho fatto così
- Audio fuori sincrono durante l'esportazione di un video di montaggio
Sto cercando di sincronizzare la registrazione di una presentazione con iMovie, ma non funziona. Come posso far sì che le due cose siano in perfetta armonia in modo che vengano riprodotte insieme quando vengono esportate?
- Importazione di un video da iPhone a Mac con un problema di sincronizzazione audio/video in iMovie
Salve, sto utilizzando l'ultima versione di iMovie per modificare i video sul mio computer macOS X. Tuttavia, non si sincronizza correttamente con l'audio/video dell'iPhone. Il file viene riprodotto a velocità diverse a seconda che si utilizzi la fotocamera principale o FaceTime, per cui si verifica un errore di temporizzazione durante la registrazione, che provoca una mancata sincronizzazione durante l'importazione in Apple Final Cut Pro. Come posso sapere quale potrebbe essere la causa di questo problema?
- Audio fuori sincrono quando si importa il video della videocamera in iMovie
Con l'ultima versione di Mac OS sul mio portatile, ho problemi di sincronizzazione audio e video durante la conversione da nastri di videocamere. La prima mezz'ora circa è sincronizzata perfettamente, ma dopo inizia a saltare di 3-6 secondi nei video trasferiti! Quale sembra essere la causa di questo problema?

Soluzioni complete per video, audio e immagini per gli utenti delle videocamere
Avete ancora problemi con i video 4K che non vengono riprodotti su iMovie o con l'audio e il video non sincronizzati? Wondershare UniConverter vi aiuta! Trovate i vostri problemi e ottenete subito una risposta completa.
Parte 2. 4 semplici passi per sincronizzare audio e video in iMovie
Scoprite i passi seguenti per conoscere i vari modi in cui è possibile sincronizzare audio e video con iMovie:
1. Estrarre l'audio e modificarlo
iMovie consente di estrarre l'audio da un video e di modificarlo separatamente. Se non sapete come eseguire questa tecnica specifica, applicate i passi seguenti:
- Aprite iMovie e fate clic su File dalla barra dei menu. Selezionare quindi Importa media e importare il video che si desidera modificare.
- Quindi, selezionare il clip aggiunto e fare clic su Stacca audio per esportare la colonna sonora.
- A questo punto, fare clic sul file audio nella timeline e selezionare Modifica. A questo punto, premere Trim to Selection e regolarlo in base al video.
- Infine, finalizzare le modifiche facendo clic su File e Salva.
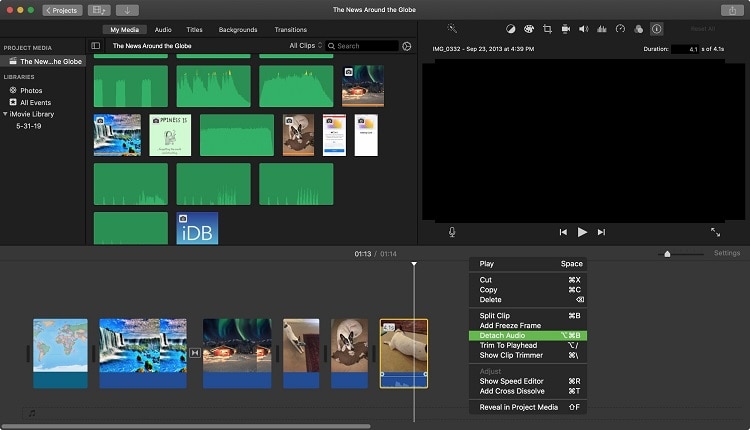
2. Aggiungere l'audio esterno al video con iMovie
I passi sono elencati qui:
- Aprire il video da sincronizzare con iMovie.
- A questo punto, trascinate il video e il file audio nella timeline di iMovie.
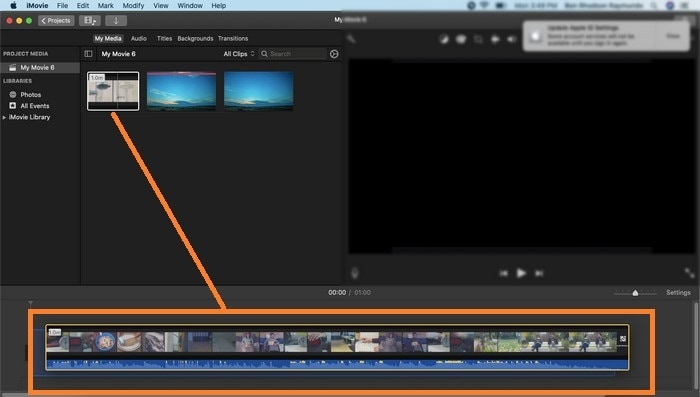
- Quindi, fare clic sul Video e rimuovere l'audio disabilitando l'opzione Altoparlante.
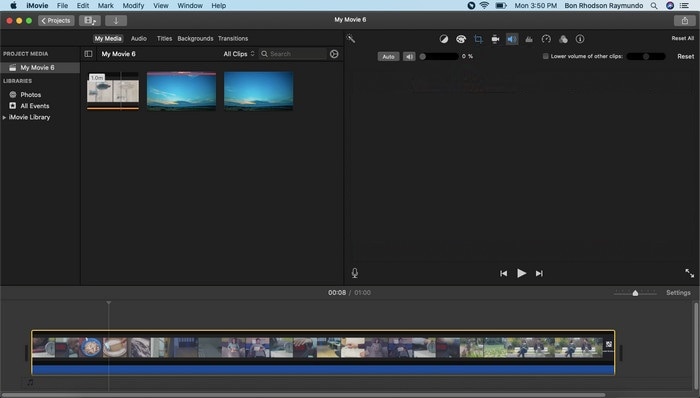
- Da qui, aggiungere nuovamente il file audio rimosso alla timeline e sincronizzarlo con il video.
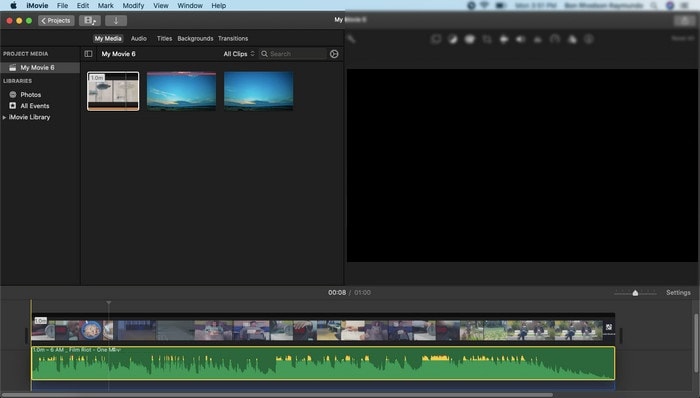
- Infine, fare clic su Condividi e poi su Esporta file per salvare il video.
Parte 3. Perché l'audio di iMovie non è sincronizzato quando viene esportato? Come risolverlo?
Nonostante l'applicazione dei due metodi sopra descritti, è possibile che l'audio continui a non essere sincronizzato con il video. In tali circostanze, è meglio esportare il video da iMovie e risolvere il problema di sincronizzazione utilizzando UniConverter per Mac. Inoltre, lo strumento è in grado di convertire il video di iMovie esportato in qualsiasi formato richiesto alla velocità di conversione di 90x.
Wondershare UniConverter — Toolbox video all-in-one per Windows e Mac.
Modifica i video su Mac tagliando, ritagliando, aggiungendo effetti e sottotitoli.
Convertite i video in qualsiasi formato a una velocità 90 volte superiore.
Comprimere i file video o audio senza perdita di qualità.
Eccellente trimmer intelligente per tagliare e dividere i video automaticamente.
Ottimo editor di sottotitoli abilitato all'AI per aggiungere automaticamente i sottotitoli ai video tutorial.
Scaricate qualsiasi video online per l'insegnamento da oltre 10.000 piattaforme e siti.
Soluzione 1: sincronizzare audio e video
È possibile accedere alla sezione Editor video e gestire le impostazioni dell'audio per renderlo completamente sincronizzato con il video. I passi sono i seguenti:
Passo 1 Eseguire l'UniConverter
Avviare l'applicazione, andare alla sezione Editor video e fare clic su Audio per caricare il video.
Passo 2 Sincronizzare l'audio
Accedere alla sezione Master Audio Sync dell'Audio Editor. Qui, gestire l'offset e fare clic su OK quando tutto è a posto.
Passo 3 Salvare il video
Prima di esportare il video, fare clic su Posizione file per scegliere una nuova cartella. Inoltre, selezionare un nuovo Formato di uscita per il video (opzionale). Per concludere, fare clic sul pulsante Salva.
Soluzione 2: Convertire il video in iMovie
Non preoccupatevi se volete accedere a un video creato su un dispositivo non Apple con iMovie, ma il formato del file non è compatibile. È possibile utilizzare UniConverter per convertire il video in formato iMovie. Le istruzioni sono elencate qui:
Passo 1 Accedere a UniConverter
Aprire lo strumento sul desktop e fare clic sulla scheda Convertitore. Quindi, caricare il file nell'interfaccia.
Passo 2 Selezionare il formato iMovie.
Quindi, fare clic sul pulsante Scegli formato e, nella scheda Video, selezionare il formato compatibile con iMovie, come ad esempio ,, MP4 e altri.
Passo 3 Convertire il video di iMovie
Infine, premere la scheda Converti per avviare l'elaborazione. Tuttavia, prima di ciò, è possibile selezionare una nuova
Posizione file per il video facendo clic sul pulsante nella parte inferiore dell'interfaccia.
Conclusione
Ecco come è stato facile capire come sincronizzare audio e video in iMovie. È sufficiente avere accesso alle informazioni corrette o a un software di terze parti di alta qualità, come UniConverter, per completare rapidamente l'operazione. Sentitevi liberi di condividere questa esercitazione con altri se l'avete trovata utile.
Sentitevi liberi di condividere questa esercitazione con altri se l'avete trovata utile.
 Converti in batch MOV in MP4, AVI, 3GP, WAV e viceversa facilmente.
Converti in batch MOV in MP4, AVI, 3GP, WAV e viceversa facilmente. 


