Montaggio Video
- 1. Modifica Video+
- 2. Altri Suggerimenti e Trucchi per la Modifica+
3 suggerimenti per la playlist QuickTime che dovete sapere
da Nicola Massimo • 2025-09-09 18:05:09 • Soluzioni comprovate
QuickTime è un lettore multimediale universale che fa tutto benissimo, tranne la creazione di playlist. È un po' un peccato rendersi conto che QuickTime, pur essendo un'applicazione sofisticata, non è in grado di supportare qualcosa di così semplice come la creazione di playlist. Questo è il motivo per cui la maggior parte delle persone si rivolge ad iTunes se vuole creare playlist per i propri film.
Esiste però un'alternativa: Playlist Lite, un'applicazione gratis per Mac che consente di creare playlist utilizzabili sia da QuickTime che da iTunes. Trattandosi della versione 'Lite' dell'applicazione, come suggerisce chiaramente il nome, consente di aggiungere solo un massimo di 10 elementi nella playlist. Tuttavia, è un'ottima opzione per chi vuole una playlist sul proprio lettore QuickTime.
Diamo ora un'occhiata a questa applicazione e vediamo come utilizzarla.
- Parte 1. Come creare una playlist QuickTime su Mac
- Parte 2. Come creare una playlist in QuickTime Player per molti file in sottocartelle separate
- Parte 3. Come eseguire il loop di una playlist QuickTime
Parte 1. Come creare una playlist QuickTime su Mac
Passo 1: Scarica e installa l'applicazione Playlist Lite sul tuo computer.
Passo 2:Dopo aver installato correttamente l'applicazione, avviatela. L'interfaccia dell'applicazione presenta due pannelli; il primo pannello assomiglia all'area di controllo del lettore con pulsanti simili a quelli che si trovano su iTunes. Troverete anche sottili differenze, come il posizionamento dei pulsanti loop e shuffle, che si trovano nella parte inferiore dell'app, a differenza di quanto avviene su iTunes. Il secondo pannello offre due elenchi pieghevoli: 'Playlist', che conterrà la playlist creata per QuickTime, e 'iTunes', che conterrà le playlist per iTunes.
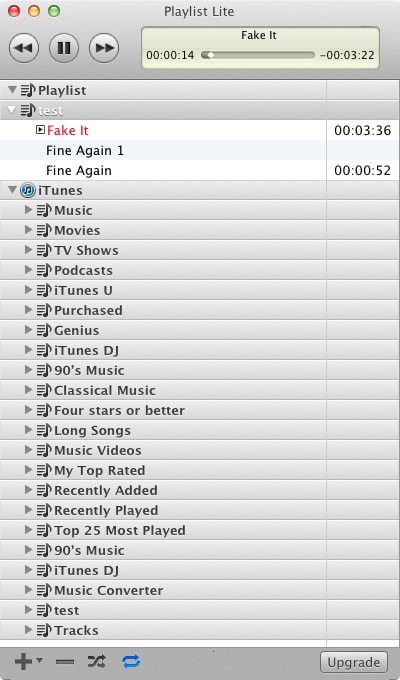
Passo 3:Si noterà inoltre che nella parte inferiore sono presenti 4 pulsanti distinti. Per aggiungere elementi a una playlist esistente o per crearne una nuova, occorre scegliere il pulsante con il segno più.

Passo 4: Dopo aver fatto clic sul segno più, si può andare su Playlist > Aggiungi playlist per creare una nuova playlist o semplicemente selezionare una playlist esistente e poi scegliere l'opzione "Aggiungi file" per aggiungerla. Ricordate che, indipendentemente dall'opzione scelta, potrete aggiungere all'elenco solo 10 elementi al massimo.
Parte 2: Come creare una playlist in QuickTime Player per molti file in sottocartelle separate
Passo 1:Avviare QuickTime dal menu dei programmi.

Passo 2: A questo punto, andate su File > Esporta dalla barra dei menu presente nella parte superiore dello schermo.

Passo 3: A questo punto si aprirà una nuova finestra popup. Dal menu a discesa per l'esportazione, selezionare l'opzione 'Filmato in collegamento multimediale QuickTime' e quindi fare clic sul pulsante 'Opzioni' che si trova accanto.
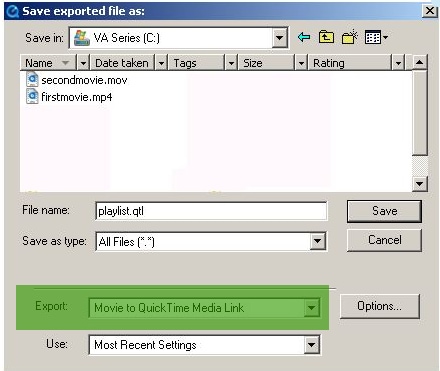
Passo 4: Non appena si fa clic sul pulsante 'Options', si apre la finestra di dialogo Impostazioni di QuickTime Media Link (si veda la schermata riportata di seguito).

Passo 5: Si vedrà che il filmato caricato si riflette già nel percorso URL del filmato. A questo punto, aggiungere una chiave di elemento nel percorso del clip utilizzando il campo 'QT Next URL' e quindi fare clic su OK.
Passo 6: A questo punto, i clip vengono riprodotti in successione.
Parte 3. Come eseguire il loop di una playlist QuickTime
Per creare un loop per la vostra playlist su QuickTime, dovete semplicemente seguire questi passaggi.
Passo 1: Avviare QuickTime, dal pulsante Start (Windows) o dal Finder (Mac), quindi andare su File > Apri per aprire il video che si desidera guardare.
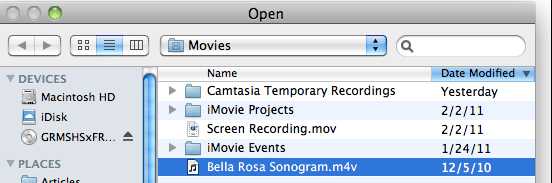
Passo 2: A questo punto, selezionare l'opzione 'View' dalla barra dei menu in cima alla finestra del lettore QuickTime e fare clic su 'Loop'.
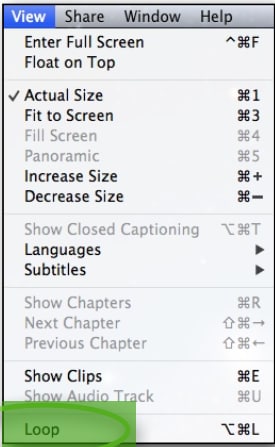
Passo 3: Ecco, avete già fatto quello che dovevate fare. A questo punto, è sufficiente riprodurre il clip o il video e questo verrà riprodotto in loop, cioè in modo continuo.
 Wondershare UniConverter - Il miglior convertitore QuickTime per Windows/Mac
Wondershare UniConverter - Il miglior convertitore QuickTime per Windows/Mac

- Convertire Quicktime MOV in WMV, MP4, AVI, FLV e altri oltre 1.000 formati.
- Personalizzare i formati video Quicktime per dispositivi specifici come iPhone/Android.
- Modificate i video con tagli, ritagli, rotazioni, aggiunta di filigrane, modifica dei sottotitoli e altro ancora.
- Masterizzate i video su DVD con modelli di menu gratis per una facile riproduzione in TV.
- Scaricate video online da YouTube, Vimeo e altri oltre 10.000 siti.
- Velocità di conversione 90 volte superiore a quella di altri comuni convertitori video.
- Strumento video tutto in uno: compressore video, convertitore video, creazione di GIF, registratore di schermo, convertitore di immagini e altro ancora.
- Sistemi operativi supportati: Windows 10/8/7/XP/Vista e Mac OS 10.15 (Catalina), 10.14, 10.13, 10.12, 10.11, 10.10, 10.9, 10.8, 10.7, 10.6.
 Converti in batch MOV in MP4, AVI, 3GP, WAV e viceversa facilmente.
Converti in batch MOV in MP4, AVI, 3GP, WAV e viceversa facilmente. 


Nicola Massimo
staff Editor
Commento(i)