Montaggio Video
- 1. Modifica Video+
- 2. Altri Suggerimenti e Trucchi per la Modifica+
Come esportare una GIF da Premiere Pro nel 2025
da Nicola Massimo • 2025-09-09 18:05:09 • Soluzioni comprovate
Il formato GIF o Graphic Integrated Format è uno dei file multimediali più utilizzati sulle piattaforme dei social media. Le GIF presentano più fotogrammi di una singola immagine senza alcun suono, il che le rende davvero simili a un breve video. Se stai anche cercando uno strumento che permetta la creazione e il montaggio di GIF, la funzione di esportazione di GIF di Adobe Premiere Pro sarà ottima per le tue esigenze. Adobe Premiere Pro è uno degli strumenti di montaggio video più avanzati e più utilizzati, in grado di esportare GIF di qualità a velocità elevata. È abbastanza facile usare Adobe Premiere Pro per esportare GIF su qualsiasi dispositivo.
- Parte 1. Come esportare una GIF da Premiere Pro in semplici passi
- Parte 2. La migliore alternativa a Premiere Pro per esportare una GIF
Parte 1. Come esportare una GIF da Premiere Pro in semplici passi
Premiere Pro è un'applicazione software di montaggio video completa e disponibile per computer. Dispone di opzioni di montaggio video di alto livello e può essere utilizzato per creare video di qualità cinematografica con facilità. Sarai in grado di aggiungere effetti, temi, testi, immagini e transizioni ai tuoi video, oltre a poter creare video in qualità 4K. Può anche essere utilizzato per creare GIF da video clip di grandi dimensioni, in modo da poterli condividere con amici e familiari. Di seguito è riportata una guida passo dopo passo che ti aiuterà a esportare GIF con Adobe Premiere Pro.
Passo 1: Avvia Adobe Premiere Pro e crea una nuova sequenza.
Installa ed esegui Premiere Pro sul tuo PC, quindi fai clic su File, tocca Nuovo e poi scegli la Sequenza. Nella finestra Sequenza, clicca su Impostazioni e poi modifica le dimensioni del fotogramma in base alle tue preferenze. Ad esempio, puoi impostare le dimensioni del fotogramma su 1080 x 1080 se desideri una composizione quadrata.
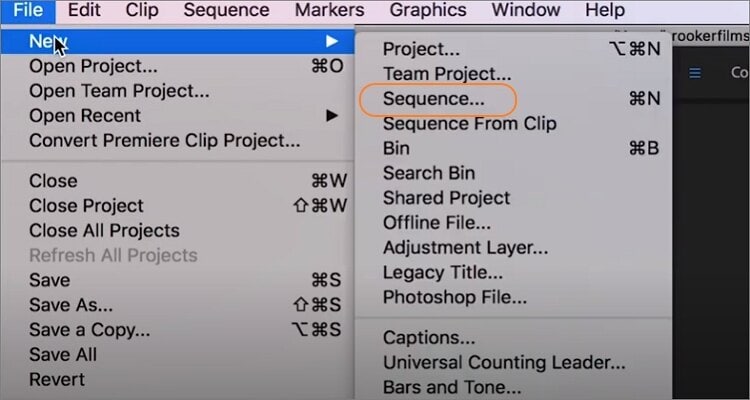
Passo 2: Carica i file immagine da convertire in GIF.
Ora comincia a importare i file di immagine facendo clic su File , quindi tocca Importa per aggiungere i file di immagine dalla memoria locale. Puoi anche trascinare e rilasciare i file dal Finder o dall'Esplora file di Windows nel pannello Progetto. Ricordati che puoi anche caricare un file video e convertirlo in GIF.
Passo 3: Imposta i punti di ingresso/uscita.
Ora è il momento di personalizzare un po' il tuo file GIF per dargli un aspetto più professionale. In questo caso, trascina le maniglie di ritaglio sulla linea temporale per selezionare una parte veloce di 2-3 secondi che vuoi codificare in un file GIF.
Passo 4: Personalizza ed esporta la tua GIF animata.
Di nuovo, clicca sulla scheda File, quindi scegli Esporta prima di fare clic sull'opzione Media. Una finestra delle impostazioni di esportazione si aprirà automaticamente. Qui, aprire il menu Formato e cambiare il formato del file in GIF animata. Scorri verso il basso e clicca sulla scheda Video prima di modificare l'altezza, la larghezza, la frequenza dei fotogrammi della GIF e così via. Infine, clicca su Esporta, scegli il percorso della cartella e clicca su Salva. Avrai un nuovo file GIF in pochi secondi.
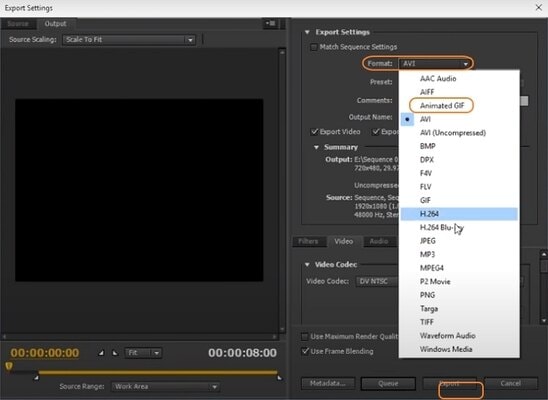
Parte 2. La migliore alternativa a Premiere Pro per esportare una GIF
Se stai cercando uno strumento per creare GIF e non vuoi usare Adobe Premiere Pro a causa del suo costoso abbonamento, Wondershare UniConverter (originariamente Wondershare Video Converter Ultimate) è uno dei migliori strumenti che puoi scegliere subito. Puoi ottenere questo strumento a un prezzo inferiore e utilizzarlo per tutta la vita senza spendere nulla in seguito. Questo strumento può creare GIF, convertire i file in altri formati e consentire la modifica di base con facilità. Di seguito sono riportati i passi per utilizzare questo strumento per esportare GIF.
 Wondershare UniConverter - Miglior convertitore per l'esportazione di GIF per Windows 10 / Mac (Catalina inclusa)
Wondershare UniConverter - Miglior convertitore per l'esportazione di GIF per Windows 10 / Mac (Catalina inclusa)

- La migliore alternativa per esportare GIF con semplici passi e senza filigrane.
- Modifica i file video con rifilatura, ritaglio, taglio, unione, aggiunta di sottotitoli, ecc.
- Velocità di conversione 30 volte superiore a quella di qualsiasi convertitore convenzionale.
- Crea GIF direttamente da video MP4, MOV, M4V e altri formati o da immagini JPG, PNG, JPEG, BMP.
- Converti i video in qualsiasi formato in batch con una minore perdita di qualità.
- Scarica o registra video da YouTube e da altri oltre 10.000 siti di condivisione video.
- Trasferisci i video DVD convertiti direttamente su dispositivi e dischi rigidi esterni.
- Sistemi operativi supportati: Windows 10/8/7/XP/Vista, macOS 11 Big Sur, 10.15 (Catalina), 10.14, 10.13, 10.12, 10.11, 10.10, 10.9, 10.8, 10.7, 10.6.
Passo 1Aggiungi i file video
Avvia Wondershare UniConverter sul tuo dispositivo Scegli Cassetta degli attrezzi e seleziona l'opzione Creatore di GIF
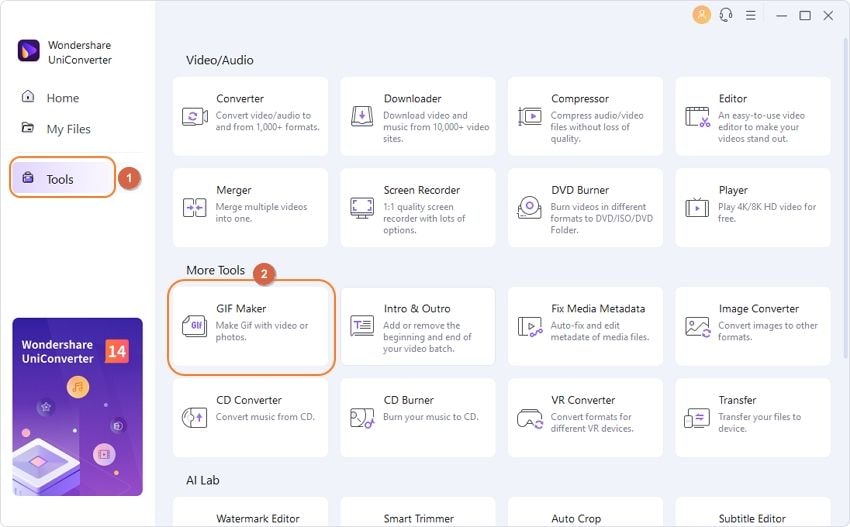
Seleziona l'opzione da Video a GIF Ora potrai vedere le opzioni Aggiungi file Clicca su di esso e seleziona i video che desideri convertire in GIF.
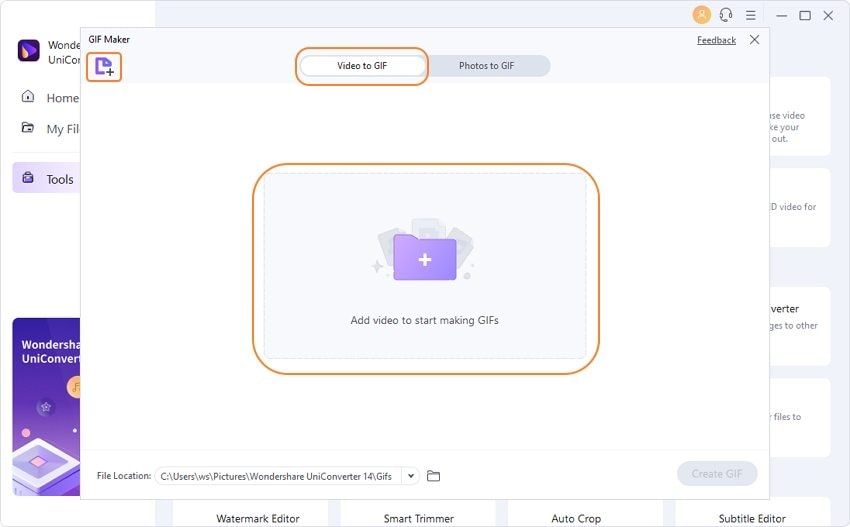
Passo 2 Imposta le preferenze
Il prossimo passo è quello di selezionare la durata della GIF, la sua larghezza, l'altezza e la risoluzione. Puoi impostare i parametri a tuo piacimento.
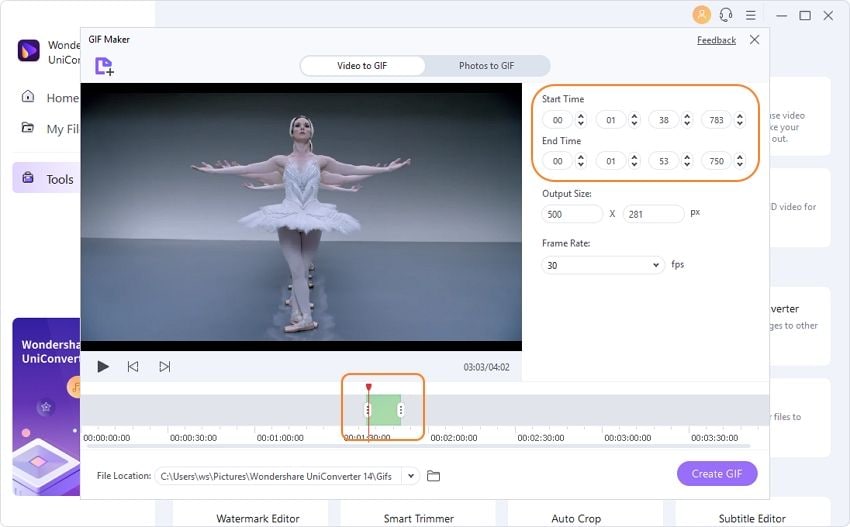
Passo 3Esporta le GIF
Ora seleziona la frequenza dei fotogrammi, le dimensioni di uscita e la posizione del file della GIF. Clicca su Crea GIF e tutto è fatto.
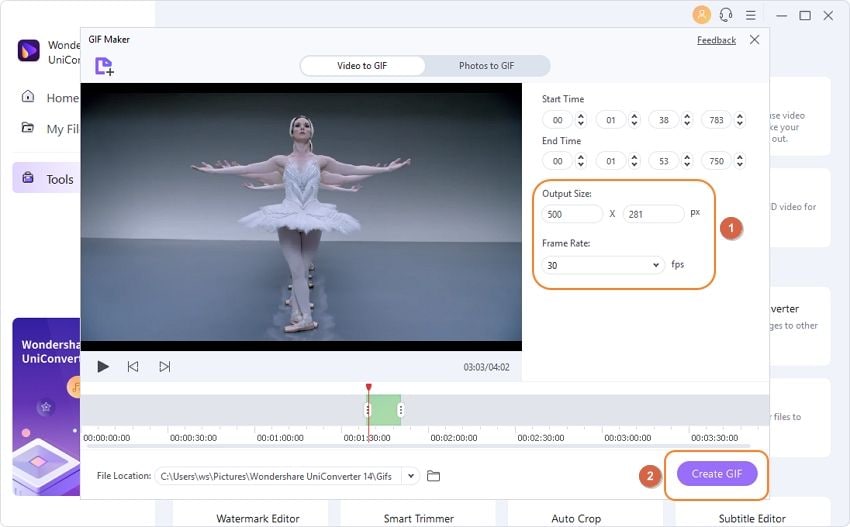
Conclusione
La creazione di GIF è qualcosa che potrebbe essere necessario fare molto spesso. Al fine di creare una GIF, puoi utilizzare Adobe Premiere Pro. Ma se vuoi usare uno strumento che sia facile da usare e non vuoi spendere molti soldi, assicurati di usare Wondershare UniConverter per creare GIF con facilità. Non è solo un semplice creatore di GIF, ma puoi usarlo anche per modificare, convertire, scaricare o trasferire i video senza alcuna limitazione di dispositivi.
 Converti in batch MOV in MP4, AVI, 3GP, WAV e viceversa facilmente.
Converti in batch MOV in MP4, AVI, 3GP, WAV e viceversa facilmente. 


Nicola Massimo
staff Editor
Commento(i)