Montaggio Video
- 1. Modifica Video+
- 2. Altri Suggerimenti e Trucchi per la Modifica+
Come esportare video 4K in Adobe Premiere Pro 2025
da Nicola Massimo • 2025-10-23 19:14:53 • Soluzioni comprovate
Il 4K è attualmente una delle qualità più elevate disponibili per i file video. La maggior parte dei creatori di contenuti professionali, dei creatori di video brevi, ecc. utilizzano strumenti come Adobe Premiere Pro 4K o altri strumenti video per essere in grado di farlo. Per renderizzare un video in 4K ed esportarlo, avrai bisogno di uno strumento di montaggio video potente e pratico, dotato di tutti i codec e le funzioni necessarie per tali montaggi di alta qualità. Dovrai inoltre disporre di un dispositivo capace se vuoi montare video in 4K, in quanto richiede una grande potenza di elaborazione per gestirli.
- Parte 1. Come esportare video 4K in Adobe Premiere Pro
- Parte 2. La migliore alternativa ad Adobe Premiere Pro per esportare video 4K
Parte 1. Come esportare video 4K in Adobe Premiere Pro
Con una funzione di qualità 4K , Adobe Premiere Pro è uno dei migliori strumenti video ed è estremamente veloce. Con l'aiuto di questa funzione di Adobe Premiere Pro, potrai renderizzare video 4K a 60 fps in pochissimo tempo. Premiere Pro è uno dei pochi strumenti di montaggio che consente agli utenti di esportare video in 4K. L'interfaccia utente di questo strumento è abbastanza semplice e facile da capire e da usare anche se sei un principiante nel montaggio video. Di seguito viene riportata una guida passo dopo passo che ti aiuterà a capire il processo di montaggio dei video 4K.
Passo 1. Assicurati che la tua modifica sia bloccata e pronta per essere esportata
Il primo passo è quello di bloccare le modifiche e il video complessivo è pronto per essere esportato. Dopo aver effettuato tutti i tagli e le altre modifiche, vai al pannello Colore di Lumetri e seleziona la LUT che preferisci. Inoltre, assicurati che il tuo video sia impostato sulla gamma dinamica elevata, in quanto è la migliore impostazione di esportazione 4K di Premiere Pro e ti permetterà di sfruttarla.
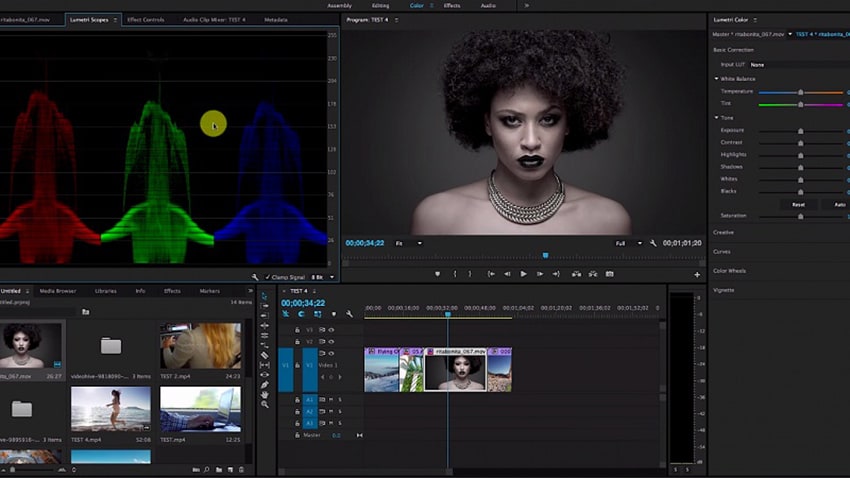
Passo 2. Esporta la modifica finale
Dopo aver terminato l'impostazione del colore e la classificazione, dovrai esportare la modifica finale. Vai alla Linea temporale e passa a File>Esporta>Media. Dopodiché, vedrai apparire sullo schermo la finestra di esportazione. Imposta il formato su insieme alla selezione del preimpostazione YouTube 2160p 4K per l'esportazione di video 4K. Assicurati che il set di uscita e quello di origine siano gli stessi; se non lo sono, puoi fare clic sul pulsante Abbina origine.

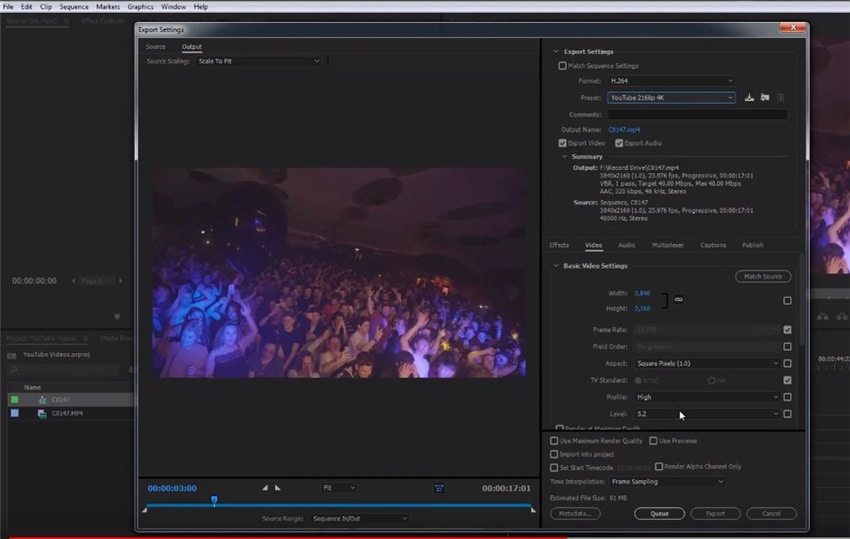
Passo 3. Imposta l'impostazione finale ed esporta
Ora tutto il resto è fatto, ma devi comunque fare alcune regolazioni relative alla velocità di trasmissione, alla frequenza dei fotogrammi, alle risoluzioni e ad altri elementi essenziali che possono aiutare Premiere Pro a modificare i video con un'elevata gamma dinamica. Dopodiché, applica l'etichetta Rec.2020 Primari del colore, renderizzazione ad alta gamma dinamica e Massima profondità, insieme all'opzione Usa massima qualità di renderizzazione. Poi, imposta la frequenza dei fotogrammi a 60fps, la velocità di trasmissione a 66-85 Mbps, la velocità di trasmissione audio a 512kpbs e fai clic su Esporta. Il tuo video sarà renderizzato in qualità 4K in pochi minuti.

Parte 2. La migliore alternativa ad Adobe Premiere Pro per esportare video 4K
Se stai cercando un'alternativa a Premiere Pro in grado di esportare video in qualità 4K senza alcun problema, assicurati di provare Wondershare UniConverter (originariamente Wondershare Video Converter Ultimate). È uno strumento che ti permette di esportare video 4K con la versione di prova gratuita del software. Questo strumento può essere facilmente scaricato gratuitamente dal sito ufficiale e può essere utilizzato senza richiedere molte conoscenze tecniche sul montaggio dei video. Se ti piace la versione di prova gratuita del programma, puoi passare alla versione premium e modificare facilmente i tuoi video. Lo strumento ha un'interfaccia utente semplice e può fornirti assistenza per le operazioni di montaggio necessarie come il ritaglio, il taglio, la rifilatura, l'unione e la conversione dei video. Di seguito sono riportati i passi che ti aiuteranno.
 Wondershare UniConverter - Convertitore di video 4K per PC
Wondershare UniConverter - Convertitore di video 4K per PC

- Esporta video 4K senza alcun problema
- Converti i file video con preset ottimizzati per iMovie, iPhone, iPad e altri dispositivi.
- Velocità di conversione 120 volte superiore a quella di qualsiasi convertitore convenzionale.
- Modifica i file video con rifilatura, ritaglio, taglio, unione, aggiunta di sottotitoli, ecc.
- Converti i video in qualsiasi formato in batch con una minore perdita di qualità.
- Scarica o registra video da YouTube e da altri oltre 10.000 siti di condivisione video.
- Il leader del settore, cioè la tecnologia APEXTRANS, converte i video senza alcuna perdita di qualità o compressione video.
- Masterizza i video su DVD con modelli di menu DVD personalizzati e gratuiti.
Passo 1Avvia Wondershare UniConverter e aggiungi i file
Il primo passo è scaricare, installare e avviare Wondershare UniConverter. Una volta avviato, vedrai l'opzione Aggiungi file sullo schermo. Clicca su di essa e seleziona tutti i video che vuoi convertire in video 4K. Puoi anche usare il metodo di trascinamento e rilascio per aggiungere i file. Wondershare UniConverter ti permette di convertire più file alla volta senza perdere la qualità.

Passo 2 Seleziona la risoluzione desiderata
Ora, clicca sul menu Formato di uscita e scegli l'opzione video per il video 4K. Puoi anche cambiare il formato originale del video senza alcun problema.

Passo 3 Converti i file
Ora tutte le impostazioni sono state eseguite e hai selezionato la risoluzione di conversione come 4K. Clicca su Avvia tutto per avviare la conversione. Ti chiederà la posizione di archiviazione e il titolo del file; forniscili come richiesto e poi il tuo file video verrà esportato.
Conclusione
Il 4K è la più alta qualità video disponibile che può essere riprodotta su tutti i principali tipi di dispositivi. I video di qualità 4K sono considerati estremamente nitidi in termini di qualità video e audio. Sono molto richiesti al giorno d'oggi perché gli schermi dei dispositivi sono diventati sempre più capaci di mostrare le migliori immagini. Per montare video di questa qualità, puoi utilizzare Adobe Premiere Pro. Se non vuoi usare Adobe Premiere Po a causa del suo costo di abbonamento elevato, puoi anche usare Wondershare UniConverter.
 Converti in batch MOV in MP4, AVI, 3GP, WAV e viceversa facilmente.
Converti in batch MOV in MP4, AVI, 3GP, WAV e viceversa facilmente. 


Nicola Massimo
staff Editor
Commento(i)