Montaggio Video
- 1. Modifica Video+
- 2. Altri Suggerimenti e Trucchi per la Modifica+
Tutti gli argomenti
- Converti Video
- Utenti di design creativo
- DVD Utenti
- Altri Soluzioni
- Vacanze
- Utenti FotoCamera
- Utenti Social Media
Come rimuovere facilmente l'audio da un video in 2025
Quando si modifica un video, in alcuni casi è necessario rimuovere l'audio dal video. Ad esempio, si potrebbe voler concentrare l'attenzione solo sulle immagini o ridurre il volume dell'audio di sottofondo. Oppure, è possibile che si voglia estrarre completamente l'audio rumoroso dal video. In ogni caso, continuate a leggere per scoprire come rimuovere l'audio dai video in modo semplice e veloce.
- Parte 1. Rimuovere facilmente l'audio dai video passo dopo passo con Wondershare UniConverter
- Parte 2. 3 alternative per disattivare l'audio dei video consigliate
- Parte 3. Tre cose da sapere prima di rimuovere l'audio dai video
- Parte 4. Domande frequenti sulla rimozione dell'audio dai video
Parte 1: Rimuovere facilmente l'audio dai video passo dopo passo con Wondershare UniConverter
![]()
Iniziamo questa guida imparando come rimuovere l'audio dai video con Wondershare UniConverter. Con questo software desktop, i creatori possono caricare e modificare qualsiasi formato video, compresi WebM, MOV, MP4, FLV, MTS, 3GP e altri ancora. Dopo aver aggiunto un video, è possibile disattivare l'audio o rimuovere il rumore di fondo con un semplice clic. Inoltre, gli utenti possono cambiare il livello stereo e modificare la voce umana per rendere più chiaro l'audio del video. Inoltre, Wondershare UniConverter può modificare il video ritagliandolo, tagliandolo, unendolo, comprimendolo, aggiungendo sottotitoli, applicando filigrane e altro ancora. E soprattutto, questa app è compatibile sia con macOS che con Windows.
Ecco come rimuovere la traccia audio dai video con Wondershare UniConverter:
Passo 1 Installare UniConverter e caricare i file video.
Scaricate e installate Wondershare UniConverter sul vostro PC e poi eseguitelo. Quindi, fare clic sulla scheda Editor video, scegliere Audio e caricare un file video da silenziare.
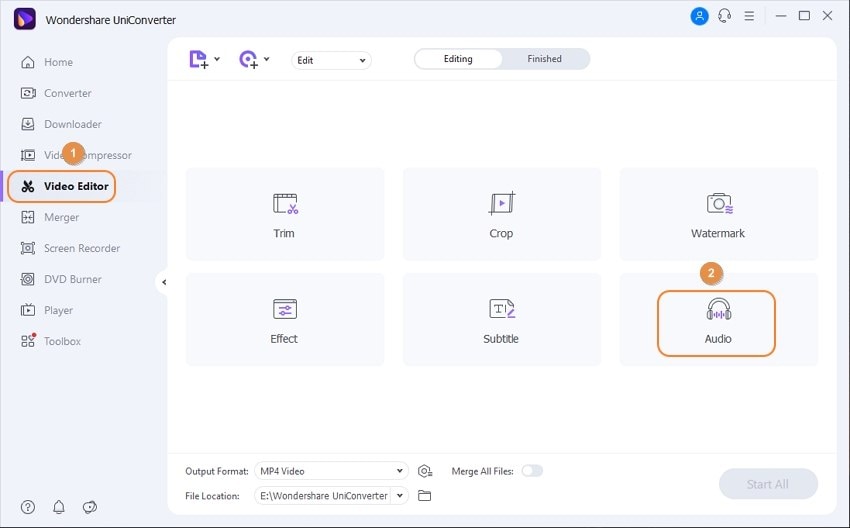
Passo 2 Disattivare il video clip.
Ora disattivate il video trascinando il cursore del volume verso sinistra. È anche possibile disattivare l'audio trascinando la barra verso destra. Come detto in precedenza, questa applicazione consente anche di rimuovere il rumore di fondo, regolare lo stereo e cambiare la voce umana nel video.

Passo 3 Continuare a modificare il file video (opzionale).
Nella finestra di modifica sono presenti le schede Ritaglio, effetto e Filigrana. Fare clic sulla scheda Ritaglia per iniziare a ridimensionare il video inserendo un'area di ritaglio precisa o regolando la cornice del video. Successivamente, fare clic sulla scheda Effetto per applicare 30+ bellissimi filtri al video. È inoltre possibile modificare la saturazione del colore, il bilanciamento del bianco, la luminosità e il contrasto. Inoltre, fate clic sulla scheda Filigrana per personalizzare il vostro video con un'immagine unica o filigrane di testo.
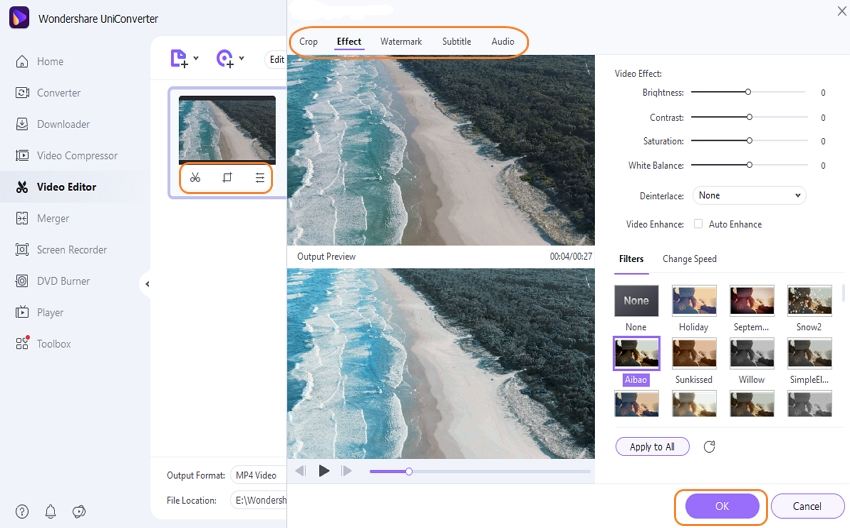
Nel frattempo, chiudere la finestra di editing e premere l'icona Trim sul video per tagliare e riorganizzare il clip. A tale scopo, inserire un punto di partenza della riproduzione sulla timeline del video, quindi fare clic sul pulsante Taglia. Ripetere la stessa procedura per impostare un punto finale per la riproduzione del video. Successivamente, è possibile riorganizzare le sezioni tagliate ed eliminare completamente le parti indesiderate.
Passo 4 Convertire e salvare il video muto.
Volete esportare il vostro file video modificato in un formato diverso? In questo caso, fare clic sul pulsante Formato di uscita prima di premere la scheda Video. È ora possibile selezionare il formato video e la risoluzione desiderati. Un altro modo è quello di fare clic sulla scheda Dispositivo per convertire il video muto in qualsiasi formato ottimizzato per il dispositivo. Ora scegliete un percorso di destinazione nella sezione Posizione del file prima di terminare facendo clic su Avvia tutto. È così semplice!

Parte 2: 3 alternative per disattivare l'audio dei video consigliate
Oltre a UniConverter, è possibile utilizzare queste tre eccellenti applicazioni per rimuovere l'audio dai video senza alcuno sforzo.
1. Kapwing
Kapwing è la prova sufficiente che non è necessario installare un'applicazione o un plugin per il browser per modificare video e audio con precisione. Con questo software, potrete usufruire di una piattaforma drag-n-drop semplice ma ricca di funzioni, dove potrete silenziare sia i video online che quelli locali. È sufficiente importare il video nella piattaforma e trascinare il cursore del volume per estrarre l'audio dal video. Oltre a silenziare un video, Kapwing consente anche di personalizzarlo con effetti, testi, filtri, tagli, ritagli e così via. Infine, cosa più importante, questa applicazione online è gratuita al 100%.
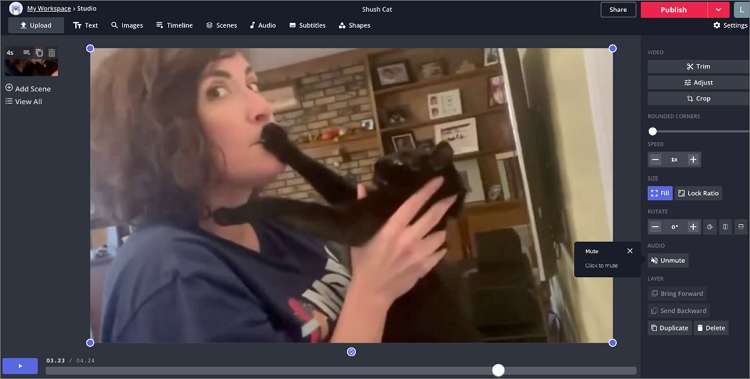
Vantaggi:
- Interfaccia utente semplice e priva di pubblicità.
- Molteplici funzioni di personalizzazione dei video.
Svantaggi:
- Processo di caricamento dei video penosamente lento.
2. Filmora
Filmora è un'altra fantastica applicazione desktop di Wondershare Technology. Come UniConverter, anche questa applicazione offre una serie di strumenti per l'editing video, anche se in questo caso l'interfaccia utente è un po' complessa per i principianti. Per silenziare un video, importarlo nell'area di lavoro con trascinamento prima di spostarlo sulla timeline. A questo punto, fare clic con il tasto destro del mouse sul video e scegliere l'opzione "Mute" o "Detach Audio". Nel frattempo, è possibile utilizzare Filmora per unire i video con bellissimi effetti di transizione, applicare oltre 30 filtri, tagliare i video con precisione e molto altro ancora. E sì, gli utenti possono esportare video in qualità 4K.

Vantaggi:
- Velocità di caricamento ed esportazione dei file superveloce.
- È dotato di numerosi strumenti di editing video.
Svantaggi:
- Non è il massimo per gli utenti inesperti.
3. Premiere Pro
Adobe Premiere Pro è uno degli editor video più sofisticati in circolazione. Oltre a vantare tutti gli strumenti di editing essenziali, il design di questa app è perfetto per gli utenti più esperti. Fortunatamente, imparare come rimuovere l'audio dai video con Premiere Pro è una passeggiata. È sufficiente fare clic con il tasto destro del mouse sul video nella timeline e scegliere l'opzione "Scollegamento" per separare l'audio dal video. Se si desidera eliminare completamente l'audio, è possibile selezionare il livello audio sulla timeline, fare clic con il pulsante destro del mouse e quindi fare clic sull'opzione "Cancella". Ma il rovescio della medaglia è che l'abbonamento mensile di Premiere Pro non è conveniente per le tasche. Ciononostante, quest'applicazione vale ogni centesimo speso.

Vantaggi:
- Perfetto per gli utenti esperti.
- Può separare l'audio dal video.
Svantaggi:
- Non è il massimo per i novellini.
Parte 3: Tre cose da sapere prima di rimuovere il suono dai video
Prima di disattivare un video, è necessario tenere a mente alcune cose essenziali. Essi comprendono:
1. Rimuovere o separare l'audio.
A volte potrebbe essere necessario utilizzare l'audio del video in una fase successiva. Pertanto, non è consigliabile eliminare completamente l'audio di sottofondo. Invece, è possibile trovare un'applicazione come Filmora o Premiere Pro che consente di separare l'audio dal video e di utilizzarlo in seguito. Un altro modo è quello di copiare il video e convertirlo in un formato audio come l'MP3. La maggior parte delle app elencate sopra dovrebbero aiutarvi in questo senso.
2. Rumore di fondo.
A volte, il motivo principale per cui è necessario eliminare l'audio da un video è l'audio di sottofondo o la narrazione rumorosa. Ad esempio, i video girati con una telecamera in movimento possono risultare mossi e rumorosi. In questo caso, utilizzare Wondershare UniConverter per rimuovere il rumore di fondo e regolare le caratteristiche audio come la voce umana e lo stereo.
3. Qualità dell'output.
Se si intende creare un video muto, la qualità deve essere di alto livello per catturare l'attenzione dello spettatore. Quindi, procuratevi un'applicazione che supporti le uscite 4K in vari formati di file. È inoltre possibile utilizzare funzioni di editing come filtri, effetti, sottotitoli, loghi e così via. Anche in questo caso, utilizzare UniConverter per modificare i video in modo professionale.
Parte 4: Domande frequenti sulla rimozione dell'audio dai video
D1: Come si rimuove l'audio dai video dell'iPhone?
Risposta: Se possedete un iPhone o un iPad, la rimozione dell'audio dai video è semplice con l'applicazione iMovie integrata. Per farlo, visitare l'applicazione, fare clic sull'icona "+", quindi su "Film" prima di scegliere un video da silenziare. Quindi, fare clic sul pulsante "Crea filmato" in basso prima di fare clic sull'icona "Audio". A questo punto, spostare il cursore per regolare il livello del volume e toccare "Fatto" per confermare le modifiche.
D2: Posso rimuovere l'audio da un video su Android?
Risposta: Come l'iPhone, anche l'Android è dotato di un'esclusiva funzione di disattivazione dell'audio. Quindi, per disattivare l'audio di un video, avviare l'app Foto, quindi individuare e toccare il video da disattivare. Successivamente, fare clic sul pulsante "Modifica" e premere "Avanti" se non si desidera tagliare il video. A questo punto fate clic sul pulsante "Colonna sonora", dove vedrete diverse tracce musicali da aggiungere al vostro video. È anche possibile aggiungere un file musicale locale. Infine, premere il segno "Audio" e poi fare clic sull'icona "Ok" per disattivare il video.
D3: Come si disattiva un video online?
Risposta: È anche possibile ottenere un'applicazione di terze parti per silenziare un video online in modo rapido e semplice. È sufficiente avviare l'applicazione, fare clic su "Strumenti online" e selezionare la funzione "Disattiva video". A questo punto, caricare il file video che si desidera silenziare e il processo di silenziamento inizierà automaticamente. Ora scaricate il video silenziato sul computer o sul cloud storage e godetevelo.
D4: Come disattivare rapidamente un video di YouTube?
Risposta: Sfortunatamente, YouTube non offre una funzione integrata per silenziare un video sull'app mobile. È sufficiente copiare il link dell'URL del video, aprire l'applicazione e fare clic sull'icona di YouTube. Ora incollate l'URL nell'apposito spazio e fate clic su "Aggiungi". Il processo di muting si avvia automaticamente. È anche possibile salvare i video nelle cartelle locali o nel cloud storage.
Conclusione
Altre domande? Spero che siate soddisfatti fino a questo punto. Questi sono i metodi migliori per rimuovere la traccia audio da un video su computer e dispositivi mobili. Con Wondershare UniConverter, non solo potrete silenziare i video senza sforzo, ma anche modificarli senza perdere la qualità originale.
Divertitevi!
Il tuo completo video toolbox
 Converti in batch MOV in MP4, AVI, 3GP e viceversa facilmente.
Converti in batch MOV in MP4, AVI, 3GP e viceversa facilmente. 


Nicola Massimo
Caporedattore
Comment(i)