Montaggio Video
- 1. Modifica Video+
- 2. Altri Suggerimenti e Trucchi per la Modifica+
Tutti gli argomenti
- Converti Video
- Utenti di design creativo
- DVD Utenti
- Altri Soluzioni
- Vacanze
- Utenti FotoCamera
- Utenti Social Media
Rimuovere facilmente l'audio dai video in KineMaster con una guida passo passo
"Come rimuovere l'audio dal video in KineMaster? Volevo rimuovere l'audio aggiuntivo dal mio video sul telefono. Tuttavia, non so come disattivare l'audio in KineMaster. È disponibile un tutorial che posso seguire per completare rapidamente tale attività?".
Quando si riprendono filmati grezzi all'aperto, è inevitabile che ci sia un rumore di fondo eccessivo che potrebbe disturbare la visione del video. Tuttavia, è possibile utilizzare strumenti come Kinemaster per rimuovere l'audio dal video, migliorando così l'aspetto del video. Qui condivideremo la guida su come disattivare l'audio dei video in KineMaster.
- Parte 1. Come rimuovere l'audio dal video in KineMaster?
- Parte 2. Alternativa per rimuovere l'audio dai video consigliata
- Parte 3. Suggerimenti e trucchi per disattivare l'audio
- Parte 4. Sintesi
Parte 1. Come rimuovere l'audio dal video in KineMaster?
Se si desidera rimuovere l'audio da un video utilizzando il proprio dispositivo Android o iOS, è fondamentale accedere a un'applicazione coerente e di facile utilizzo per completare l'operazione. Kinemaster è una scelta eccellente per il numero di funzioni che offre, oltre a un'interfaccia semplice con modalità orizzontale.

L'applicazione può esportare video in risoluzione 4K fino a 60 FPS. Inoltre, il servizio consente di riprodurre fino a 9 video alla volta in qualsiasi formato. Anche su Kinemaster sono disponibili diverse modalità di fusione. È possibile non solo regolare il volume del video, ma anche disattivarlo completamente.
Il metodo per disattivare l'audio in KineMaster è il seguente:
Passo 1Eseguire KineMaster e importare il video.
Dopo aver installato l'applicazione sul telefono iOS/Android, aprirla e toccare il pulsante Crea nuovo per accedere alla galleria video del dispositivo.

Passo 2Rimuovere l'audio dal video con Kinemaster.
Dopo aver aggiunto il video all'interfaccia dell'app, toccare l'icona dell'altoparlante e disattivare il volume del video.

Passo 3Esportare il video silenziato sul dispositivo.
Toccare la scheda Esportazione nell'angolo in alto a destra dell'interfaccia. Da qui, selezionare la risoluzione e la frequenza dei fotogrammi per il video. Qui si può anche regolare la qualità del video. Infine, premere Salva per aggiungere il video modificato al dispositivo Android o iOS.
Limitazioni dell'uso di KineMaster per il silenziamento dell'audio.
Il silenziamento dell'audio è comodo con Kinemaster. Tuttavia, ci sono alcune restrizioni da rispettare durante il processo di editing sull'app. In questa sezione dell'articolo esamineremo ogni singolo inconveniente.
- Non è in grado di disattivare una parte specifica di un video.
Kinemaster consente di regolare il volume solo dell'intero video. Se si desidera disattivare l'audio di una parte particolare del clip, l'applicazione non offre alcuna possibilità.
- Affollata la sala per il montaggio dei video.
Quando si cerca di montare video con Kinemaster su uno smartphone, si desidera sempre uno spazio aggiuntivo per completare l'operazione in modo efficiente. Tuttavia, non è possibile con Kinemaster a causa del limitato spazio disponibile sullo schermo.
- Funzionalità limitate nella versione gratuita.
Con Kinemaster non è possibile montare gratuitamente video di durata più considerevole. Per questo, è necessario acquistare l'applicazione, il che non è un'impresa facile per le tasche.
Parte 2. Alternativa per rimuovere l'audio dai video consigliata
Non c'è alternativa migliore a Kinemaster di UniConverter di Wondershare, che offre anche ampio spazio per modificare e silenziare liberamente i video. Il software è accessibile su tutte le moderne versioni di MS Windows e Apple macOS X.
È anche possibile aggiungere nuovo audio al video una volta estratta la colonna sonora originale. Inoltre, è possibile convertire il video in qualsiasi formato si preferisca, poiché UniConverter è compatibile con oltre 1000 tipi di file. È anche possibile comprimere i file multimediali per renderli adatti al dispositivo Android o iOS.
Seguite l'elenco sottostante per scoprire le altre caratteristiche dell'UniConverter!
Wondershare UniConverter - Il miglior convertitore video per Mac/Windows
-
È possibile alzare, abbassare o disattivare completamente il volume del video.È possibile alzare, abbassare o disattivare completamente il volume del video.
-
Lo strumento consente di rendere l'audio stereo.
-
Consente di rimuovere il rumore di fondo in base ad attributi quali la voce umana.
-
Mantiene la qualità del video in uscita migliore di quella originale senza alcuna perdita.
Altre funzioni includono l'aggiunta di testo ai video, la fusione di più file multimediali in uno solo e la registrazione dello schermo.
Scaricare/installare Wondershare UniConverter e applicare i passi elencati di seguito per rimuovere l'audio dai video:
Passo 1 Inserire il video in Wondershare UniConverter.
Avviare il software e cliccare sul pulsante + per importare il video nella piattaforma dal computer. È anche possibile utilizzare la tecnica del trascinamento per caricare il file.
![]()
Passo 2 Rimuovere l'audio.
Sotto l'icona dell'ingranaggio Impostazioni, cliccare sulla sezione Codec audio avanzato. Viene visualizzato un menu a discesa. Da qui, selezionate il pulsante Nessuna traccia audio e passate al passo successivo.

Passo 3 Convertire e salvare il video.
Selezionare il nuovo formato di file e la destinazione del video. Per concludere, premere Convert per avviare il processo. Il software invia una notifica audio quando l'audio viene rimosso dal video.
![]()
Suggerimento bonus: come rimuovere il rumore di fondo dai video con Wondershare UniConverter
Passo 1: caricare il video.
Attivare UniConverter e andare alla scheda Editor video, quindi cliccare sul pulsante Audio per caricare il video.

Passo 2: rimuovere il rumore di fondo.
Selezionate la voce Rimuovi rumore di fondo e il rumore del video verrà rimosso. È inoltre possibile regolare il volume, la voce umana e lo stereo del video.
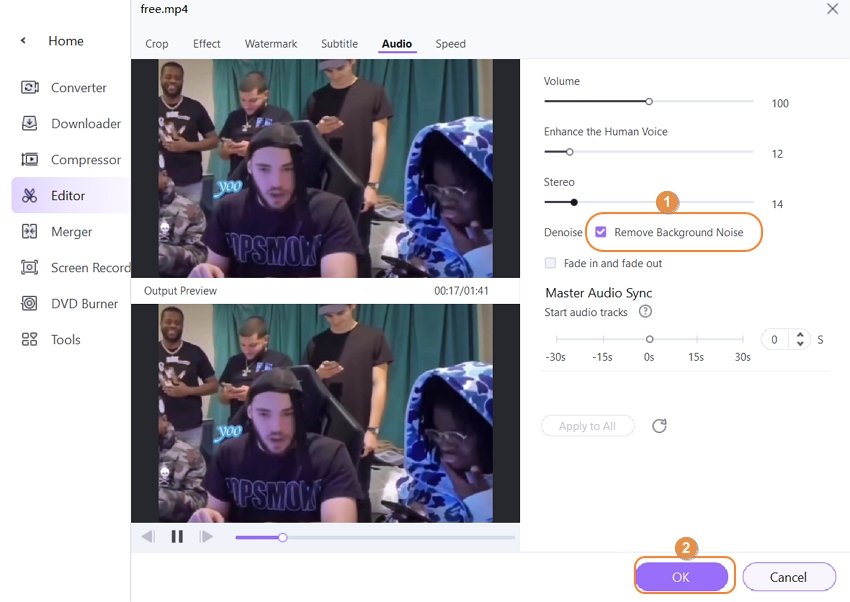
Passo 3: salvare il video finito.
Cliccare su Salva per iniziare a rimuovere il rumore dal video. Il video elaborato si trova nella scheda Finito.
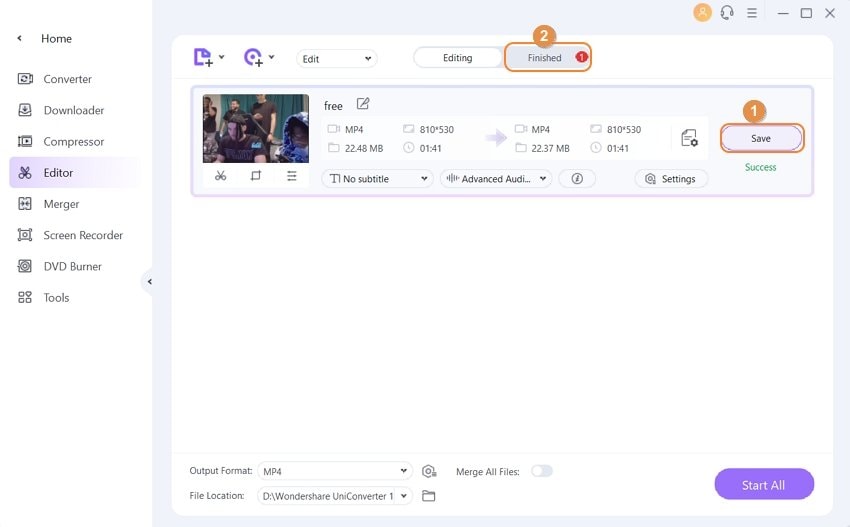
Parte 3. Suggerimenti e trucchi per disattivare l'audio
Di seguito sono riportati alcuni suggerimenti aggiuntivi relativi al silenziamento dell'audio dal video:
D1: Come si rimuove l'audio da un video su YouTube?
Ans: UniConverter consente di importare video direttamente da Youtube nell'interfaccia web. Seguite la seguente guida per imparare la procedura.
- Accedere a UniConverter sul desktop e cliccare sull'opzione Downloader.
- Premete il pulsante +/Aggiungi e incollate l'URL del video.
- Una volta caricato il video, cliccare sulla scheda Codice audio avanzato per disattivare il video.
- Selezionare la nuova posizione del file e cliccare sull'opzione Converti per avviare il processo di muting.
- UniConverter vi informerà al termine della conversione dei file. Ecco fatto!
D2: Come rimuovere il rumore dai video senza filigrana?
Ans: La maggior parte delle piattaforme inserisce il proprio watermark quando si utilizza il loro servizio per rimuovere il rumore dai video. Tuttavia, questo non è il caso di UniConverter. È possibile accedere allo strumento Mute Video di Wondershare UniConverter e rimuovere immediatamente il rumore prima di scaricarlo sul dispositivo o sull'account Google Drive/Dropbox.
D3: Come disattivare il video su Instagram?
Ans: Quando si pubblica un video su Instagram, la piattaforma di social media consente di silenziare completamente il clip. Tuttavia, una volta pubblicato il video su Instagram, non c'è un modo immediato per disattivarlo.
Tuttavia, è possibile scaricare il filmato prima di eliminarlo e caricarlo su UniConverter per rimuovere l'audio. Una volta silenziato il video, caricatelo di nuovo su Instagram.
Parte 4: Sintesi
Questo articolo spiega come rimuovere l'audio dai video in KineMaster. Basta seguire la guida per diventare esperti nell'uso dell'app per smartphone e nella gestione delle impostazioni audio del video. Abbiamo anche condiviso il tipo di limitazioni che potreste incontrare durante l'utilizzo di KineMaster.
Se si desidera evitare l'evidente inconveniente di modificare i video con KineMaster, si consiglia di optare per Wondershare UniConverter. La piattaforma non solo offre funzioni migliori, ma consente di risparmiare tempo prezioso.
Il tuo completo video toolbox
 Converti in batch MOV in MP4, AVI, 3GP e viceversa facilmente.
Converti in batch MOV in MP4, AVI, 3GP e viceversa facilmente. 


Nicola Massimo
Caporedattore
Comment(i)