Montaggio Video
- 1. Modifica Video+
- 2. Altri Suggerimenti e Trucchi per la Modifica+
Tutti gli argomenti
- Converti Video
- Utenti di design creativo
- DVD Utenti
- Altri Soluzioni
- Vacanze
- Utenti FotoCamera
- Utenti Social Media
Come rimuovere l'audio dal video con Kapwing e disattivare la videochiamata su Messenger?
Supponiamo che stiate registrando un video per un Vlog giornaliero o un tutorial didattico. Il rumore di fondo, il fischio del vento e persino un microfono accidentalmente coperto con un dito offuscano l'impressione di una bella sequenza video. Di conseguenza, durante l'editing, spesso ci si trova a dover rimuovere la traccia audio dal video. Si può fare in diversi modi. Alcune sono così semplici e veloci da richiedere due clic. In questo blog descriveremo in dettaglio alcuni metodi utili. Inoltre, imparerete come disattivare le videochiamate su Messenger.
- Parte 1. Come disattivare il video con Kapwing?
- Parte 2. Come disattivare le videochiamate su Messenger?
- Parte 3. Come rimuovere l'audio dai video in Filmora?
- Parte 4. Lo strumento facile da usare per silenziare i video - Wondershare UniConverter
Parte 1. Come disattivare il video con Kapwing?

Kapwingè un semplice ma potente editor di GIF e video online. Questo strumento dinamico offre una moltitudine di funzioni che si possono utilizzare in tutte le occasioni. Supporta numerose funzioni, tra cui la creazione di video, l'aggiunta di sottotitoli ai video, i collage video, il filtraggio dei video, l'aggiunta di filigrane ai video e così via. Anche l'interfaccia operativa dei videoclip è semplice e chiara, e rende più facile l'utilizzo dei videoclip.
Per qualsiasi motivo si desideri disattivare il video, basta seguire questi semplici passi per imparare a disattivare il video su Kapwing:
Passo 1: visitare la pagina web Kapwing mute video per disattivare il video.

Passo 2: È possibile caricare il video dal PC o incollare direttamente il link del video da YouTube.

A questo punto è possibile vedere il pulsante "Volume". Basta cliccare sull'icona per disattivare il video.
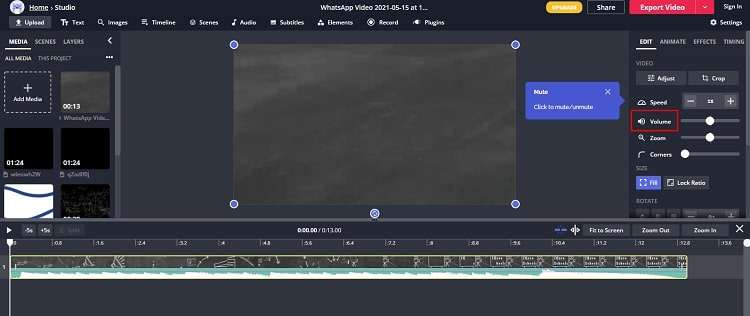
Passo 3: Esportare il video nel formato desiderato.
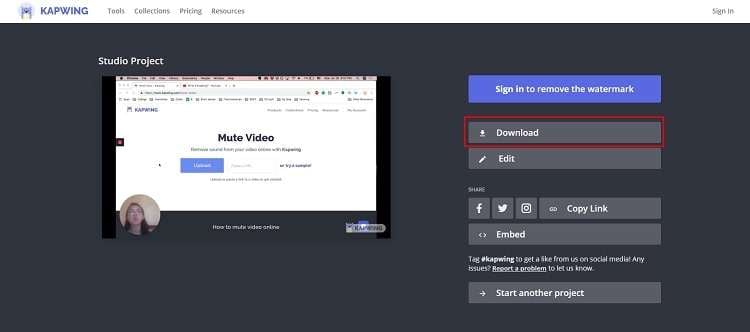
Passo 4: dopo l'elaborazione, è possibile scaricare il video silenziato.
È così facile disattivare i video su Kapwing. Infine, analizziamo insieme i suoi svantaggi e i suoi vantaggi.
Vantaggi:
- interfaccia facile da usare
- grande varietà di funzioni
- Nessuna filigrana nella versione gratuita
Svantaggi:
- La versione gratuita limita l'esportazione dei video a 7 minuti
- Il limite di caricamento dei file è di 250 MB
- Ha capacità di editing limitate
Parte 2. Come disattivare le videochiamate su Messenger?

A volte il muting predefinito è necessario per le riunioni di grandi dimensioni o per le videochiamate in conferenza. La maggior parte delle persone esclude il microfono quando qualcuno presenta qualcosa. E penso che sia una buona idea mettere in muto se stessi e ascoltare gli altri. Inoltre, non c'è niente di peggio del rumore di fondo durante una videoconferenza su Messengers. In molte videoconferenze, il moderatore esclude tutti i partecipanti e questa è probabilmente una buona cosa. Quando si mangia durante le videochiamate su Messenger, si spegne anche il microfono.
Per qualsiasi motivo abbiate bisogno di disattivare le videochiamate su Messenger, seguite questi semplici passi per disattivare rapidamente le videochiamate su Messenger.
Passo 1:Aprire l'applicazione Messenger e selezionare il contatto.

Passo 2:Si vedrà l'icona della videochiamata in alto a destra. Basta cliccare sull'icona.

Passo 3:È sufficiente cliccare sull'icona del microfono che si vede nella schermata di Messenger. Cliccando sull'icona si attiva e disattiva il microfono.

Parte 3. Come rimuovere l'audio dai video in Filmora?
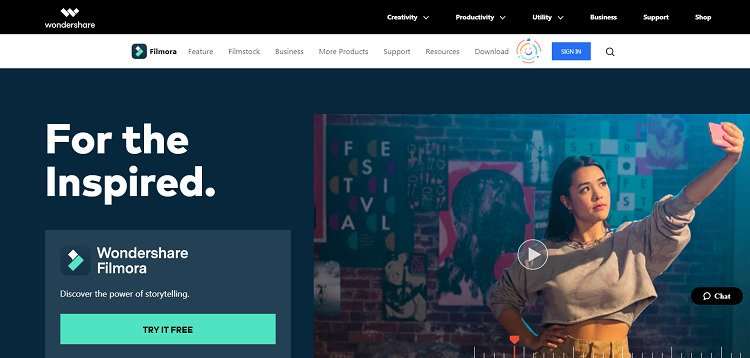
Filmora è molto popolare tra i professionisti e i dilettanti grazie ai suoi strumenti funzionali, di alta qualità ma semplici, che facilitano il processo di editing. Filmora offre rifiniture, transizioni, sovrapposizioni e altri effetti impressionanti e altre funzioni. Offre anche molti modelli ben progettati con animazioni sorprendenti. Wondershare Filmora ha una serie di transizioni, effetti di testo, musica, filtri e vari elementi. Non sono installati di default, ma sono disponibili per il download gratuito direttamente nel programma. È possibile selezionare un modello e modificarlo come necessario.
Seguite i semplici passi qui sotto per disattivare il video su Filmora:
Passo 1: Installare e aprire Wondershare Filomara per silenziare il video.
Passo 2: Ora è possibile caricare il video dal PC.
Passo 3Trascinare e rilasciare il video su una traccia.
Passo 4È sufficiente cliccare con il tasto destro del mouse sul video per avere a disposizione numerose opzioni. Ora selezionate l'opzione "Mute".
Passo 5: Successivamente, è possibile esportare il video alla risoluzione desiderata e ottenere il video silenziato.
Vantaggi:
- Filmora offre un editor audio avanzato, che include l'evitamento dell'audio, i fotogrammi chiave dell'audio, ecc.
- Filmora supporta diversi formati di input e diverse opzioni di esportazione, tra cui il caricamento dei video direttamente su YouTube, ecc.
Svantaggi:
- Filmora non dispone di strumenti di mascheratura manuale gratuiti.
- Filmora fornisce strumenti limitati per la gradazione del colore. Inoltre, non si dispone di una ruota dei colori, di un'onda o di una curva.
Parte 4. Lo strumento facile da usare per silenziare i video - Wondershare UniConverter
Wondershare UniConverter è il convertitore video più potente e facile da usare attualmente sul mercato. Se volete registrare video e convertirli per YouTube, avete bisogno di un software come UniConverter, che supporta i formati comuni MP4, MP3, MOV, M4A, 4K e Full HD 1080p. È possibile utilizzare le piattaforme YouTube, Vimeo e Amazon. L'UniConverter supporta anche iPhone, iPad e altri dispositivi Apple.
Come rimuovere l'audio dai video con Wondershare UniConverter?
Passo 1 Innanzitutto, installare e lanciare Wondershare UniConverter.
Cliccare sul pulsante Aggiungi file o trascinare direttamente il file video per importare il video clip.
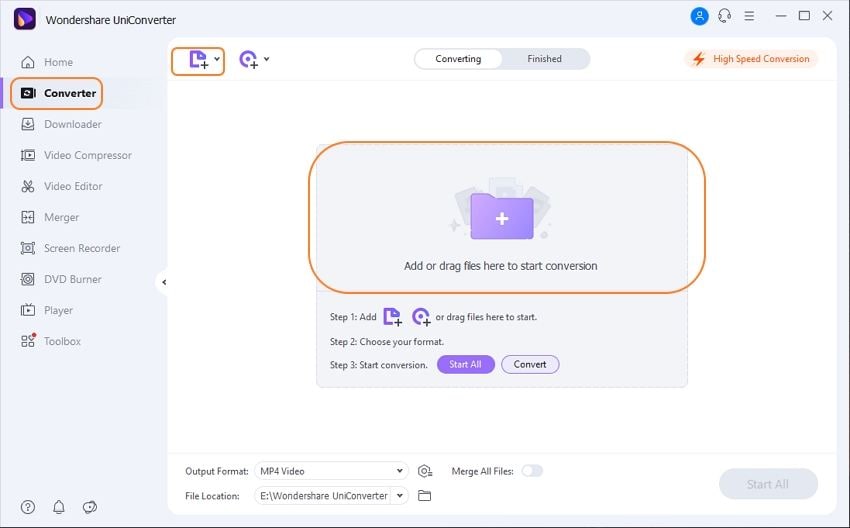
Passo 2 Dal menu del clip, selezionare Traccia audio.
L'audio del video viene rimosso se si clicca sull'opzione Nessun audio dal menu a discesa della scheda Traccia audio.

Passo 3 Quindi cliccare sull'opzione Converti per salvare il video muto.
UniConverter inizierà a salvare il video silenziato. Nella scheda Finito si trova il video elaborato.
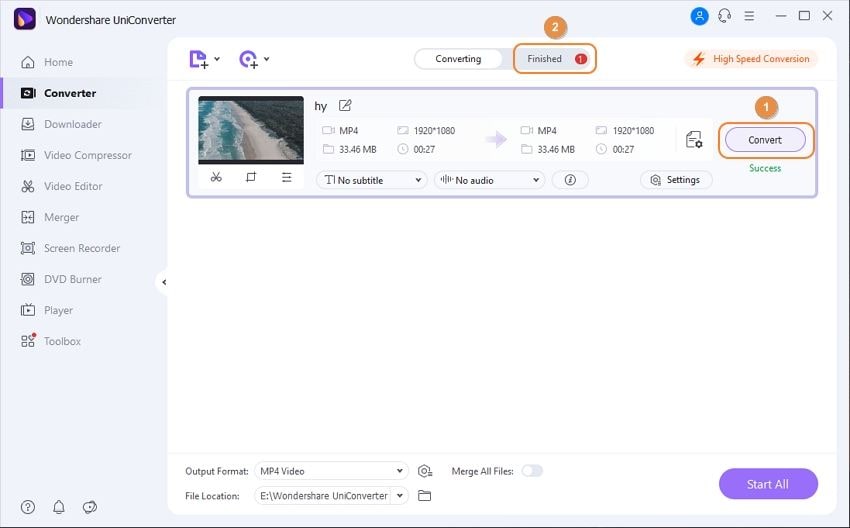
Questo è quanto! Scoprirete quanto sia semplice e veloce utilizzare questo strumento per disattivare e modificare i video.
Suggerimento bonus: come rimuovere il rumore di fondo dai video con Wondershare UniConverter
Passo 1: caricare il video.
Attivare UniConverter e andare alla scheda Editor video, quindi cliccare sul pulsante Audio per caricare il video.

Passo 2: rimuovere il rumore di fondo.
Selezionate la voce Rimuovi rumore di fondo e il rumore del video verrà rimosso. È inoltre possibile regolare il volume, la voce umana e lo stereo del video.
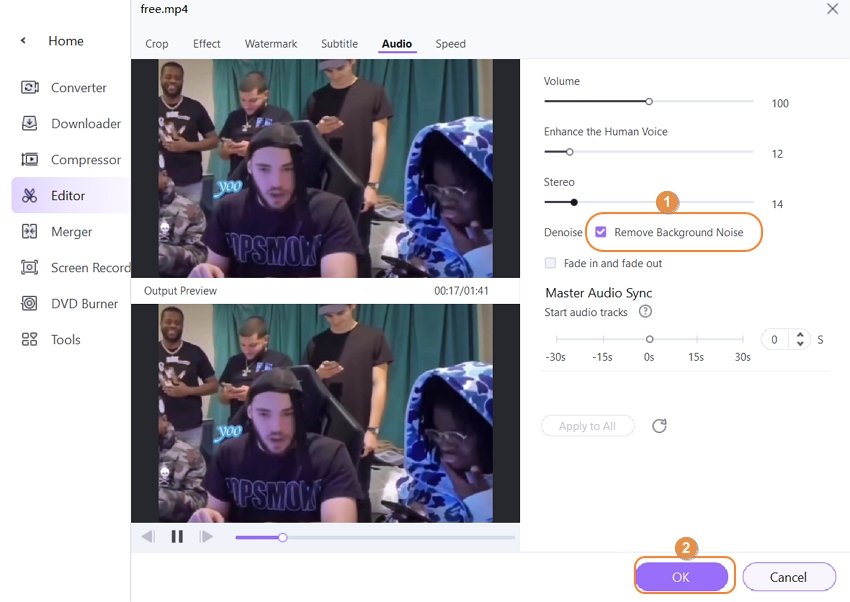
Passo 3: salvare il video finito.
Cliccare su Salva per iniziare a rimuovere il rumore dal video. Il video elaborato si trova nella scheda Finito.
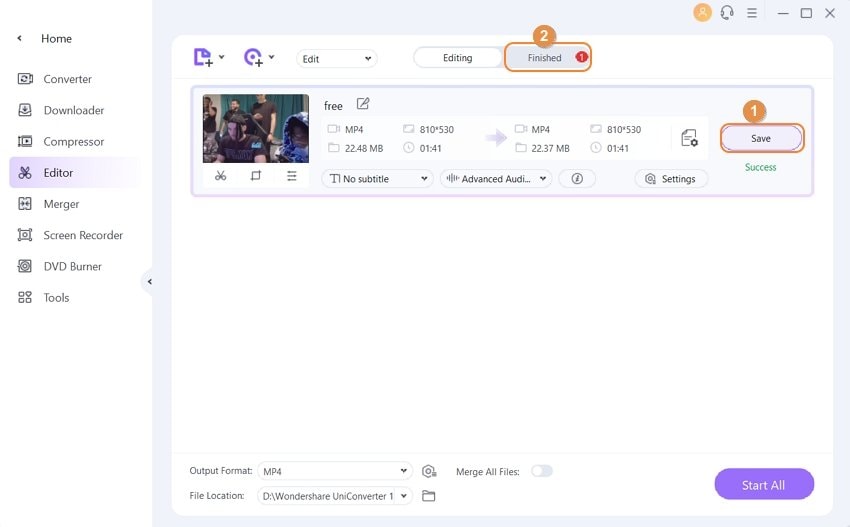
Conclusione
Wondershare UniConverter è comodo e semplice: è un'eccellente soluzione di conversione video con una serie di funzioni aggiuntive. La funzione di conversione turbo sembra una trovata di marketing, ma ottimizza il compito di "girare" il video in un altro contenitore. Inoltre, quando si lavora con il programma, è opportuno ricontrollare i parametri impostati automaticamente. I vantaggi significativi di Wondershare UniConverter includono un'interfaccia semplice e intuitiva e un manuale d'uso dettagliato. Descrive tutte le funzioni e le capacità del programma e contiene molti video tutorial e suggerimenti su come utilizzare le diverse opzioni del convertitore con la massima efficienza.
Il tuo completo video toolbox
 Converti in batch MOV in MP4, AVI, 3GP e viceversa facilmente.
Converti in batch MOV in MP4, AVI, 3GP e viceversa facilmente. 


Nicola Massimo
Caporedattore
Comment(i)