iMovie
- 1. Utilizzare iMovie+
- 2. Conversione con iMovie+
Tutti gli argomenti
- Converti Video
- Utenti di design creativo
- DVD Utenti
- Altri Soluzioni
- Vacanze
- Utenti FotoCamera
- Utenti Social Media
Come condividere i video di iMovie su iCloud con semplici passaggi
Salvare e proteggere i tuoi file è estremamente importante. Puoi perdere molti video, foto e dati importanti. Salvarli sul desktop è la cosa peggiore che puoi fare. Se un virus infetta il tuo computer o il tuo sistema operativo è danneggiato, perderai tutti i tuoi dati. Masterizzarlo su un DVD è una soluzione migliore, ma anche questa non è la scelta più giusta. La cosa migliore è caricare i tuoi file su iCloud. È veloce e i tuoi file saranno protetti. Inoltre, puoi condividerli con i tuoi amici. Ciò significa che utilizzerai tutti i vantaggi di iCloud. Purtroppo, il piano di base non offre molto spazio. Se sappiamo che i dispositivi di oggi realizzano video che richiedono molto spazio, alla fine dovrai aggiornare il tuo piano.
- Parte1. Come condividere/caricare video di iMovie su iCloud su Mac
- Parte2. Come condividere/caricare video di iMovie su iCloud su iPhone/iPad
Parte1. Come condividere/caricare video di iMovie su iCloud su Mac
Non ha senso caricare ogni file su iCloud. Puoi utilizzare il caricamento automatico di iCloud. Ciò significa che qualsiasi file che apri o crei con iMovie verrà caricato su iCloud. Per poter utilizzare questa funzione, è necessario abilitarla. È così utile che molti utenti la usano ogni giorno. Elimina anche il pericolo di eliminare accidentalmente un file, che non è stato caricato su iCloud. iOS non dimenticherà mai di caricare i tuoi progetti.
1. Vai al menu Apple e individua Preferenze di Sistema. Individua iCloud e fai click su di esso. Devi aver effettuato l'accesso. In caso contrario, accedi o crea un account su iCloud. Quindi, puoi controllare i documenti & Casella di controllo dei dati. Se non hai un account, puoi crearlo. Puoi cercare iCloud su Google e registrarti sul loro sito web. È un'attività semplice che richiede un paio di minuti.
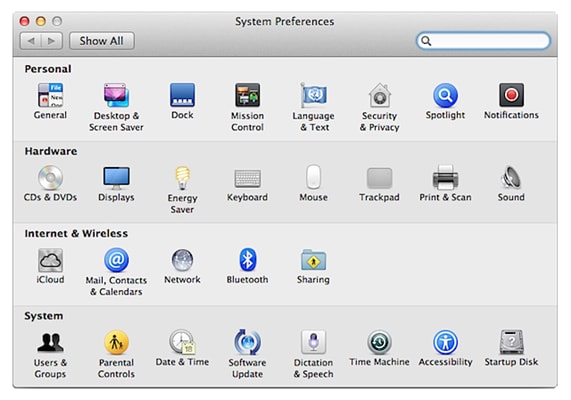
2. Fai click sulle opzioni vicino a Documenti & Dati. Lì, devi selezionare IMovie. Ciò significa che desideri caricare file da IMovie su iCloud. Se questa opzione non è selezionata, attivala ora. Vedrai anche altri programmi. Tutti i programmi selezionati caricheranno i file sull'account iCloud. Puoi accedervi ogni volta che vuoi. Inoltre, i tuoi amici non possono modificarli o eliminarli. Ricorda che se usi molti programmi, avrai bisogno di molto spazio su iCloud.

3. Vai a iMovie e individua Preferenze. Lì, devi trovare l'opzione "Carica automaticamente i contenuti su iCloud". Selezionalo e hai finito. Puoi disabilitare questa opzione allo stesso modo. Ora, ogni file creato con IMovie verrà caricato su iCloud. Non perderai mai più un file. Non fornire il tuo indirizzo email e la tua password ad altre persone. Se alcuni di loro utilizzano il tuo account iCloud e iMovie, caricherà i file sull'account. In questo caso, una persona può accedere ed eliminare i tuoi file. Il caricamento automatico dei contenuti su iCloud è un'opzione utile, ma richiede più spazio sul tuo account iCloud. Se realizzi molti progetti con un IMovie, avrai bisogno di più spazio sul tuo account.

4. Ora puoi condividere questi file. Tutto quello che devi fare è fare click sul pulsante Condividi sul tuo computer Mac e scegliere "Condividi collegamento tramite iCloud". Quindi, puoi scegliere di condividere tramite Facebook, Twitter e così via. Ricorda che dovrai fornire ulteriori informazioni sui tuoi file. Quando scegli l'opzione, conferma e il gioco è fatto. Puoi anche copiare il link. È utile se desideri condividere i tuoi file su blog o forum. Ricorda che tutte le persone potranno vedere i tuoi file. Se disponi di file e informazioni privati, evita di condividerli con persone sconosciute.

Parte2. Come condividere/caricare video di iMovie su iCloud su iPhone/iPad
Molti utenti usano IMovie sui loro iPhone e iPad. Sebbene non abbia le stesse opzioni di una versione per computer, IMovie per iPhone e iPad può apportare importanti aggiunte e modifiche ai tuoi video. L'interfaccia è molto facile da usare e sembra interessante. Questa è un'aggiunta importante a iOS 8 e 9. Le versioni precedenti, come iOS 6, non hanno un'interfaccia interessante. Dovrai caricare i file su iCloud. Per fare ciò, devi avere un account su iCloud. Inoltre, devi aver effettuato l'accesso. Se non hai un account, registrati dall'app o sul sito web ufficiale.
1. Il primo passo è caricare i video di iMovie su iCloud. Lo farai facendo click sul pulsante iCloud. Si trova nel menu principale. Il tuo video verrà caricato su iCloud.

2. Ora puoi condividere i tuoi video. Tutto quello che devi fare è toccare un progetto che desideri condividere e premere il pulsante di condivisione. Scegli la condivisione di iCloud e scegli l'album che desideri condividere.

3. Scegli i contatti con cui desideri condividere un file e il gioco è fatto. Potranno vedere il tuo file. È un modo molto semplice e veloce per condividere file con i tuoi amici. Inoltre, puoi aggiungere ulteriori informazioni e una descrizione.

I file caricati possono essere modificati, condivisi o eliminati. Naturalmente, solo tu avrai queste opzioni. I tuoi amici possono soltanto vedere quei file. Inoltre, l'archiviazione di iCloud è il modo migliore e più sicuro per proteggere i tuoi file. Nessuno può eliminarli, tranne te. Tuttavia, lo spazio di archiviazione su iCloud non è gratuito. Ciò significa che dovrai scegliere un piano adatto a te. Se hai bisogno di più spazio, avrai bisogno di più soldi.
Quando i tuoi file vengono caricati su iCloud, puoi accedervi tramite il tuo computer, iPhone, iPad o altri dispositivi. Dovrai accedere al tuo account per poter scaricare, visualizzare o eliminare un file. Ricorda che hai un'opzione per eliminare un file da iCloud, dal tuo dispositivo o da qualsiasi luogo. I file eliminati non possono essere ripristinati. Inoltre, fai attenzione quando dai il tuo dispositivo a qualcuno. Se hai effettuato l'accesso all'account ICloud, una persona avrà accesso ai tuoi file.
 Wondershare UniConverter (originariamente Wondershare Video Converter Ultimate)
Wondershare UniConverter (originariamente Wondershare Video Converter Ultimate)

- Converti video in oltre 1000 formati, inclusi MP4, AVI, WMV, FLV, MKV, MOV e altri
- Converti in preset ottimizzati per quasi tutti i dispositivi.
- Velocità di conversione 30 volte superiore rispetto a qualsiasi convertitore convenzionale.
- Modifica, migliora & personalizza i tuoi file video
- Masterizza e personalizza il tuo DVD con modelli di menu DVD gratuiti
- Scarica o registra video da oltre 10.000 siti di condivisione video
- Toolbox versatile che combina correzione di metadati video, GIF maker, convertitore VR e registratore schermo
- Sistemi operativi supportati: Windows 10/8/7/XP/Vista, Mac OS 10.15 (Catalina), 10.14, 10.13, 10.12, 10.11, 10.10, 10.9, 10.8, 10.7, 10.6
Download Gratuito Download Gratuito
Il tuo completo video toolbox
 Converti in batch MOV in MP4, AVI, 3GP e viceversa facilmente.
Converti in batch MOV in MP4, AVI, 3GP e viceversa facilmente. 


Nicola Massimo
Caporedattore
Comment(i)