GoPro Tips
- 1. Modifica GoPro+
- 2. GoPro Software+
- 3. Altri Suggerimenti e Trucchi+
Come riprendere video in time lapse con la GoPro in semplici passi
da Nicola Massimo • 2025-10-23 19:14:34 • Soluzioni comprovate
Gli amanti della natura e i fotografi di viaggio hanno molto da guadagnare riprendendo momenti speciali che altre persone difficilmente riconoscono a causa dei loro impegni quotidiani. Si possono riconoscere le nuvole nel cielo, ma non ci si preoccupa mai di osservare il loro movimento, perché consuma tempo e potrebbe essere noioso. Potreste anche perdere lo sbocciare dei bellissimi fiori del vostro giardino. Questi momenti possono essere ben catturati dai video time-lapse della GoPro, poiché sono perfetti per registrare eventi di lunga durata. È sufficiente avere una videocamera GoPro e capire come trasformare il time-lapse della GoPro in un video. Questo articolo migliorerà la comprensione dei video timelapse GoPro 4K e come modificare i contenuti dopo le riprese utilizzando il miglior editor video, Wondershare UniConverter.
- Parte 1. Che cos'è il video Time Lapse di GoPro
- Parte 2. Come realizzare un video in time-lapse con la GoPro
- Parte 3. Come modificare i video Time Lapse di GoPro
Parte 1. Che cos'è il video Time Lapse di GoPro
Le videocamere GoPro hanno una funzione molto popolare, nota come video time-lapse GoPro. Il video time-lapse GoPro si riferisce a un filmato creato da una serie di fotogrammi o immagini riprese a intervalli specifici con una videocamera GoPro come GoPro HERO5. Questa sequenza di foto viene riprodotta ad alta velocità per rendere la pellicola continua. Gli intervalli di tempo per la ripresa del video dipendono dalla durata del video, ovvero variano da secondi a minuti. Ad esempio, GoPro HERO5 offre diverse velocità di intervallo: 0,5 secondi, 1, 5, 10, 30 e 60 secondi.
Il video time-lapse di GoPro si differenzia dal video normale poiché quest'ultimo prevede la registrazione di foto in rapida successione e la loro concatenazione in tempo reale. I videografi professionisti utilizzano i time lapse per registrare scene che si svolgono in un certo arco di tempo. Tali panorami comprendono eclissi, tramonti e albe, nuvole e fiori in boccio. Gli intervalli medi sono ottimi per registrare questi esempi. Gli intervalli più brevi sono utilizzati per l'azione o lo sport, mentre quelli più lunghi sono applicabili in attività lunghe come l'edilizia.
La maggior parte delle videocamere GoPro offre diverse opzioni per la registrazione di video time-lapse GoPro. Pertanto, è possibile registrare video timelapse GoPro 4k, filmati 2,7K e 1080p. Quindi, i video time-lapse di GoPro sono affidabili nelle riprese di spiagge, vita urbana e natura.
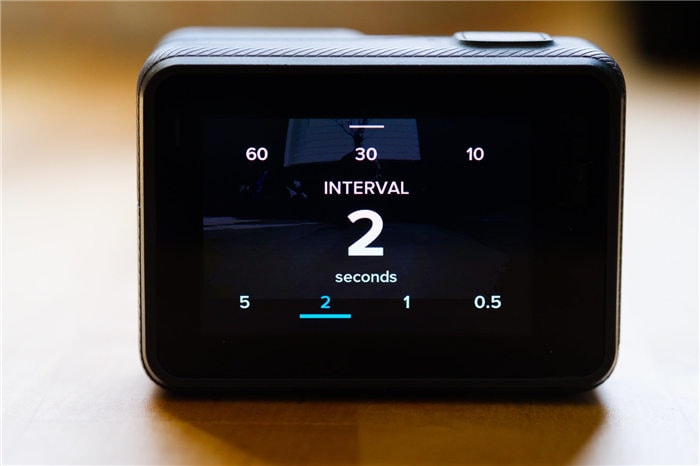
Parte 2. Come realizzare un video in time-lapse con la GoPro
Prima di iniziare a capire come trasformare il time-lapse di GoPro in video, è necessario comprendere le impostazioni migliori per i video time-lapse di GoPro, per ottenere il risultato migliore.
- Iniziate impostando il giusto intervallo di ripresa
- In secondo luogo, selezionare la risoluzione ottimale
- Scegliere l'esatta velocità di riproduzione
- Infine, decidete la durata del video.
Poiché è possibile rallentare le riprese video time-lapse della GoPro, considerare vari parametri quando si riprendono persone in aree urbane e oggetti in movimento, insetti o nuvole. È necessario tenere conto di questo aspetto anche quando si riprendono l'alba e il tramonto, nonché le piante in crescita e i fiori in fiore.
Il processo di creazione di video time-lapse GoPro prevede i seguenti passi:
- Accendere la videocamera GoPro, ad esempio GoPro HERO5.
- In basso a sinistra, toccare l'icona della modalità Ripresa.
- Sul lato destro dello schermo, toccare l'icona denominata Time Lapse e selezionare Time Lapse Video.
- Passare a Res, FOV e Intervallo per scegliere le impostazioni.
- Dopo la selezione, far scomparire le impostazioni toccando lo schermo.
- Per continuare a fare time-lapse GoPro in video, premere il pulsante Registra.
- Quando GoPro crea un video time-lapse, scaricare la registrazione collegando la videocamera al PC o inserendo il lettore di schede SD nel PC.
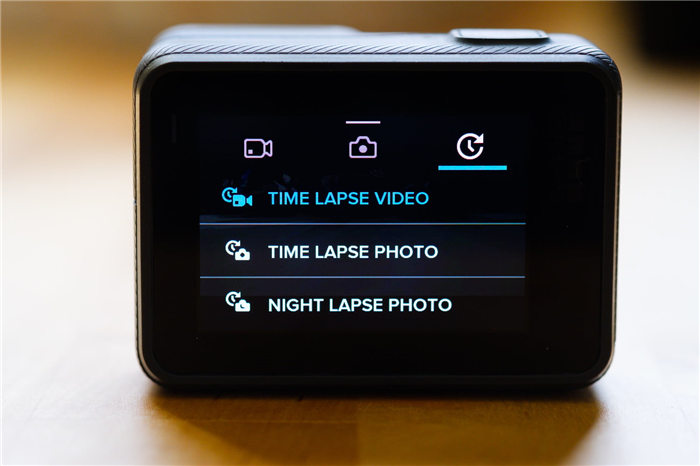
Parte 3. Come modificare i video Time Lapse di GoPro
Un video time-lapse di GoPro è probabile che appaia grezzo, soprattutto quando si condivide il suo contenuto con un pubblico professionale. L'editing video è quindi necessario perché consente di escludere e includere aspetti che rendono il video più interessante e professionale, se necessario. Il miglior software per time-lapse GoPro per questo tipo di editing è Wondershare UniConverter (originariamente Wondershare Video Converter Ultimate). È abbastanza comodo perché il software GoPro time-lapse supporta Mac e Windows, rendendolo affidabile su entrambe le piattaforme.
Wondershare UniConverter offre diverse soluzioni di editing come il miglioramento della qualità video, l'aggiunta di testo, il ritaglio, il taglio e l'aggiunta di effetti, filigrana e sottotitoli. Pertanto, è probabile che siate in grado di soddisfare il vostro pubblico, soprattutto se comprende persone sorde e ipovedenti della società. Inoltre, il software consente di risparmiare tempo grazie alla sua elevata velocità, che supera di 30 volte quella di altri strumenti. Di seguito sono riportate le caratteristiche che consentono di conoscere le altre funzioni di Wondershare UniConverter.
 Wondershare UniConverter - La cassetta degli attrezzi completa per i video GoPro per Windows/Mac
Wondershare UniConverter - La cassetta degli attrezzi completa per i video GoPro per Windows/Mac

- Supporta migliaia di formati audio, immagine e video. Quindi, durante l'editing, alcuni dei formati da considerare per la conversione dei video GoPro sono FLV, WMV, MP4, AVI, MKV e MOV.
- Crea una GIF animata dalle immagini e dai video presentati.
- Esegue la compressione video e mantiene la qualità video.
- Facilita l'editing video attraverso funzioni come l'aggiunta di filigrana, sottotitoli e filtri, l'applicazione di effetti, il ritaglio, l'unione, la modifica della risoluzione e il ritaglio.
- Mentre estrae i supporti da DVD o CD, masterizza anche i video GoPro sulle stesse piattaforme e include modelli di menu DVD.
- Supporta l'elaborazione in batch per comprimere e convertire più video alla volta.
- Toolbox con funzioni aggiuntive come Screen Recorder, GIF Maker, Fix Media Metadata e altro ancora.
- Sistemi operativi supportati: Windows 11/10/8/7 Vista/2003/Vista/XP, Mac OS 10.15 (Catalina), 10.14, 10.13, 10.12, 10.11, 10.10, 10.9, 10.8, 10.7, 10.6.
Una volta completata la registrazione del video time-lapse GoPro, considerate i seguenti passi per lucidare il vostro contenuto.
Passo 1Eseguire Wondershare UniConverter e importare i video Time Lapse di GoPro
Potete trovare Wondershare UniConverter sul suo sito ufficiale e quindi il download e l'installazione saranno veloci. Eseguire il programma e importare il video time-lapse GoPro in questione. Nella scheda Convertitore si trova il pulsante +Aggiungi file. Selezionatelo in modo da poter gestire l'importazione senza problemi.

Poiché Wondershare offre diverse opzioni di modifica, notate le icone di modifica, ovvero Effetto, Ritaglio e Ritaglio.
Video tutorial: Come tagliare/mettere insieme i video con Wondershare UniConverter
Passo 2 Modificare il video in time lapse di GoPro
È possibile iniziare il processo di editing dei video timelapse GoPro 4K tagliando in vari modi. Utilizzando l'icona Trim, è possibile tagliare i video in 4 modi.
1. Ritagliare l'inizio o la fine - spostare il cursore lungo il cursore del tempo. Cliccare sull'icona della penna che apparirà, inserire il tempo di taglio, quindi selezionare l'icona Taglia e utilizzare l'icona Cancella e l'icona OK per apportare le modifiche.
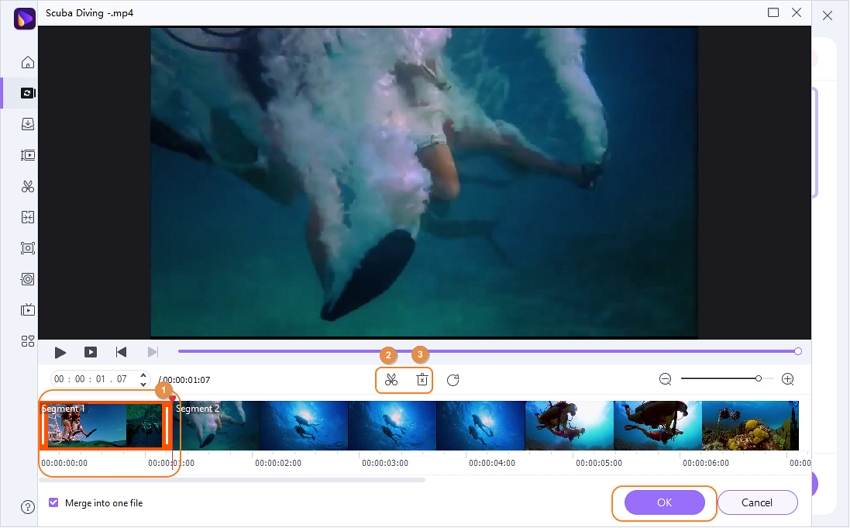
2. Tagliare la parte centrale del video: trascinare il cursore sul punto centrale iniziale, selezionare Taglia e procedere allo stesso modo per il punto centrale finale. Scegliere Elimina e OK
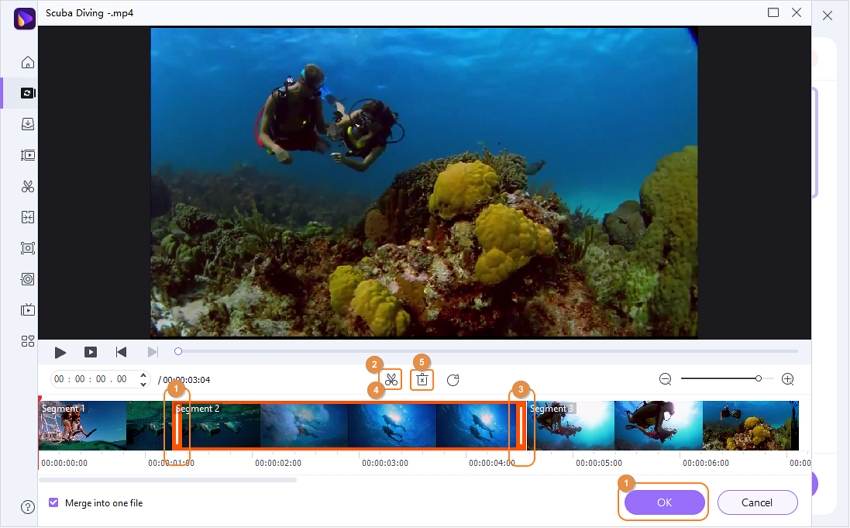
3. Tagliare le parti video indesiderate: scegliere le parti indesiderate e cliccare sull'opzione Elimina Poiché rimangono alcuni segmenti, utilizzare la funzione Unisci in un file per acquisire un unico file. Al termine, cliccare sull'icona OK.
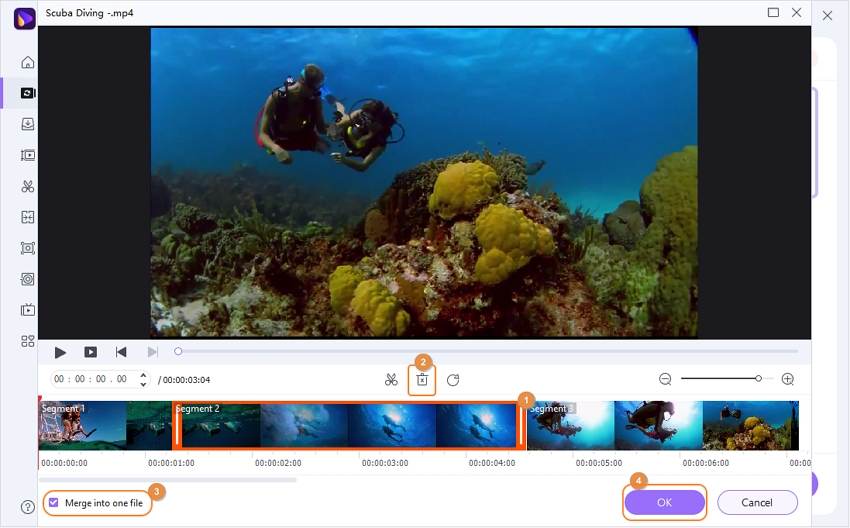
4. Ritagliare un lungo video time-lapse GoPro in numerosi clip: anche in questo caso, trascinare il cursore su varie aree di ritaglio e selezionare ogni volta Taglia per tagliare i segmenti. Utilizzare il pulsante OK per mantenere le modifiche.
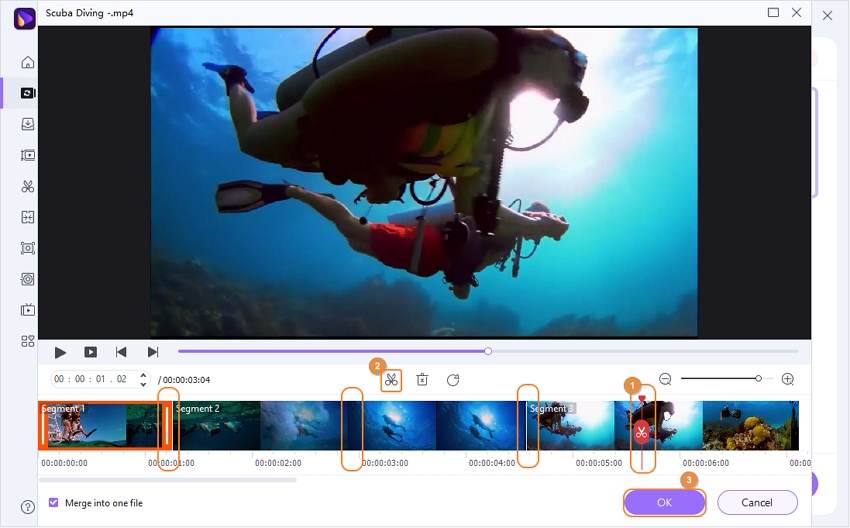
Utilizzando l'icona Ritaglia, è possibile modificare il video timelapse GoPro 4K in diversi modi. Quando si scende con le procedure seguenti, utilizzare il rapporto di aspetto del menu a discesa per impostare il rapporto video.
1. È possibile ruotare il video utilizzando le opzioni di rotazione presentate. Ciò significa ruotare in senso orario e antiorario o capovolgere in senso verticale e orizzontale.
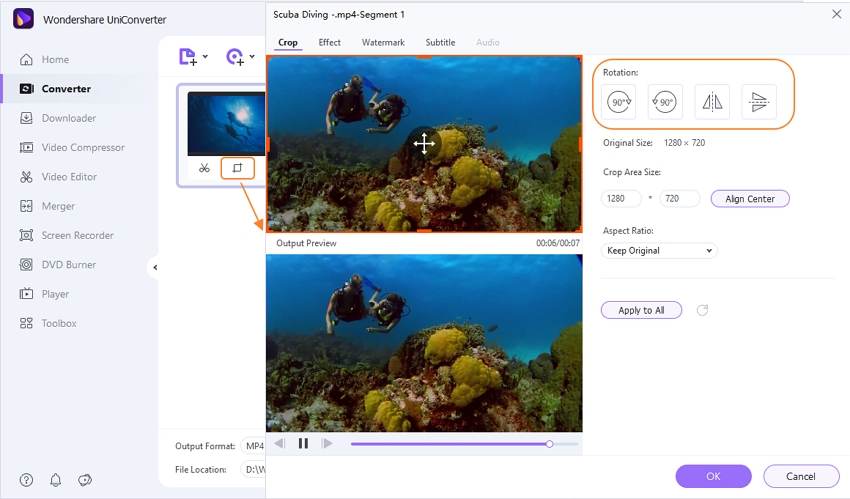
2. Procedere al ritaglio per regolare le dimensioni del video. Pertanto, trascinare gli angoli del fotogramma video verso l'interno o verso l'esterno per acquisire l'altezza o le dimensioni desiderate. Cliccare su OK per salvare le modifiche.
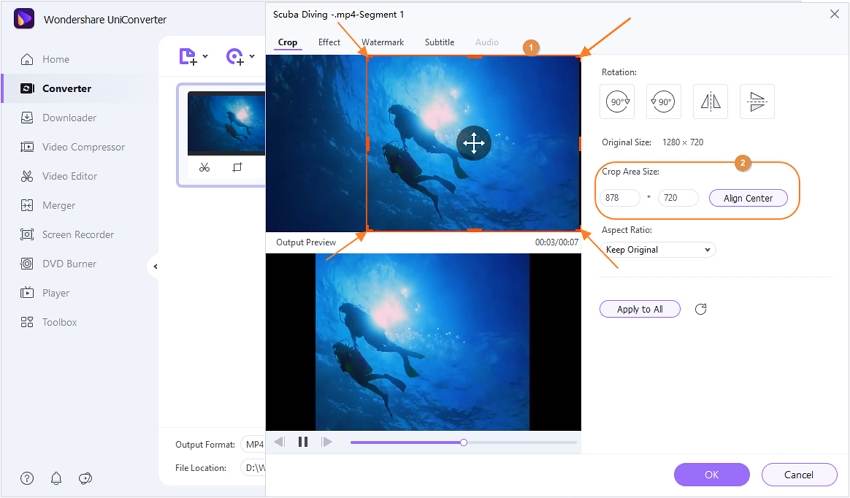
Utilizzando l'icona Effetto, è possibile applicare alcuni effetti video al video. Le opzioni comprendono la regolazione della saturazione e della luminosità del contrasto e la scelta dell'interfaccia. Se si desidera realizzare applicazioni automatiche di effetti video, è possibile utilizzare la funzione Miglioramento automatico. Quindi cliccare su OK.
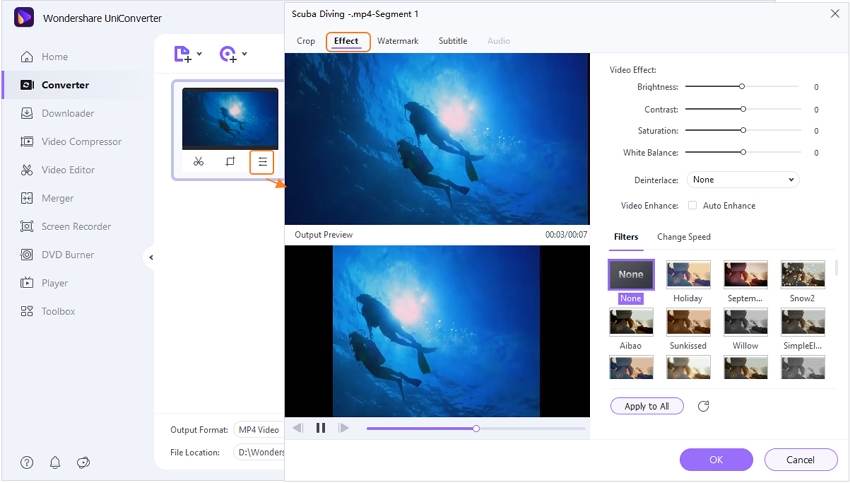
L'icona Effetto può anche consentire di aggiungere una filigrana al video time-lapse della GoPro. È sufficiente accedere alla scheda Filigrana nella finestra di modifica. Scegliete la filigrana di testo, l'immagine e il tipo e incorporatela. Cliccando su OK si salva la filigrana.
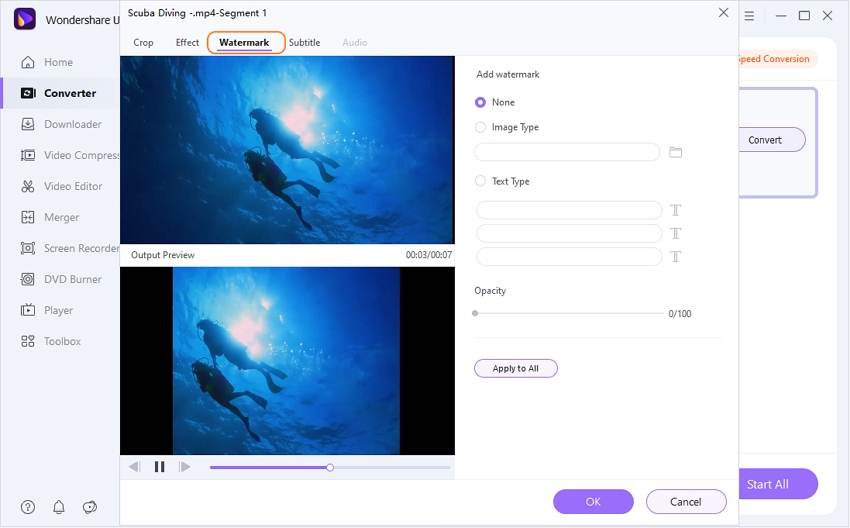
Wondershare UniConverter fornisce anche i sottotitoli, accessibili attraverso l'icona dell'effetto. Selezionare Sottotitoli nella finestra di modifica che si apre. Scegliere l'icona (...) e cliccare sull'opzione Aggiungi per importare i sottotitoli scaricati sul PC. L'icona Cerca può aiutarvi a trovare altre persone online se avete bisogno di altro. Utilizzare la funzione OK per salvare le modifiche apportate.
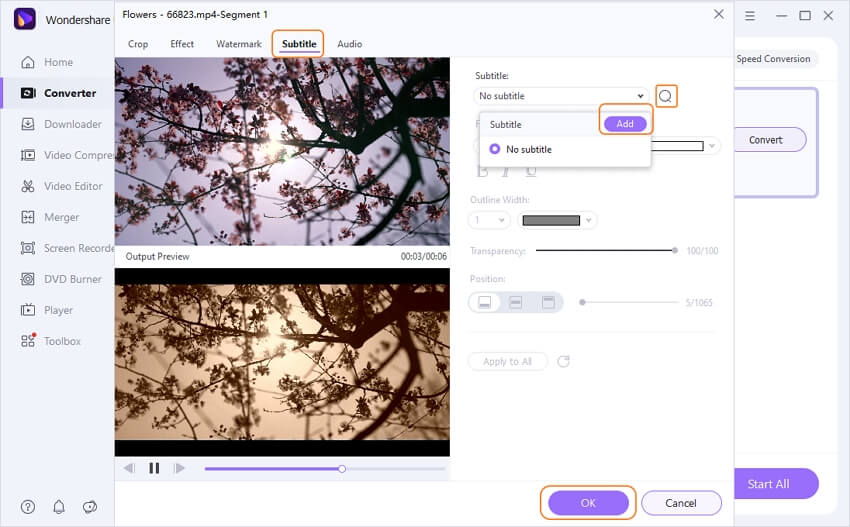
Passo 3 Modificare il formato, se necessario, e completare l'editing.
Il video time-lapse di GoPro sarà in formato MP4. Se si desidera un altro formato per l'output, accedere all'icona Impostazioni e scegliere il formato migliore, ad esempio AVI. Finalizzare l'editing dei video timelapse GoPro 4K cliccando sull'opzione Converti. Il file di output modificato è accessibile nella scheda Finito situata in alto.
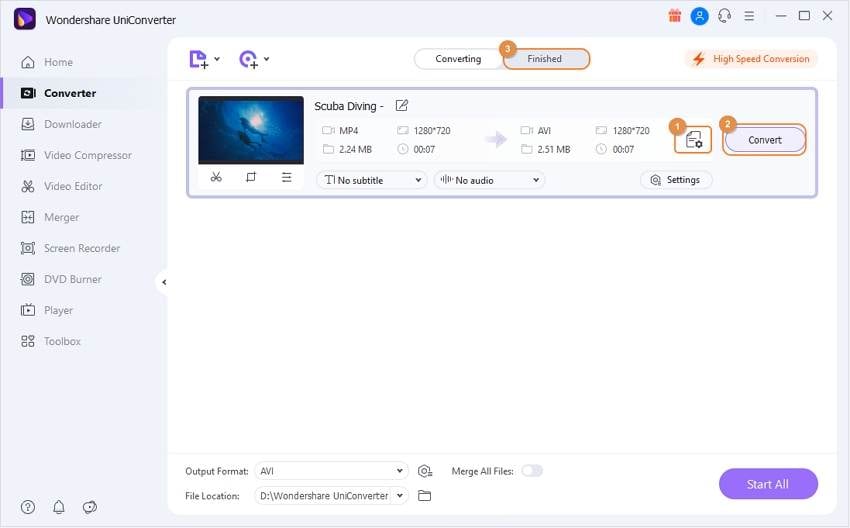
Conclusione
È ancora possibile ammirare il movimento della natura o delle persone utilizzando i video time-lapse di GoPro. Inoltre, è possibile soddisfare il pubblico con video interessanti modificando i filmati con Wondershare UniConverter. Si tratta di un software time-lapse GoPro per Mac e Windows, per consentire l'editing video attraverso varie funzioni.
 Converti in batch MOV in MP4, AVI, 3GP, WAV e viceversa facilmente.
Converti in batch MOV in MP4, AVI, 3GP, WAV e viceversa facilmente. 


Nicola Massimo
staff Editor
Commento(i)