GoPro Tips
- 1. Modifica GoPro+
- 2. GoPro Software+
- 3. Altri Suggerimenti e Trucchi+
Come scarica i video GoPro sul computer Windows
da Nicola Massimo • 2025-10-23 19:14:33 • Soluzioni comprovate
Di recente avete trascorso una fantastica vacanza in viaggio e avete vissuto alcune delle avventure più emozionanti con la vostra videocamera GoPro per catturare quei ricordi. Ora volete vederli, ma prima dovete scarica questi video GoPro sul vostro PC. Tenete presente che quando parlo di scarica, intendo importare, quindi non fate confusione tra le due cose. Come scarica i video GoPro sul computer??
Non cercate oltre, perché siete nel posto giusto e al momento giusto. In questo articolo affronteremo proprio questo problema e scopriremo come risolverlo. Tenete presente che la vostra videocamera GoPro è compatibile sia con i desktop Windows che con quelli Mac e, dato che il Mac è più popolare tra gli utenti GoPro, ci concentreremo principalmente sui desktop Mac.
Non è così difficile come si potrebbe pensare. Esistono attualmente tre metodi per scarica o trasferire video dalla GoPro al computer:
- Il metodo della scheda SD;
- Importazione automatica;
- Utilizzando GoPro Quik.
Tutti questi metodi sono utili sia per le piattaforme Windows che Mac, con lievi differenze nel processo.
- Parte 1. Come scarica i video GoPro sul computer con il metodo della scheda SD
- Parte 2. Come scarica i video GoPro sul computer tramite importazione automatica
- Parte 3. Come scarica i video GoPro tramite GoPro Quik
- Parte 4. Parte bonus: come modificare i video GoPro dopo averli scaricati
Parte 1. Come scaricare i video GoPro sul computer con il metodo della scheda SD
Per prima cosa, esamineremo il metodo della scheda SD e i passaggi necessari per collegare la GoPro al computer Windows e scarica/importa i video sulla stessa.
Passo 1: Aprire lo sportello posteriore della videocamera GoPro ed estrarre la scheda SD. Inserire la scheda nel lettore e collegarla al computer Windows;

NOTA: È anche possibile inserire la scheda direttamente nel lettore del PC.
Passo 2: Sul PC, aprire Esplora file da Questo PC/Mio computer o premere Windows + E sulla tastiera. Nella barra laterale della finestra di explorer si trova la voce Disco rimovibile. Facendo doppio clic sulla sezione della scheda SD, troverete due cartelle denominate DCIM e MISC;
Passo 3: Aprire la cartella DCIM facendo doppio clic per trovare la cartella 100GOPRO. Nel caso in cui siano state acquisite più di 9999 foto o video, il nome della cartella potrebbe essere 101GOPRO, 102GOPRO, 103GOPRO e così via.
Passo 4: Aprire la cartella contenente i media acquisiti per trasferirli sul computer. È possibile:
- Trascinare l'intera cartella 100GOPRO nella posizione desiderata sul computer.
- È possibile copiare/tagliare e incollare nella posizione desiderata.
- È possibile selezionare i file multimediali e trascinarli.
Passo 5: Al termine, espellere la scheda SD dal lettore e continuare a utilizzare la videocamera GoPro.
Parte 2. Come scarica i video GoPro sul computer tramite importazione automatica
Ora vedremo come scarica i video GoPro nel dispositivo Windows utilizzando il metodo di importazione automatica. È il modo più semplice per importare i media dalla videocamera GoPro al PC. Per procedere con questo metodo utilizzeremo il cavo USB fornito con la fotocamera. Inoltre, per utilizzare la libreria multimediale è necessario che l'applicazione GoPro sia installata sul PC..
Passo 1: Collegare la videocamera GoPro e il computer Windows con il cavo USB e accendere la GoPro. L'applicazione GoPro rileverà la videocamera e ne mostrerà i dettagli nella relativa finestra;

Passo 2: Confermare il percorso di salvataggio dall'opzione IMPORT FILES TO sotto la finestra. Fare clic su IMPORT FILES (il pulsante blu) per avviare il processo. A questo punto si apre una finestra che chiede l'autorizzazione all'importazione automatica dei file quando viene collegata una fotocamera. Selezionare l'opzione NO/ALWAYS IMPORT in base alle proprie preferenze. È possibile modificarla in qualsiasi momento dalle Impostazioni della fotocamera.
Passo 3: A questo punto, nella sezione I miei dispositivi, sotto Libreria multimediale, verrà visualizzata la barra di avanzamento dell'importazione dei file sul computer.

Passo 4: Nella sezione AGGIUNTI DI RECENTE della Libreria multimediale, vengono visualizzati tutti i file multimediali importati. Nel cassetto degli avvisi viene inoltre visualizzato il numero di file importati.
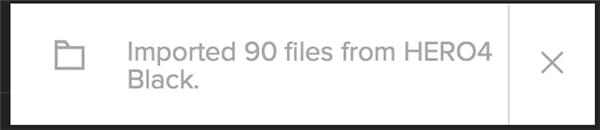
Parte 3. Come scarica i video GoPro tramite GoPro Quik
La maggior parte dei possessori di Windows utilizza l'applicazione GoPro Quik per le operazioni di trasferimento dei video GoPro. Per questo motivo, qui prenderemo Windows 10 come sistema operativo insieme alla GoPro Hero 5 Black edition. Il cavo USB può essere utilizzato più o meno come prima; al posto dell'applicazione Finder c'è l'Esplora file di Windows. Un altro modo per farlo è creare una cartella multimediale e scarica manualmente i video GoPro sul PC.
Passo 1: Creare una cartella multimediale: è possibile creare una nuova cartella multimediale nel Catalogo multimediale o gestire le cartelle multimediali esistenti dalla Finestra delle impostazioni;

Passo 2: Una volta ottenuta la cartella multimediale, utilizzare Esplora file di Windows per trasferire manualmente i video dalla GoPro. Selezionare i file che si desidera inserire nel Quik e copiarli. Scorciatoia da tastiera: Ctrl + c.Cercate la posizione della cartella multimediale e incollatela con Ctrl + v.
Passo 3: Nella finestra delle impostazioni generali di Quik, fare clic su Scansione. Al termine della scansione, fare clic sul pulsante Torna ai media e tornare alla mediateca. Fare clic sul pulsante Aggiunti di recente e visualizzare i video.
Nota: alcuni preferiscono trascinare e rilasciare i file da una cartella all'altra piuttosto che usare le scorciatoie da tastiera.
Parte 4. Parte bonus: come modificare i video GoPro dopo averli scaricati
Ora che avete completato il download dei video GoPro sul PC, potete godervi i vostri video o aprirli in un editor video e dare sfogo alle vostre abilità magiche. Si può prendere in considerazione l'utilizzo di Wondershare UniConverter, che non solo è utile come software per scarica video GoPro, ma può anche essere utile per modificare i video. Quindi, come fare?
 Wondershare UniConverter
Wondershare UniConverter
La cassetta degli attrezzi completa per i video GoPro

- Modificare i video GoPro tagliando, ritagliando, tagliando, applicando effetti e altre funzioni.
- Regolare i parametri video della GoPro come la risoluzione, la frequenza dei fotogrammi e altri parametri per ridurre le dimensioni.
- Converte i video GoPro in oltre 1000 formati, come AVI, MKV, MOV, MP4, ecc.
- Converte i video GoPro in una preimpostazione ottimizzata per quasi tutti i dispositivi.
- Velocità di conversione 30 volte superiore a quella di altri comuni convertitori.
- Masterizzate i video GoPro in DVD riproducibili con un attraente modello di DVD gratis.
- La versatile cassetta degli attrezzi include la creazione di GIF, il masterizzatore di DVD e il registratore di schermo.
- Sistemi operativi supportati: Windows 11/10/8/7/Vista, macOS 11 Big Sur, 10.15 (Catalina), 10.14, 10.13, 10.12, 10.11, 10.10, 10.9, 10.8, 10.7, 10.6.
Passo 1 Avviare Wondershare UniConverter sul PC e aggiungere i file nella sezione Convertitore. Sono disponibili tre opzioni di modifica: Ritaglia, Ritaglia e Effetto.
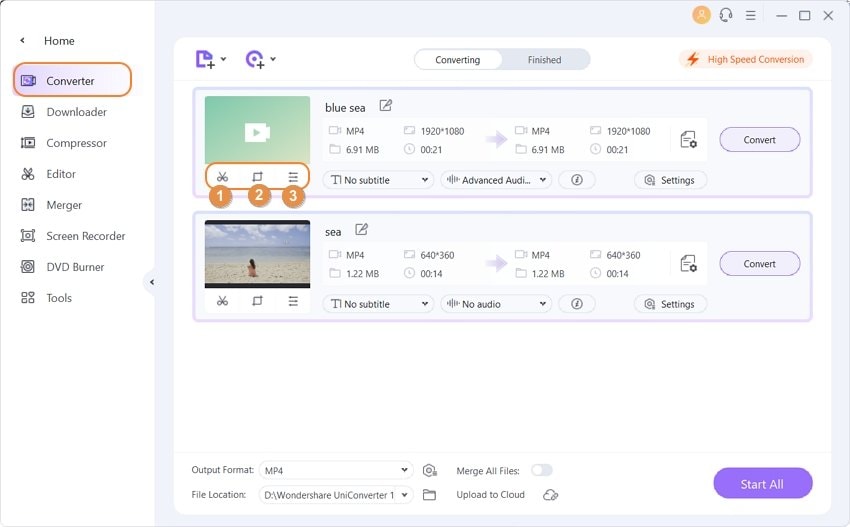
Passo2 Ritagliare il video: Aprire la finestra di ritaglio facendo clic sul pulsante Ritaglia. È possibile rifinire in qualsiasi modo:
- Rifilare dall'inizio alla fine:
Appendere il mouse all'inizio/alla fine del video, fare clic su Taglia per dividere il video in due parti, selezionare la parte che si desidera tagliare e fare clic su Elimina. Fare clic su OK per procedere.

Nel caso del sistema operativo Windows, è possibile scorrere il mouse lungo il cursore temporale e, quando appare un'icona, fare clic su di essa e scrivere l'ora esatta che si desidera tagliare. In un Mac, è possibile scriverlo direttamente nello spazio sopra il cursore che mostra l'ora.
- Tagliare dal centro:
Spostare il mouse sul punto iniziale della parte che si desidera tagliare, fare clic su Taglia, trascinare fino al punto finale e fare nuovamente clic su Taglia. Fare clic su Elimina per tagliare la parte indesiderata, quindi sul pulsante OK e procedere.

- Ritagliare le parti indesiderate e unirle in una sola:
Scegliere le parti indesiderate come in precedenza. Premere Elimina per rimuovere le parti indesiderate. Selezionare la casella di controllo Unisci in un unico file in basso a sinistra, OK e procedere.

- Ritagliare i video lunghi in brevi clip:
Trascinare il cursore temporale con il mouse nel punto in cui si desidera tagliare e premere Taglia. Ripetere l'operazione per creare tutti i clip brevi desiderati. Supponiamo che vogliate cinque brevi clip, fate clic su OK e procedete. Al termine del ritaglio, fare clic sul menu a discesa dell'opzione Formato di uscita: e selezionare il formato video. Fare clic su Avvia tutto e il lavoro è finito.

Passo 3 Ritagliare il video. Fare clic sul pulsante Ritaglia per aprire la finestra di ritaglio. Ruotare il video in senso orario, antiorario, orizzontale o verticale facendo clic sul pulsante corrispondente accanto all'area di anteprima;

Ritagliare le dimensioni del video inserendo i valori di larghezza e altezza desiderati o trascinando il mouse lungo l'angolo della cornice del video;

Fare clic sul menu a discesa sotto l'opzione Aspect Ratio per regolare il rapporto video in molti casi;
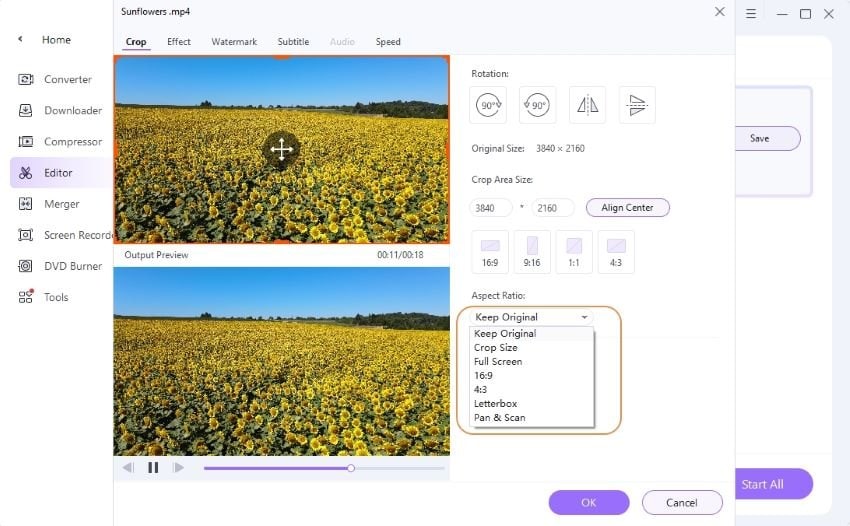
Fare clic su OK per salvare tutte le modifiche. Premere Reset per impostare le impostazioni predefinite;
Allo stesso modo di prima, selezionare il formato video e premere su Avvia tutto per completare l'operazione.
Passo 4 Aggiungere effetti al video.
La finestra Effetti si apre quando si fa clic sul pulsante Effetti accanto al pulsante Ritaglia. Per regolare gli effetti, è possibile impostare manualmente la luminosità, la saturazione, il contrasto e il deinterlacciamento, oppure selezionare la casella di controllo Migliora automaticamente sotto di essi. È possibile aggiungere filtri dalla libreria dei filtri con i 19 filtri più utilizzati;

Ancora una volta, salvate il vostro lavoro convertendolo come prima. Premendo il pulsante Avvia tutto, il video modificato verrà salvato e sarà possibile goderselo.
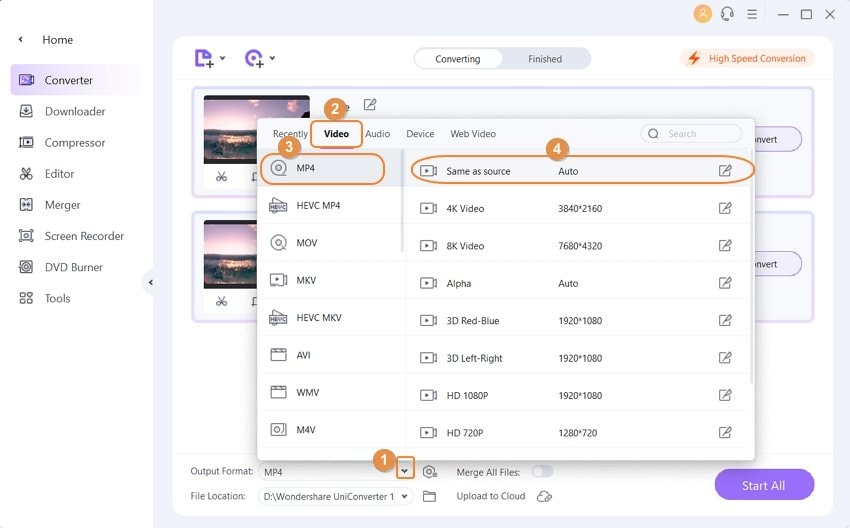

Suggerimenti
Se volete masterizzare i video GoPro su DVD, andate su Masterizzare facilmente i video su DVD >> per saperne di più.
Conclusione
Quindi, ora che sapete come scarica i video GoPro sul computer e come modificarli utilizzando Wondershare UniConverter, credo che non avrete più problemi. Esaminate attentamente i passaggi sopra descritti prima di iniziare a lavorare. Il scaricamento di video GoPro deve essere ormai un gioco da ragazzi per voi.
 Converti in batch MOV in MP4, AVI, 3GP, WAV e viceversa facilmente.
Converti in batch MOV in MP4, AVI, 3GP, WAV e viceversa facilmente. 


Nicola Massimo
staff Editor
Commento(i)