GoPro Tips
- 1. Modifica GoPro+
- 2. GoPro Software+
- 3. Altri Suggerimenti e Trucchi+
Come modificare i video GoPro con GoPro Quik
da Nicola Massimo • 2025-09-09 18:05:09 • Soluzioni comprovate
Quindi volete condividere i video che avete girato con la videocamera GoPro (perché ha le migliori funzioni progettate per un'ottima acquisizione di foto e video) durante il viaggio in auto. Tuttavia, il video presenta alcune parti che devono essere ritagliate. È anche possibile unire tutti i brevi clip in un unico video. La GoPro Quik è la soluzione ideale. Oltre a tagliare e combinare clip video, GoPro Quik consente di migliorare i video con musica di sottofondo, testo e filigrane per proteggere il copyright.
Oltre a GoPro Quik, esiste un'applicazione di terze parti, che analizzeremo in dettaglio in questo articolo, che vi aiuterà a modificare i vostri video in modo efficiente e senza interruzioni. È la migliore alternativa a GoPro Quik quando si tratta di attività di editing video. La situazione si fa solo interessante.
- Parte 1. Che cos'è GoPro Quik
- Parte 2. Come usare GoPro Quik per modificare i video GoPro
- Parte 3. La migliore alternativa a GoPro Quik per modificare i video GoPro
- Parte 4. GoPro Quik VS Wondershare UniConverter
Parte 1. Che cos'è GoPro Quik
Come se la videocamera non fosse già abbastanza perfetta, GoPro ha rilasciato la linea di prodotti HERO5 che incorpora la funzione GoPro Quik. Questa funzione si occupa dell'editing di foto e video (ripresi con la videocamera GoPro) in pochi semplici passaggi. Da qui il nome Quik. Spirituale, giusto ?
Dopo aver modificato le parti non necessarie dei filmati GoPro, è possibile condividerli comodamente su YouTube o Facebook. Se avete sottoscritto GoPro Plus, potete caricare foto e video sul cloud per modificarli e visualizzarli sul vostro dispositivo mobile, ovunque vi troviate. Tutto questo verrà realizzato automaticamente.

Questa applicazione desktop GoPro Quik rende divertente l'editing, in quanto consente di trasformare i video GoPro in clip straordinari con pochi clic. Basta selezionare i momenti migliori e trovare la traccia audio più adatta. Il file video e il file musicale verranno sincronizzati automaticamente e sarà possibile condividere il videoclip con la stessa rapidità. L'importazione di questi file dalla fotocamera o dalla scheda SD non è un problema. Quik lo fa automaticamente. È possibile organizzarli in modo ordinato in un unico posto per accedervi facilmente quando è necessario modificarli, condividerli o visualizzarli in seguito.
Per la condivisione su YouTube, Facebook e altre piattaforme di social media, Quik consente di sfogliare una clip fotogramma per fotogramma per trovare il momento migliore. È quindi possibile effettuare uno screenshot in HD e condividerlo facilmente. È anche possibile condividere le riprese a raffica e in time-lapse come singoli video. Meglio ancora, potete accentuare la velocità, la distanza o l'altezza dei vostri movimenti applicando indicatori e grafici ai video. Inoltre, Quik offre la funzione HiLights che consente di trovare e seguire facilmente i momenti migliori del video. È sufficiente aggiungere un HiLight per contrassegnare la clip in modo da poterla modificare e condividere rapidamente e facilmente in seguito.
Parte 2. Come usare GoPro Quik per modificare i video GoPro
Successivamente, vedremo come modificare i video GoPro utilizzando GoPro Quik per un'applicazione desktop.
Passo 1 : Importazione del file video
Collegare la videocamera GoPro o la scheda SD al computer e Quik inizierà a trasferire i dati. È anche possibile aggiungere i file alla cartella Quik sul desktop utilizzando l'opzione Importa media nella pagina iniziale dell'applicazione, Visualizza. Quindi toccare Scansione. I file video si spostano in Media nella finestra di visualizzazione. Cliccate due volte per guardare il video a schermo intero e segnate i momenti migliori premendo H sulla tastiera. Viene visualizzato un indicatore arancione. È possibile rimuoverla utilizzando l'icona X visualizzata sopra il punto arancione.
Passo 2 : Creare la modalità
Qui, scegliete il video desiderato cliccando su di esso. È possibile selezionare più video utilizzando CTRL + CLICK. La barra blu nella parte superiore dello schermo vi permetterà di aprire in modalità Crea, Condividi o Elimina. Selezionare Apri in Crea.

Per scegliere HiLights, cliccare sui punti arancioni per visualizzare i punti blu necessari in modalità Crea. Gli HiLights verranno visualizzati sullo storyboard.

Quando si raggiunge il numero massimo di evidenziazioni consentite, si riceve una notifica.

Passo 3 : Scegliere la durata del video e personalizzare le luci diurne
Trovate il menu a discesa per la durata del video al centro dello schermo, sotto la scheda Media, e scegliete il termine appropriato tra 15, 30 o 60 secondi. Quik modifica automaticamente la lunghezza di ogni clip video per adattarla alla durata complessiva del video. È soggetta a modifiche, in modo che possiate ottenere la gamma che si adatta perfettamente alla vostra storia.

Ora, per eliminare un HiLight, cliccare sulla sezione dello storyboard e si aprirà un contenitore. Per riordinare, trascinare e rilasciare la sezione selezionata in modo desiderabile all'interno della storia. Per regolare la temporizzazione, cliccare due volte su quella sezione per ottenere una nuova schermata. A questo punto, trascinare le parentesi blu avanti e indietro per modificare il punto di inizio dell'HiLight.

Passo 4 : Aggiunta di file musicali
Tra i dieci brani gratuiti forniti con l'applicazione Quik, scegliete quello più adatto al vostro stato d'animo e aggiungetelo al vostro clip. Ottieni più canzoni con l'abbonamento a GoPro Plus.

Nota : È possibile scegliere se avere o meno il logo GoPro Quik. Utilizzare le opzioni di filmstrip in basso al centro dello schermo per scegliere di conseguenza.

Passo 5 : Salvataggio e condivisione
Infine, dare un nome al video modificato, scegliere la qualità desiderata e salvare il video clip. Il clip viene salvato nella cartella Media per la visualizzazione e la condivisione, nella cartella Edits per ulteriori modifiche e in una cartella designata sul disco rigido del computer.

Parte 3. La migliore alternativa a GoPro Quik per modificare i video GoPro
Qui presenteremo la migliore alternativa a GoPro Quik per desktop per l'editing dei video GoPro. Si chiama Wondershare UniConverter ed è disponibile per il download sui sistemi operativi Windows e Mac. Come GoPro Quik, questo software consente di tagliare, ritagliare, migliorare la qualità dei video e aggiungere testo ai video clip. Ciò che lo rende la migliore alternativa a GoPro Quik è la sua velocità. Wondershare UniConverter consente di eseguire operazioni di editing video 90 volte più velocemente rispetto ad altri strumenti di editing video. Inoltre, la qualità del video viene preservata durante il processo e può essere migliorata. Una volta esportati i file video sul computer Windows dalla scheda SD o dalla videocamera GoPro, è possibile procedere con il processo di editing seguendo i passaggi indicati di seguito :
Passo 1 Lanciare il software UniConverter
Dopo aver scaricato l'applicazione sul computer, avviatela e aggiungete i video nelle schede Convertitore o Masterizzatore DVD. Sotto la miniatura del video sono presenti tre icone di modifica: Ritaglia, Taglia e Simboli effetto.

Passo 2Modifica del file video
Per tagliare, toccare il pulsante Ritaglia e visualizzare la finestra di taglio. È possibile tagliare in 4 modi diversi :
Modo 1 : Ritagliare l'inizio/la fine del clip. Spostate il cursore sul cursore del tempo e apparirà l'icona della penna. Cliccare su di esso per inserire l'ora esatta che si desidera tagliare, quindi premere il pulsante Taglia. Cliccare quindi sul pulsante Cancella e dare l'OK alle modifiche apportate.

Modo 2 : Tagliare il centro. È necessario trascinare il cursore sul punto iniziale della sezione da tagliare e cliccare su Taglia, fare lo stesso per il punto finale, quindi scegliere Cancella. Non dimenticate di salvare le modifiche apportate.

Modo 3 : Ritagliare la parte indesiderata di un video clip. Per eliminare un segmento e poi combinare le sezioni rimanenti in un unico file, selezionare la parte indesiderata e cliccare su Cancella. Quindi, selezionare l'opzione Unisci in un unico file" e poi OK.

Modo 4 : Ritagliare un clip lungo in più clip. Trascinare il cursore del tempo nel punto in cui si desidera tagliare e fare clic su Taglia, ripetendo i passaggi per tagliare i segmenti. Cliccare sul pulsante OK.

Per ritagliare il video, scegliere l'icona Ritaglia e verrà visualizzata la finestra di ritaglio.
Per cominciare, è possibile ruotare il clip, in senso orario o antiorario, e/o capovolgerlo orizzontalmente o verticalmente.

Successivamente, ritagliare la clip trascinando l'angolo del fotogramma video o inserire le dimensioni di larghezza e altezza desiderate per impostare l'area di ritaglio.

Infine, impostare il rapporto video utilizzando il menu a discesa per il rapporto d'aspetto. Non dimenticate di salvare le modifiche al video cliccando su OK.
Per applicare effetti alla clip, utilizzare l'icona Effetto. Viene visualizzata la finestra degli effetti con le opzioni per regolare la luminosità, la saturazione del contrasto o per scegliere l'interlacciamento DE come si desidera. Il pulsante Migliora automaticamente può essere utile anche per le applicazioni di effetti video automatici. Cliccare su OK.

Per aggiungere una filigrana, si può usare l'icona Ritaglio o Effetto per accedere alla finestra di modifica e selezionare la scheda Filigrana. Scegliete quindi la console per il tipo di filigrana che preferite, immagine o testo, e procedete di conseguenza. Salvare l'effetto completato.

Per aggiungere i sottotitoli, fare clic sull'icona Ritaglio o Effetto per aprire la finestra di modifica e fare clic su Sottotitoli. Quindi, toccare l'icona ... per visualizzare il pulsante Aggiungi. Cliccare su di esso per importare i file subs scaricati sul PC. Altrimenti, utilizzare l'icona di ricerca per cercare i sottomarini online. Infine, salvate le modifiche ai sottotitoli facendo clic su OK.
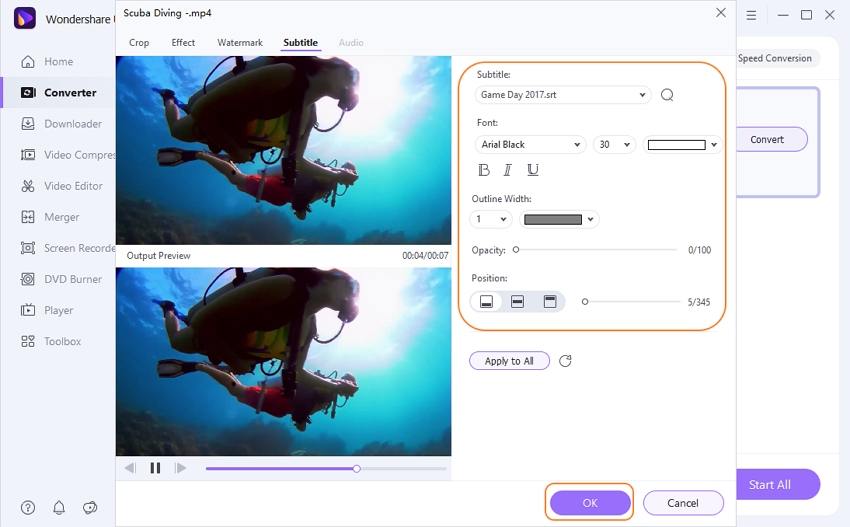
Passo 3 Convertire i file video nel formato appropriato
Infine, cliccare sul menu a discesa accanto a Formato di uscita : per selezionare il formato di uscita, quindi toccare il pulsante Avvia tutto per avviare il processo di conversione.
Il file video modificato verrà salvato nella scheda Finito.
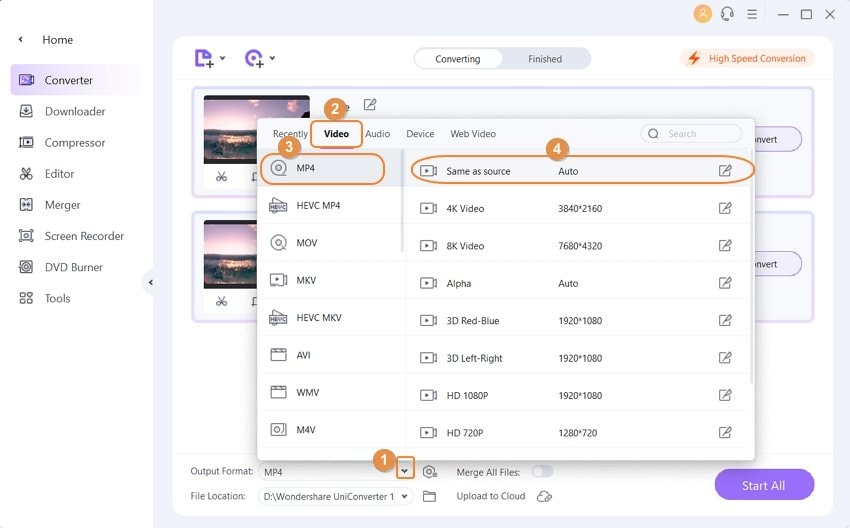
Parte 4. GoPro Quik VS Wondershare UniConverter
| Software/Caratteristiche | GoPro Quik | Wondershare UniConverter |
|---|---|---|
| Sistema operativo supportato | Windows 10 a 64 bit solo in modalità desktop, Mac OS 10.10.X o successivo | Per Windows 11/10/8/7 Vista/Vista/XP, Per macOS X 10.15, 10.14, 10.13, 10.12, 10.11, 10.10.10.9, 10.8, 10.7 |
| Ingresso | Video di GoPro | MKV, AVI, MPG, TS, TRP, M4V, MP4, M2TS, MTS, MOV, FLV, ecc. |
| Uscita | AVC, , MP4, MOV at 1080p 60 fps max | MKV, AVI, MPG, TS, TRP, M4V, MP4, M2TS, MTS, MOV, FLV, ecc. |
| Accelerazione hardware | No | Sì |
| Facile da usare | Abbastanza facile | Molto facile |
Conclusione
GoPro Quik è un fantastico strumento per l'editing dei video GoPro ed è immediatamente disponibile per gli utenti GoPro. Se avete esigenze di editing video nell'ambito di GoPro Quik, non avete bisogno di un'applicazione di editing di terze parti. Tuttavia, per esplorare e affinare le vostre capacità di editing video, senza alcun limite, Wondershare UniConverter è il software all-in-one da avere. Buon divertimento.
 Converti in batch MOV in MP4, AVI, 3GP, WAV e viceversa facilmente.
Converti in batch MOV in MP4, AVI, 3GP, WAV e viceversa facilmente. 


Nicola Massimo
staff Editor
Commento(i)