GoPro Tips
- 1. Modifica GoPro+
- 2. GoPro Software+
- 3. Altri Suggerimenti e Trucchi+
Tutorial GoPro Quik: Come modificare facilmente i video GoPro
da Nicola Massimo • 2025-09-09 18:05:09 • Soluzioni comprovate
Voi e i vostri amici avete trascorso una giornata fantastica nuotando, visitando il parco, cenando nel vostro ristorante preferito e il viaggio di ritorno a casa è stato indimenticabile. Grazie alla videocamera GoPro, i ricordi di questa giornata saranno archiviati in modo sicuro sulla scheda SD. Tuttavia, sapete come utilizzare al meglio il software GoPro Quik? Vi aiuterà a modificare leggermente i video e a condividerli con i vostri amici. In questo articolo, vi forniamo tutte le conoscenze necessarie per portare a termine questo compito con un breve tutorial su GoPro Quik fatto apposta per soddisfare le vostre esigenze. Vedremo anche un modo per modificare facilmente i video GoPro utilizzando un'applicazione di terze parti.
- Parte 1. Che cos'è GoPro Quik
- Parte 2. Come utilizzare GoPro Quik in semplici passaggi
- Parte 3. Come modificare i video con la migliore alternativa a GoPro Quik
Parte 1. Che cos'è GoPro Quik
GoPro Quik(https://gopro.com/en/hk/shop/softwareandapp/quik-%7C-desktop/Quik-Desktop.html) è uno strumento di editing video e fotografico, specifico per le immagini e i filmati acquisiti con la videocamera GoPro. È il modo migliore per scaricare e godere dei file multimediali memorizzati nella fotocamera. L'applicazione importa automaticamente i filmati e li organizza in una posizione familiare sul computer. Questa applicazione è disponibile anche per smartphone e tablet. Facilita l'editing rapido e la condivisione di foto e video direttamente su YouTube e Facebook. Da qui il nome Quik.
L'utilizzo dell'app GoPro Quik è semplice grazie ai suoi strumenti di ritaglio video che facilitano la creazione e la condivisione immediata di brevi clip. L'applicazione è dotata di HiLight Tags per aiutarvi a trovare quei momenti epici in un video e a metterli al sicuro per scopi di editing e condivisione futuri. Inoltre, Quik dispone di incredibili funzioni per la visualizzazione e la modifica di immagini a raffica e time-lapse e per la creazione di video eccezionali. Per ottimizzare le prestazioni, aggiornare la GoPro con le funzioni più recenti. In caso di difficoltà tecniche, l'assistenza clienti è a vostra disposizione.
Parte 2. Come utilizzare GoPro Quik in semplici passi
Di seguito viene riportata una guida su come utilizzare GoPro Quik per modificare i video GoPro. Se si seguono attentamente i passaggi indicati in questa guida, non sarà necessario utilizzare il modulo Quik app Help. Cominciamo:
Passo 1: Importare i file video
Una volta collegata la fotocamera al PC tramite il cavo USB e avviata l'applicazione Quik, sarà possibile importare facilmente i file video. In alternativa, è possibile aggiungere i dati da una cartella del computer utilizzando l'opzione Aggiungi media sullo schermo. Anche la fotocamera può essere aggiornata da questa interfaccia.

Passo 2: Selezione dei video da modificare
Quindi, scegliere i video grezzi che si desidera modificare. Per selezionare tutti i file, utilizzare CRTL + A. Per selezionare determinati file video, tenere premuto CRTL e toccare i dati.

Passo 3: Creare la modalità
Ora aprite i file video selezionati in modalità Crea.

Passo 4: Scelta di HiLight
I file scelti saranno visualizzati sul lato sinistro dell'interfaccia. Quando si passa il mouse su questi file da sinistra a destra e viceversa, sul lato destro dell'interfaccia viene visualizzata un'anteprima del video.
Selezionate i migliori HiLights facendo clic sul file a sinistra nel momento perfetto. Viene visualizzato un punto blu e Quik crea automaticamente il taglio e aggiunge il momento alla timeline sottostante.

Oltre ai punti blu, si possono vedere punti gialli sulle clip. Non allarmatevi perché si tratta di HiLights precedentemente selezionati.
Passo 5: Regolazione della lunghezza del video
Il numero massimo di HiLight che è possibile scegliere su Quik è 10. Per selezionarne altri, è necessario regolare la durata del file video. La temporizzazione predefinita è di 30 secondi. Sono disponibili tre opzioni: 15 secondi, 30 secondi e 60 secondi. Scegliendo il clip più lungo (60 secondi) si possono selezionare fino a 20 HiLight.

Passo 6: Mescolare o eliminare i tagli
Una volta terminata la selezione dei momenti salienti, è possibile rimuovere il taglio con un solo clic sull'icona del file video nella timeline.

Oppure, è possibile mescolare i tagli trascinando il clip nella posizione desiderata nella timeline.

Passo 7: Aggiunta di un file musicale
Quik viene fornito con un paio di canzoni da scegliere per aggiungere al clip. Fare clic sul pulsante nell'angolo in basso a sinistra per selezionare un brano dall'elenco dei 10 disponibili. Per ulteriori registrazioni, è necessario abbonarsi a GoPro Plus.

Passo 8: salvare il clip modificato
Infine, quando siete soddisfatti delle modifiche apportate al video, salvatelo in una posizione designata sul vostro PC. È possibile accedervi per ulteriori modifiche nel modulo Modifiche.
Questo era il tutorial dell'applicazione Quik.
Parte 3. Come modificare i video con la migliore alternativa a GoPro Quik
È ingenuo nascondere che l'app Quik presenta diverse lacune. Per esempio:
● Un numero limitato di HiLight,
● La clip più estesa dura solo 60 secondi,
● Non è possibile aggiungere i propri brani musicali e quelli disponibili sono pochi.
● I video realizzati sono utili solo per la condivisione; non possono essere commerciali.
Da qui la necessità di un aiuto immediato da parte dell'app, che è Wondershare UniConverter (originariamente Wondershare Video Converter Ultimate). Con Wondershare UniConverter, è possibile tagliare i video e sbarazzarsi delle parti non necessarie per creare un video più piccolo. È anche possibile dividere i video lunghi in più clip. Consente di aggiungere facilmente sottotitoli ai video dal Web, in locale o personalizzati con caratteri, dimensioni, stile, trasparenza e posizione a piacere. Potrete migliorare la qualità del vostro video clip con gli effetti speciali e i filtri contenuti nel software, regolando manualmente la luminosità, il contrasto, la saturazione, il volume o utilizzando l'opzione di miglioramento automatico del video. È possibile visualizzare l'anteprima di questi effetti anche in movimento. Questa piattaforma consente anche di ritagliare e aggiungere filigrane a un clip. È possibile modificare il video seguendo i passaggi indicati di seguito:
Passo 1 Avviare Wondershare UniConverter.
Dopo aver scaricato l'applicazione sul computer, avviatela e aggiungete i file nella scheda Convertitore o Masterizzatore DVD. Sotto la miniatura del video, vengono visualizzate tre icone di modifica, rispettivamente Trim, Crop ed Effect.

Passo 2 Rifinitura.
Aprire la finestra di ritaglio facendo clic sull'icona Ritaglia che si trova sul lato sinistro. Esistono quattro modi per tagliare un video.
- Ritagliare la fine/l'inizio del video
Per tagliare l'inizio e la fine, spostare il cursore sul cursore del tempo e apparirà l'icona della forbice. Fare clic su di esso per scrivere l'ora che si desidera tagliare. Quindi fare clic su Taglia per dividere il clip in due parti.

Selezionare la parte da eliminare e fare clic su Elimina, quindi su Salva.

- Ritagliare la parte centrale del video
Per eliminare una sezione nel mezzo del video, trascinare il cursore all'inizio della parte ridondante e poi Taglia. Fate lo stesso per l'ultimo punto di quella parte e poi toccate Elimina per eliminare quella sezione. Fare clic su Salva.

- Ritagliare la parte indesiderata di un video
Per eliminare una singola sezione e poi riunire le sezioni rimanenti in un unico file, selezionare il segmento indesiderato e fare clic su Elimina. Quindi, selezionare l'opzione Unisci in un unico file nell'angolo in basso a sinistra e Salva.

- Ritagliare un video lungo in più clip
Ora, per dividere un video lungo in piccoli file video, trascinare il cursore nel punto in cui si desidera tagliare e toccare Taglia per confermare, ripetendo i passaggi per tagliare le sezioni. Il video verrà suddiviso nelle parti selezionate e quindi fare clic su Salva per continuare.

Individuare i segmenti video nella finestra principale, denominati di conseguenza con i numeri dei segmenti.
Passo 3 Salvare il file video ritagliato.
Infine, toccare il pulsante a discesa accanto alle opzioni Formato di uscita: per scegliere il formato di uscita per il video modificato. Quindi fare clic su Avvia tutto per completare il processo di conversione.
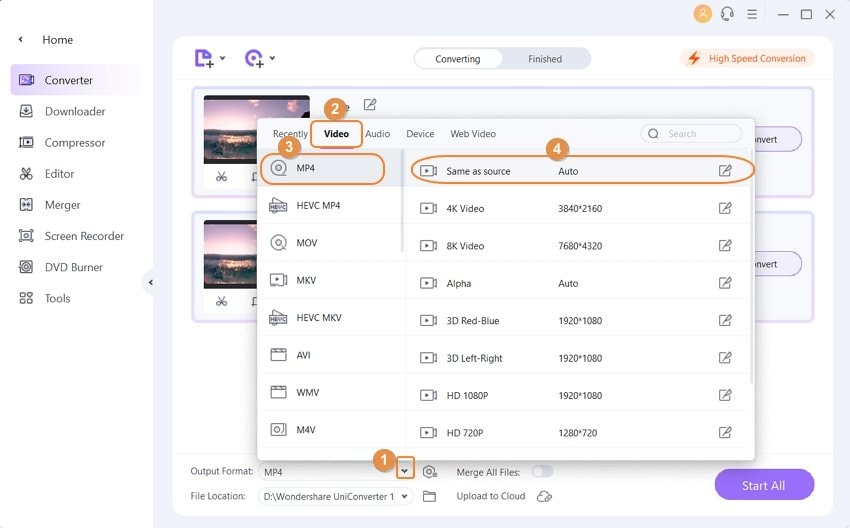

Trovate il video modificato nella scheda Finito del programma.
Conclusione
Per cominciare, credo che il tutorial GoPro Quik sia stato di grande aiuto nell'utilizzo dell'applicazione GoPro Quik per la modifica dei video e delle immagini GoPro. Nonostante i suoi difetti, Quik è adatto a semplici operazioni di editing e la possibilità di condividere il file video modificato direttamente su YouTube e Facebook è molto interessante. Per un'esperienza di editing approfondita, non esitate a trasferire i video e le foto dalla videocamera GoPro al computer e a procurarvi Wondshare UniConverter. È senza dubbio il miglior strumento di editing video, semplice da usare e in grado di garantire un risultato eccellente con poche limitazioni.
 Converti in batch MOV in MP4, AVI, 3GP, WAV e viceversa facilmente.
Converti in batch MOV in MP4, AVI, 3GP, WAV e viceversa facilmente. 


Nicola Massimo
staff Editor
Commento(i)