GoPro Tips
- 1. Modifica GoPro+
- 2. GoPro Software+
- 3. Altri Suggerimenti e Trucchi+
Il miglior editor fotografico Gopro di sempre per modificare le foto
da Nicola Massimo • 2025-09-09 18:05:09 • Soluzioni comprovate
I nostri migliori click sull'Action Camera GoPro ci portano spesso a pensare al loro editing. Trovare il miglior editor di foto Gopro non è un compito facile, soprattutto quando è disponibile una pletora di strumenti online. È necessario un occhio attento che sappia individuare le caratteristiche migliori delle strutture accessibili. Tuttavia, non è tutto, perché è necessario individuare il pieno potenziale di un determinato prodotto e poi decidere di investire in esso.
Sono solo queste le ragioni che ci spingono a inquadrare questo specifico articolo. Considerando la popolarità di GoPro, abbiamo deciso di scegliere uno strumento completamente professionale realizzato per questo scopo. Avete sempre la possibilità di scegliere tra un prodotto non professionale e uno con licenza. Quindi, perché non scegliere un professionista? Per non lasciarsi andare a ulteriori curiosità, controllate il migliore e semplice editor di foto Gopro nelle sezioni riportate di seguito.
- Parte 1. Qual è il migliore e semplice editor di foto per Gopro?
- Parte 2. Come usare il miglior editor di foto Gopro passo dopo passo
Parte 1. Qual è il migliore e semplice editor di foto per Gopro?
Piuttosto che andare in aree diverse per soddisfare la necessità di una cosa, abbiamo scelto Wondershare UniConveter come strumento definitivo sia per le conversioni che per l'editing. È un prodotto di alta qualità realizzato da professionisti per professionisti. Supportando centinaia di formati di input, è possibile utilizzare il software per i moduli più diffusi per i quali è difficile convertire le foto e poi modificarle. Quindi, si può definire un prodotto tuttofare che si può utilizzare contemporaneamente per entrambe le esigenze. Wondershare UniConverter is the efficient Gopro Photo Editor when it comes to facility and ease of operation. Il software svolge il suo lavoro piuttosto bene. È in grado di convertire, ridimensionare e modificare le immagini in modo da poterle utilizzare senza alcuna esitazione. Oltre alle immagini, è anche il miglior editor per video e audio. Il software era inizialmente conosciuto come Wondershare Video Converter Ultimate, quindi non ci sono problemi a modificare i video con questo software.
Il software supporta diversi formati di input come BMP, GIF, DPX, APNG, formati Netpbm, PCX, formati RAW, TGA, SGI, TIFF, XBM, WebP, XWD. Le immagini possono essere convertite nei formati PNG, JPG, TIFF e BMP. Con Wondershare UniConverter è possibile anche ridimensionare le immagini. Oltre al ridimensionamento, può anche ritagliare, ruotare e aggiungere filigrane ed effetti alle immagini. Dalla conversione all'editing, il passo è molto semplice e facile da seguire anche per un principiante.
 Wondershare UniConverter - Convertitore di video e foto GoPro tutto in uno Mac/Windows (Catalina inclusa)
Wondershare UniConverter - Convertitore di video e foto GoPro tutto in uno Mac/Windows (Catalina inclusa)

- Modifica le foto GoPro con ritaglio, rotazione, aggiunta di effetti, aggiunta di filigrana e altro ancora.
- Convertite i video GoPro in oltre 1000 formati con un'uscita di alta qualità.
- Personalizzare i video GoPro 4K cambiando risoluzione, bit rate, encoder, frame rate, ecc.
- Modifica i video GoPro con tagli, ritagli, rotazioni, aggiunta di sottotitoli e altro ancora.
- Optimized presets for almost all devices, like iPhone, iPad, Huawei phone, etc.
- Velocità di conversione 90 volte superiore rispetto ai comuni convertitori grazie all'esclusiva tecnologia APEXTRANS.
- Masterizzate i video GoPro su DVD o Blu-ray con modelli di menu DVD gratuiti.
- Trasferite i video dal computer a iPhone, iPad e altri dispositivi direttamente e viceversa.
- Cassetta degli attrezzi versatile: Aggiunta di metadati video, creazione di GIF, compressore video e registratore di schermo.
- Sistemi operativi supportati: Windows 11/10/8/7/Vista, macOS 11 Big Sur, 10.15 (Catalina), 10.14, 10.13, 10.12, 10.11, 10.10, 10.9, 10.8, 10.7, 10.6.
Parte 2. Come usare il miglior editor di foto Gopro passo dopo passo
L'utilizzo di Wondershare UniConverter non richiede alcuna guida particolare. Si tratta di semplici passi guidati dall'interfaccia dello strumento stesso. Per modificare le foto in Wondershare UniConverter, è necessario farlo prima della conversione. Vediamo quindi i passi per completare il processo.
Passo 1Installare Wondershare UniConverter
Il primo passo è scaricare, installare e avviare il software Wondershare UniConverter sul vostro computer. A tal fine, è necessario collegarsi al sito ufficiale di Wondershare UniConverter e cliccare sul pulsante Download. L'installazione richiede meno di un minuto e dopo l'installazione è possibile usufruire della prova gratuita del software.
Aprire l'interfaccia principale e selezionare Toolbox. Vi offrirà una serie di strumenti. È quindi necessario scegliere l'opzione Convertitore di immagini. A differenza del nome, non solo offre la conversione delle immagini, ma fornisce anche la possibilità di modificarle dopo aver completato la fase di conversione.

Passo 2Caricare le immagini
Cliccando su Convertitore di immagini, si aprirà una nuova finestra in cui sarà possibile aggiungere le immagini. It mainly provides you three options to upload pictures. È possibile cliccare sull'icona + Aggiungi immagini nell'angolo in alto a sinistra, oppure cliccare sull'icona + nella sezione centrale dell'interfaccia della finestra, o ancora trascinare e rilasciare le immagini.

Aggiungere più immagini senza alcuna incertezza. Una volta aggiunte tutte le foto, la sezione vuota verrà coperta dalle loro miniature. Cliccando con il tasto destro del mouse su ogni file, è possibile visualizzare diverse opzioni. Cliccando con il tasto destro del mouse è possibile visualizzare l'anteprima, eliminare, aprire la posizione del file, cancellare l'attività convertita e l'attributo.
Cliccare su Elimina tutto per eliminare tutte le immagini inserite. In alternativa, è possibile cliccare su Seleziona tutto per selezionare tutte le immagini in una sola volta e convertirle. Vedere il pulsante Converti tutte le immagini in nell'angolo in alto a destra. Vi offrirà principalmente quattro opzioni, vale a dire, JPG, PNG, BMP, e TIFF. Selezionare il formato in cui si desidera convertire l'immagine. Quindi, dopo aver selezionato il file di output nella sezione inferiore, cliccare su Converti.

Per impostare la posizione del file di output, cliccare sui tre punti accanto all'icona della cartella. Quindi, cliccare sull'icona della cartella per vedere le immagini convertite.
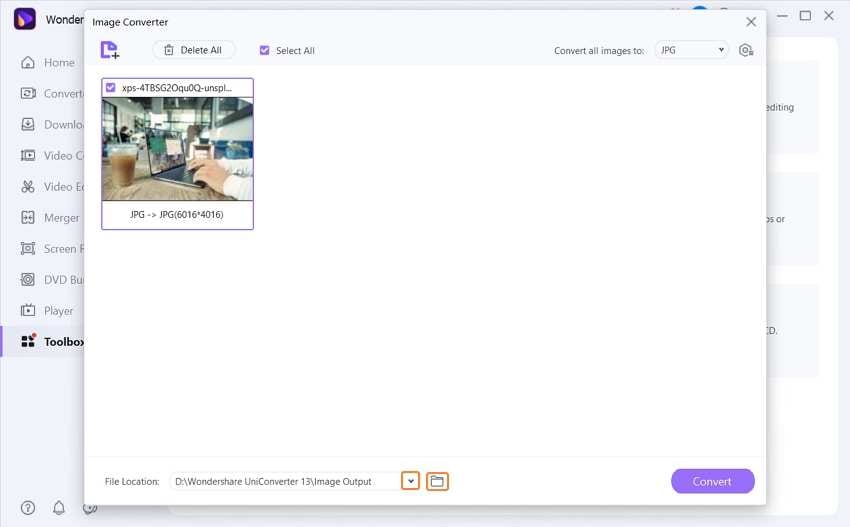
Passo 3Modifica delle immagini (prima della conversione)
Modificare le immagini inserite prima della conversione secondo le proprie preferenze. Spostare il cursore sull'immagine che si desidera cambiare o modificare. La sezione di modifica delle immagini offre tre opzioni principali: ritaglio, effetto e filigrana.
Ritagliare l'immagine: cliccare su Ritaglia e impostare le dimensioni dell'immagine in Dimensione area di ritaglio. L'interfaccia è molto informativa e fornisce anche l'anteprima originale e l'anteprima di output. Questa sezione consente anche di impostare la rotazione delle immagini in quattro opzioni. Dopo aver apportato tutte le modifiche al ritaglio, cliccare su OK. Se si desidera applicare le stesse modifiche a tutte le immagini selezionate, cliccare su Applica a tutti oltre al pulsante Ripristina nell'angolo in basso a destra.
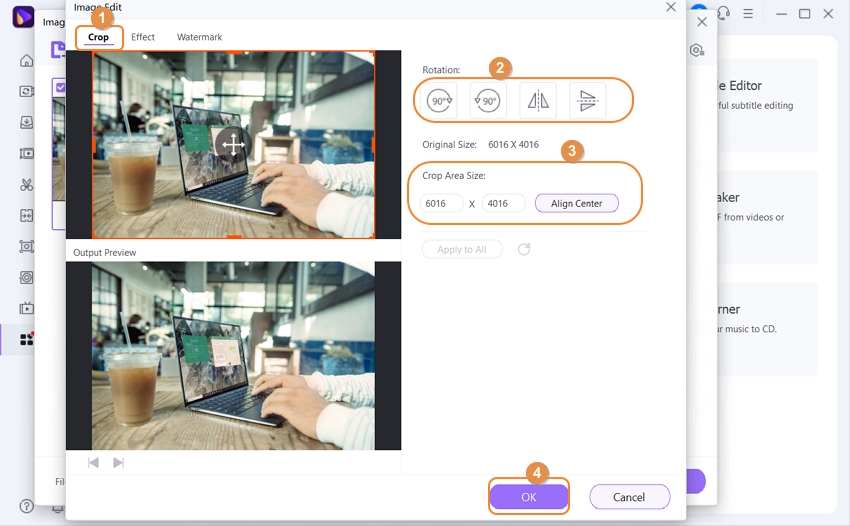
Applicare effetti : Per applicare gli effetti, cliccare sul pulsante Effetto al centro di Ritaglio e Filigrana. La sezione effetti apre una nuova interfaccia per regolare luminosità, saturazione e contrasto. Tutte e tre le opzioni offrono un eccellente livello di regolazione. Dopo aver modificato gli effetti, cliccare su OK. Oppure cliccare su Applica a tutti per impostare tutte le immagini allo stesso livello.

Aggiungi filigrana: Cliccare sull'icona Filigrana a sinistra del pulsante Effetto. Nella sezione Tipo di testo è possibile aggiungere il testo desiderato. Quindi cliccare su Applica a tutti o su OK.

Ridimensionare le immagini: Dalle tre opzioni presenti sotto l'immagine, cliccare sull'icona delle impostazioni. Si aprirà una finestra di impostazione della qualità. È possibile regolare la larghezza o l'altezza e la qualità dell'immagine. In alternativa, è possibile selezionare Mantieni dimensioni originali per mantenere la stessa qualità dell'immagine. È possibile impostare una qualità dell'immagine compresa tra 1 e 100.
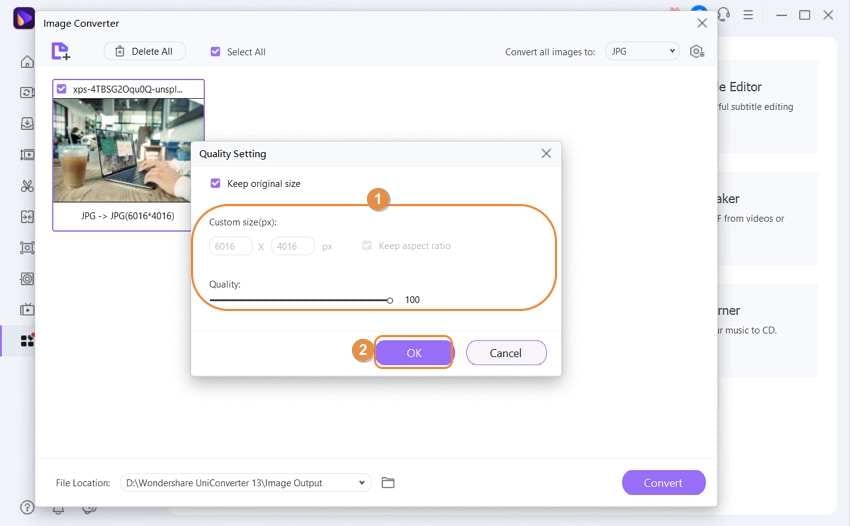
Dopo aver apportato tutte queste modifiche, si può procedere alla conversione delle immagini. Per la conversione, seguire la procedura indicata sopra prima di modificare. Perché prima viene l'editing e poi la conversione.
Vantaggi di Wondershare UniConverter:
Oltre al miglior editor di foto GoPro, Wondershare UniConverter offre anche alcuni altri vantaggi, come quelli che seguono.
- Potenti funzioni di conversione e ripping:
Wondershare consente di rippare i DVD in qualsiasi formato video. È inoltre possibile estrarre l'audio dal video nei formati AIFF, AAC, WMA o MP3. La conversione audio di alta qualità è possibile anche con Wondershare UniConverter. Il software supporta la conversione di video oltre che di immagini. È possibile convertire qualsiasi video supportato da Apple TV, PSP, iPod, iPhone e altri dispositivi mobili. Le conversioni sono inoltre compatibili con diversi formati come Quick Time, Final Cut Pro, iMovie, iDVD, iTunes e Adobe Premiere Pro. È possibile condividere direttamente i file convertiti su YouTube, MySpace, Google e Yahoo.
- Migliore capacità di editing:
La funzione di fusione del software consente di creare un filmato. Aggiunta di filigrane e applicazione di diversi effetti per mantenere le immagini sicure e protette dalla copia. C'è anche un creatore di GIF da cui è possibile creare brevi immagini in movimento. È anche una caratteristica riconoscibile del software multifunzione. The cropping facility is also helpful in removing any watermarks, commercial marks, or black bars to make them fit appropriately according to your requirements.
- Interfaccia a misura di cliente:
Rispetto a tutti gli altri strumenti disponibili sul mercato, Wondershare UniConverter utilizza l'intento più facile da usare. Tutte le funzioni fornite sono semplici e si possono cliccare con un solo clic. Con l'elaborazione in batch, il processo di conversione diventa più rapido.
Conclusione
Speriamo che abbiate scattato qualche bella foto con la vostra fotocamera Gopro. Questo articolo non riguarda la videocamera GoPro, ma l'editor fotografico Gopro. Per fare una scelta saggia, si dovrebbe sempre scegliere un prodotto semplice, soprattutto se si è alle prime armi. Il nostro consiglio per Wondershare UniConverter non solo è migliore nella conversione e nella modifica delle immagini, ma è anche utile in alcune altre funzioni. Si tratta di uno strumento all-in-one che consente di svolgere diverse funzioni all'interno di un unico software.
L'editing e la conversione vanno di pari passo quando si scattano foto con la GoPro. Grazie al supporto di centinaia di formati di input, Wondershare UniConverter può essere una scelta fantastica come editor di immagini per principianti.
 Converti in batch MOV in MP4, AVI, 3GP, WAV e viceversa facilmente.
Converti in batch MOV in MP4, AVI, 3GP, WAV e viceversa facilmente. 


Nicola Massimo
staff Editor
Commento(i)