Video Converter
- 1. Video Converter+
- 2. Video Converter su Dispositivi Diversi+
- 3. Altri Suggerimenti+
Come creare una codifica video con Apple Compressor
da Nicola Massimo • 2025-10-23 19:14:12 • Soluzioni comprovate
Di solito, dopo aver finito di modificare i video su Final Cut Pro, ci si potrebbe chiedere il modo migliore per esportarlo. Alcuni potrebbero scegliere di spedire i propri file video a QuickTime, che funziona bene ad eccezione del supporto per formati limitato e dei file di esportazione di grandi dimensioni. Allora cosa dovresti fare? Semplice! Usa Apple Compressor per ridimensionare ed esportare il video in un codec più standard. Oggi impareremo come utilizzare Final Cut Pro Compressor e la migliore alternativa per Mac e Windows.
- Parte 1. Cos'è il compressore Apple
- Parte 2. La migliore alternativa a Apple Compressor per Windows/Mac
- Parte 3. Un'altra alternativa gratuita al convertitore di compressori Apple
Parte 1. Cos'è il compressore Apple
In parole povere, Apple Compressor è un'app desktop per Mac che può transcodificare qualsiasi file multimediale in diversi formati. Si integra perfettamente con Final Cut Pro per offrire maggiore flessibilità e potenza alle tue attività di conversione dei file. Inoltre, Compressor ti consente di migliorare rapidamente le immagini, personalizzare le impostazioni di output e organizzare e importare i tuoi video su un partner iTunes certificato Apple.
Ecco le caratteristiche principali del Compressore:
- Carica video su siti di condivisione video come YouTube e Vimeo.
- Esportare podcast video e audio nei formati AAC, MP3, MXF, HEVC, MPEG-4, ProRes e H.264.
- Masterizza file video/audio su DVD o dischi Blu-ray utilizzando la preimpostazione H.264 per DVD.
- Offri video HDR (High Dynamic Range) con controlli dello spazio colore e metadati HDR.
- Personalizza i tuoi contenuti con una sovrapposizione di timecode, filigrane e filtri immagine.
- Importa e organizza trailer, film, descrizioni audio, sottotitoli e sottotitoli in iTunes Store.
- Requisiti di sistema: almeno 4 GB di RAM, macOS 10.14 o successivo, 1 GB di VRAM, registratore Blu-ray per la masterizzazione di Blu-ray.
Con tutte queste funzionalità in mente, è senza dubbio chiaro che Apple Compressor è uno strumento potente da avere. Tuttavia, gli utenti Windows dovranno cercare un'altra alternativa, come vedremo in seguito. Inoltre, questa app potrebbe essere un po' complicata da usare per i principianti. Ma tutto sommato, il Compressor è un eccellente transcoder.
Parte 2. La migliore alternativa a Apple Compressor per Windows/Mac
Come ho detto, l'uso di Final Cut Pro Compressor non è una tazza di tè per nessuno. Fortunatamente, puoi scaricare Wondershare UniConverter, che è semplice da usare ed è compatibile sia con computer macOS che Windows. Puoi comprimere il tuo file video modificando il formato, la dimensione del file, la qualità, la risoluzione e il bit rate. Puoi persino modificare il titolo, i sottotitoli e la destinazione dei tuoi video. E, naturalmente, è super veloce da usare grazie alla tecnologia APEXTRANS.
Wondershare UniConverter - Il miglior compressore video
- Comprimi facilmente i file video in tutti i formati più diffusi, inclusi MPEG-1, MPEG-2, MP4, AVI, FLV, ecc.
- Converti i file dei filmati in preset ottimizzati per quasi tutti i dispositivi.
- Scarica video da siti popolari come YouTube, Dailymotion, Vevo, ecc.
- Velocità di conversione 90 volte superiore rispetto a qualsiasi convertitore convenzionale.
- Modifica, migliora & personalizza il tuo file video.
- Scarica/registra video da YouTube e altri 10.000 siti di condivisione video.
- Il versatile toolbox combina metadati video, GIF maker, compressore video e registratore dello schermo.
- OS supportato: Windows 10/8/7, macOS 11 Big Sur, 10.15, 10.14, 10.13, 10.12, 10.11, 10.10, 10.9, 10.8, 10.7, 10.6.
Passaggio 1 Carica i tuoi video.
Scegli la scheda Compressore video. Clicca sull'icona +Aggiungi file per importare il tuo video.
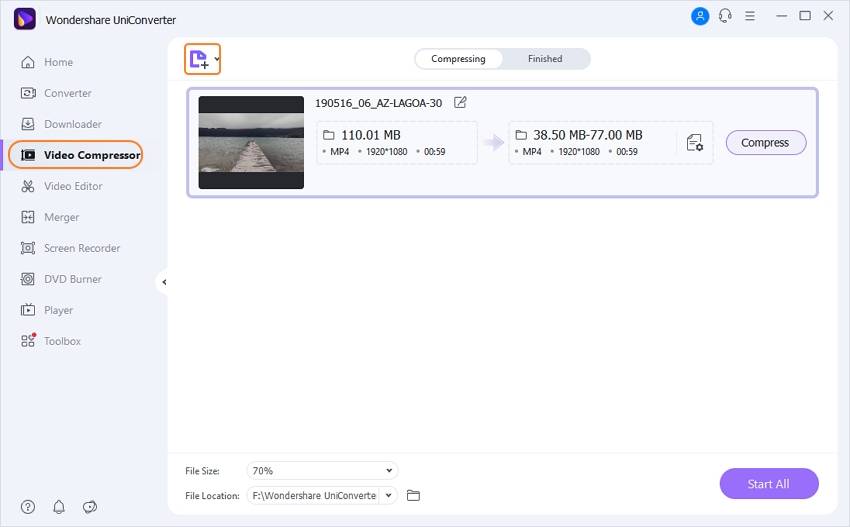
Passaggio 2 Imposta le impostazioni di compressione.
Ora puoi inserire manualmente le dimensioni, la qualità, la velocità in bit e il formato del file preferiti. Un modo più naturale è trascinare la barra di compressione per regolare le impostazioni video, tranne il formato. Se sei soddisfatto, tocca il pulsante Anteprima per visualizzare in anteprima il tuo video per un massimo di 20 secondi. Questo ti darà una panoramica di come apparirà il tuo video dopo la compressione.
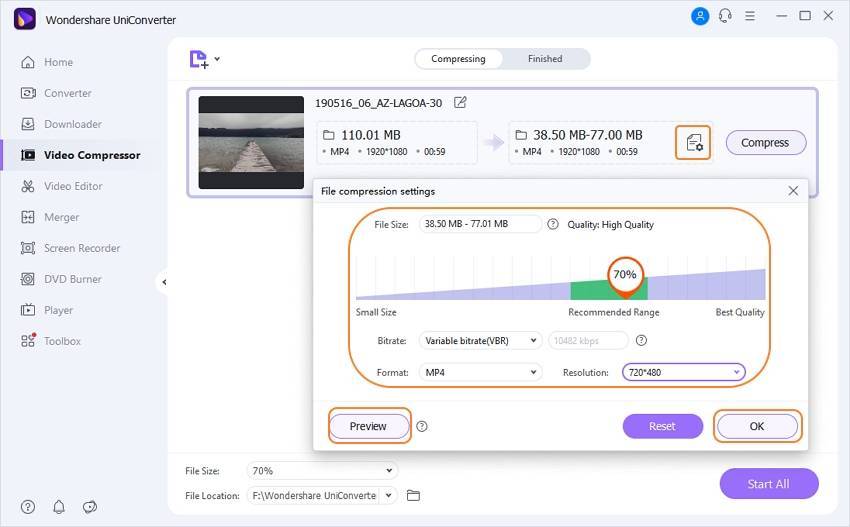
Passaggio 3 Comprimi il tuo video.
Infine, ma non meno importante, imposta un percorso di destinazione nella sezione "Posizione del file". Infine, premi il pulsante Comprimi per iniziare a ridimensionare il tuo video meno qualsiasi perdita di qualità.

Parte 3. Un'altra alternativa gratuita al convertitore di compressori Apple
Se hai fretta di comprimere i video che non vedi l'ora di installare l'app desktop Wondershare, puoi utilizzare Online UniConverter. A differenza della versione desktop, questa app può comprimere su qualsiasi dispositivo con un browser aggiornato e una connessione Internet. Oltre a comprimere video, Online UniConverter può anche comprimere audio/immagine, convertire audio/immagine/video, modificare video e creare GIF. Ancora più succoso, non è necessario registrarsi o installare nulla per utilizzare questo sito web di conversione senza pubblicità. Basta essere consapevoli della piccola dimensione di caricamento di 100 MB.
Passaggio 1 Clicca su Online UniConverter per avviare il sito di compressione video quindi trascina il video sull'app. Puoi anche cliccare su + per aggiungere un video.
Passaggio 2 Ora imposta le dimensioni, la risoluzione e il formato dai rispettivi elenchi a discesa. Ci sono almeno dieci formati video tra cui scegliere, inclusi MKV, MP4, WEBM, ecc.
Passaggio 3 Infine, tocca Comprimi per iniziare a comprimere il tuo video. Vedrai un link per il download con il video compresso. Puoi anche inviarlo a Dropbox.
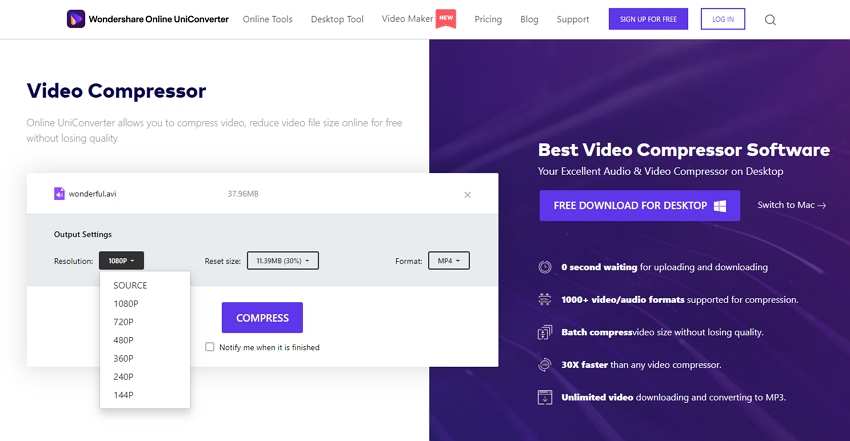
Per concludere, Apple Compressor è senza dubbio un'eccellente app di editing file per gli utenti macOS. Tuttavia, questo strumento di compressione non è adatto ai principianti e non è supportato da Windows. Per questi motivi, ti suggerisco di acquistare Wondershare UniConverter come alternativa intelligente.
 Converti in batch MOV in MP4, AVI, 3GP, WAV e viceversa facilmente.
Converti in batch MOV in MP4, AVI, 3GP, WAV e viceversa facilmente. 



Nicola Massimo
staff Editor
Commento(i)