WMV
- 1. Converti WMV in altro formato+
- 2. Converti altro formato in MP4+
- 3. Strumenti e suggerimenti WMV+
Come riprodurre WMV in iTunes senza problemi
da Nicola Massimo • 2025-09-09 18:05:09 • Soluzioni comprovate
iTunes, uno dei lettori multimediali più belli disponibili al giorno d'oggi, è stato progettato per essere utilizzato come lettore predefinito grazie alla sua interfaccia pulita e facile da usare e alle sue numerose funzioni. A differenza di altri prodotti sviluppati da Apple, iTunes è disponibile anche per gli utenti Windows. Tuttavia, se provi a riprodurre un file WMV o altri formati video popolari in iTunes, è probabile che ti trovi di fronte a un ostacolo: potrebbe infatti comparire un messaggio di errore o non rispondere. Per risolvere il problema della riproduzione di WMV in iTunes, l'articolo ti spiega come convertire WMV nel formato supportato da iTunes per poterlo riprodurre facilmente.
- Parte 1. Formati supportati da iTunes
- Parte 2. Come convertire WMV in un formato compatibile con iTunes
- Parte 3. 3 Domande e Risposte comuni per iTunes
Parte 1. Formati supportati da iTunes
In genere, solo i video riproducibili con il lettore QuickTime di Apple possono essere aggiunti ad iTunes. Quindi è abbastanza ragionevole capire che WMV, sviluppato dal principale rivale di Apple, Microsoft, non è compatibile con iTunes. Ammettiamolo, Windows e Mac non andranno mai completamente d'accordo. La riproduzione di WMV (Windows Media Video) su iTunes non fa eccezione. Di seguito trovi una tabella dei formati video e audio attualmente supportati da Apple iTunes.
| Formato video | Formato audio |
|---|---|
| MP4/M4V/MOV/MPEG-4 | MP3/AIFF/WAV/AAC/M4A |
Parte 2. Come convertire WMV in un formato compatibile con iTunes
Se vuoi convertire efficacemente i tuoi file video o audio in un formato supportato da iTunes, il modo migliore è utilizzare uno strumento professionale come Wondershare WMV to iTunes Converter. Dotato di funzioni di editing, masterizzazione, streaming e altre funzioni relative ai video, questo convertitore all-in-one converte anche i video WMV in oltre 1000 formati video e audio, assicurandoti di preparare i tuoi video WMV per la riproduzione immediata su iTunes in modo semplice.
 Wondershare UniConverter (originariamente Wondershare Video Converter Ultimate)
Wondershare UniConverter (originariamente Wondershare Video Converter Ultimate)
La tua cassetta degli attrezzi video completa

- Converti WMV in oltre 1000 formati, come MOV, AVI, MKV, MP4, ecc.
- Convertire i film acquistati in altri formati popolari senza transcodifica
- Preset ottimizzati per una facile riproduzione su iPad, Samsung, YouTube, HTC e altri dispositivi.
- Velocità di conversione 90 volte superiore a quella dei convertitori convenzionali
- Potente editor video con funzioni come il taglio, il ritaglio, la rotazione, l'aggiunta di sottotitoli ed effetti, ecc.
- Masterizza video in DVD riproducibili con un attraente modello DVD gratuito
- Scarica o registra video da siti di condivisione video
- La versatile cassetta degli attrezzi combina metadati video, creazione di GIF, convertitore VR e registratore di schermo
- Sistemi operativi supportati: Windows 10/8/7/XP/Vista, Mac OS 10.15 (Catalina), 10.14, 10.13, 10.12, 10.11, 10.10, 10.9, 10.8, 10.7, 10.6
Prima di iniziare, scarica Wondershare WMV to iTunes converter tramite il pulsante di download qui sopra e segui la semplice procedura di installazione guidata per avviarlo sul tuo computer. Una volta completata l'operazione, segui il tutorial dettagliato per scoprire come convertire WMV nel formato supportato da iTunes per una facile riproduzione.
Passo 1 Importa il file WMV nel convertitore Wondershare WMV to iTunes
Prima di tutto, clicca sull'icona +Aggiungi file per caricare i video WMV desiderati nel programma. Oppure puoi trascinare direttamente i video che vuoi riprodurre in iTunes nell'interfaccia principale.
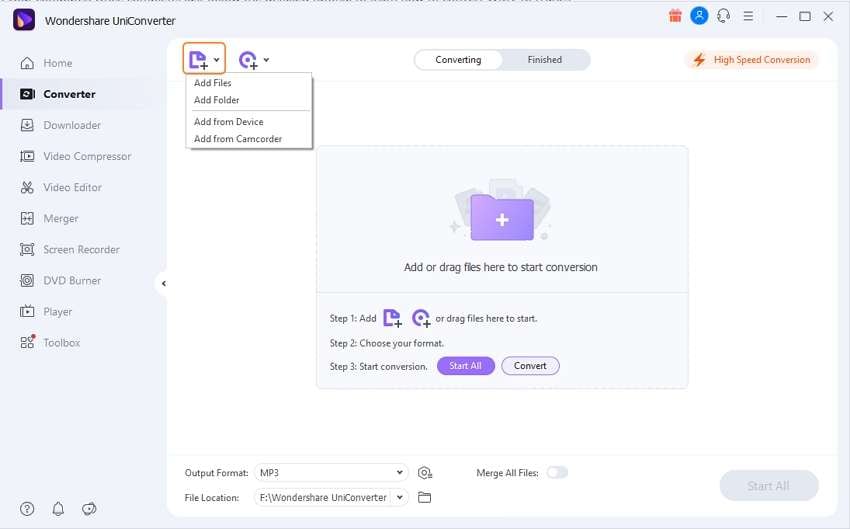
Nota: dopo aver importato i file WMV, puoi cambiare l'ordine di elaborazione e riprodurli con il lettore video integrato.
Passo 2 Imposta il formato iTunes-friendly come formato di uscita
Clicca sulla sezione Impostazioni per ottenere l'elenco a discesa dei formati di uscita, diviso in quattro schede: Recentemente, Video, Audio e Dispositivo. Prendiamo ad esempio MP4: vai su Video > MP4 e seleziona una risoluzione sulla destra. Se vuoi personalizzare i dettagli dell'output video WMV, puoi cliccare su Impostazioni per visualizzare le impostazioni avanzate del video e regolarle manualmente a tuo piacimento.
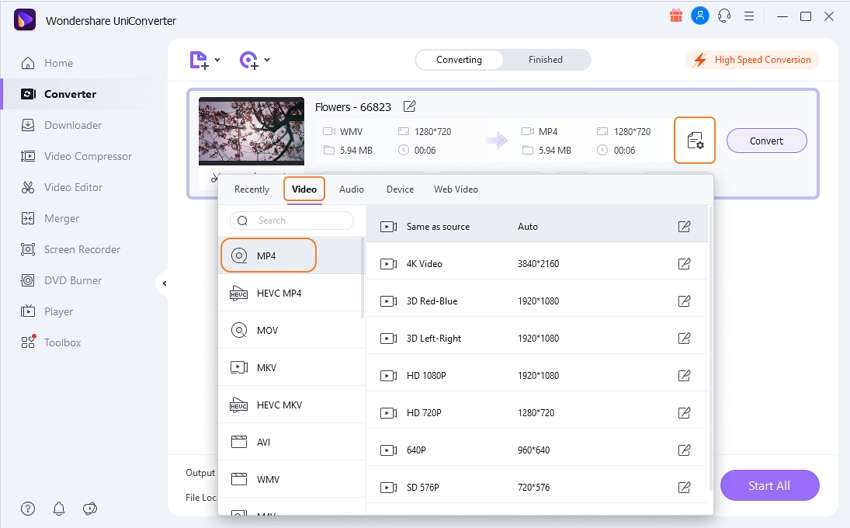
Suggerimento: ti consigliamo di utilizzare il profilo di conversione predefinito fornito da Wondershare, che contiene già dei preset ottimizzati per la conversione da WMV a MP4. Oltre alle impostazioni dei codec, Wondershare offre anche numerose funzioni di editing video che ti aiutano a creare il video perfetto; puoi accedere alla finestra di editing cliccando sulle icone di editing sotto la miniatura del video WMV caricato al punto 1.
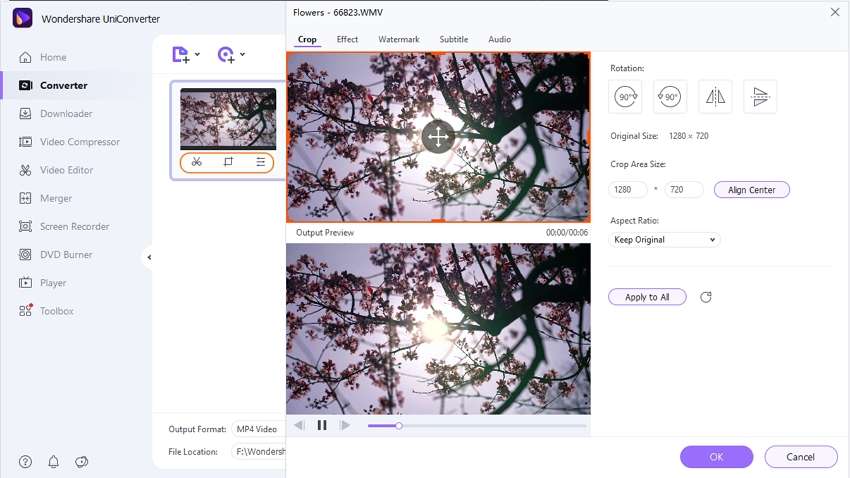
Passo 3 Avviare la conversione da WMV a iTunes
Quando sei soddisfatto delle impostazioni e sei pronto a iniziare la conversione di WMV in un formato compatibile con iTunes, clicca su Converti o Avvia tutto nell'angolo in basso a destra. Mentre il processo è in corso, Wondershare UniConverter ti mostrerà le dimensioni del file di output e il tempo che impiegherà il processo. Hai la possibilità di mettere in pausa o annullare il processo in qualsiasi momento.
Una volta completata la conversione da WMV a iTunes, puoi passare alla scheda Finito o cliccare sull'icona a forma di cartella in basso per recuperare i file .wmv convertiti che sono pienamente compatibili con iTunes. Ora puoi riprodurre liberamente i video WMV con iTunes!
Parte 3. 3 Domande e Risposte comuni per iTunes
Domanda 1: Come si possono guardare i file WMV su un iPhone?
Risposta: Puoi guardare il contenuto di un file WMV sul tuo iPhone trasferendo prima il file sul computer. Successivamente, converti il file in MP4 o MOV utilizzando Wondershare Converter Ultimate e, infine, trasferiscilo nuovamente sul tuo iPhone per la riproduzione.
Domanda 2: Quali sono i pro e i contro di iTunes?
Risposta: I vantaggi sono un design elegante e facile da usare, un ampio catalogo di musica e video, un servizio di abbonamento musicale, una radio internet con un'ampia selezione di generi musicali, un'interfaccia Mini Player ben progettata e l'integrazione con iCloud.
I contro sono: - Le dimensioni. iTunes occupa molto spazio su disco per un lettore multimediale. Per chi ha molti dispositivi, i limiti di autorizzazione possono essere un problema. Inoltre, non è disponibile una versione online di Apple Music.
Domanda 3: Quali sono le migliori alternative a iTunes?
Risposta: Se stai cercando delle alternative GRATUITE a iTunes, dai un'occhiata a MusicBee, MediaMonkey e PodTrans.
 Converti in batch MOV in MP4, AVI, 3GP, WAV e viceversa facilmente.
Converti in batch MOV in MP4, AVI, 3GP, WAV e viceversa facilmente. 


Nicola Massimo
staff Editor
Commento(i)