WMV
- 1. Converti WMV in altro formato+
- 2. Converti altro formato in MP4+
- 3. Strumenti e suggerimenti WMV+
Tutti suggerimenti
- Utenti di design creativo
- Vacanze
- Utenti Social Media
Come importare WMV in Final Cut Pro per un ulteriore editing
Quando si tratta di utilizzare lo strumento più potente per l'editing dei video, nessuno batte Final Cut Pro per MAC OS. Questo articolo ti spiegherà il metodo per importare i video in Final Cut Pro per modificarli ulteriormente e aggiungere un tocco professionale per una migliore esperienza visiva.
- Parte 1. La popolarità di Final Cut Pro
- Parte 2. Cos'è Final Cut Pro
- Parte 3. Come convertire WMV in un formato compatibile con Final Cut Pro
- Parte 4. Come importare i file WMV convertiti in Final Cut Pro
- Parte 5. Conoscenze esterne: I 3 migliori trucchi per sfruttare al massimo Final Cut Pro
Parte 1. La popolarità di Final Cut Pro
Grazie alla sua facilità d'uso e ai suoi strumenti di editing professionali, Final Cut Pro ha guadagnato popolarità tra gli utenti MAC OS che desiderano avere a portata di mano strumenti in grado di trasformare le loro foto e i loro video in opere d'arte di alta classe. È così famoso che può competere direttamente con prodotti del calibro di Adobe Photoshop.
Con uno strumento così potente in mano, è ovvio che vorrei mettere le mani su questo strumento. Ma per gli utenti che guardano i film su Windows o su formati supportati da Windows, sarebbe difficile utilizzare Final Cut Pro. Poiché è stato creato appositamente per gli utenti MAC OS, dovrai prendere i tuoi file preferiti e convertire il file WMV in FCP, un formato compatibile, per poter utilizzare questo potente gigante per l'editing.
Parte 2. Cos'è Final Cut Pro
Final Cut Pro è un prodotto proprietario attualmente sviluppato e venduto da Apple Inc. Scommetto che quando saprai che Final Cut Pro è famoso per la massa, sarai entusiasta di conoscere le sue caratteristiche che lo rendono il migliore nel suo campo. Vediamo alcune delle migliori funzioni che Final Cut Pro ha da offrire:
- Timeline magnetica: Facile assemblaggio di inquadrature e clip "magneticamente" ravvicinate che elimina eventuali vuoti indesiderati presenti nella timeline.
- La funzione multicanale per l'editing audio: La semplice pressione di un tasto ti permette di espandere il file audio.
- Multicam: C'è il motore a 64 bit che ti aiuta a lavorare in modo nativo, anche in tempo reale, con una varietà di formati, frame rate e dimensioni dei fotogrammi.
- Collegamenti tra clip: per tenere insieme le clip correlate.
- Audizioni: Grazie all'esclusiva funzione Auditions, è facile provare le inquadrature e trovare quella perfetta.
- Titoli 3D: Ora è facile creare titoli video professionali in pochi clic.
Deve essere davvero entusiasmante capire perché le persone amano Final Cut Pro. Per sfruttare al meglio Final Cut Pro, dobbiamo dare un'occhiata più approfondita ai formati video supportati da Final Cut Pro. Guarda lo screenshot qui sotto.
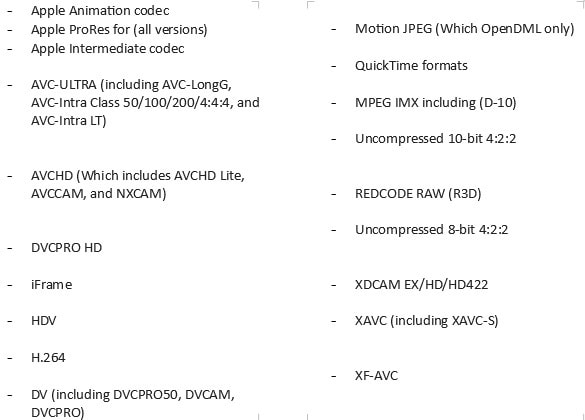
Parte 3. Come convertire WMV in un formato compatibile con Final Cut Pro
Per gli utenti di Windows che desiderano mettere le mani su Final Cut Pro per dare quel tocco in più ai loro video, puoi iniziare a convertire i video WMV in formato FCP. Voglio presentarti un software esperto, Wondershare UniConverter (originariamente Wondershare Video Converter Ultimate). Ecco alcune delle meravigliose caratteristiche di Wondershare.
Wondershare UniConverter - La tua cassetta degli attrezzi video completa
-
Converti in oltre 1000 formati, come AVI, MKV, MOV, MP4, ecc.
-
Converti in preset ottimizzati per quasi tutti i dispositivi.
-
Supporta una velocità di conversione 90 volte superiore rispetto ai convertitori tradizionali.
-
Modifica, migliora e personalizza i tuoi file video.
-
Masterizza i video in DVD riproducibili con gli attraenti modelli di DVD gratuiti.
-
Supporta il download o la registrazione di video da siti di condivisione video.
-
Il versatile toolbox combina la correzione dei metadati video, la creazione di GIF, il convertitore VR e lo screen recorder.
-
Trasmetti i tuoi video da Windows o Mac ad altri dispositivi, come Chromecast, Roku, Apple TV, Xbox 360 o PS3.
-
Sistemi operativi supportati: Windows 10/8/7/XP/Vista, Mac OS 10.15 (Catalina), 10.14, 10.13, 10.12, 10.11, 10.10, 10.9, 10.8, 10.7, 10.6
Ora vediamo come convertire WMV in FCP (formato compatibile con Final Cut Pro) o in qualsiasi altro formato video:
Passo 1 Aggiungi i file.
Ecco come si presenta l'interfaccia di Wondershare UniConverter al primo avvio. Dovrai aggiungere il file richiesto all'interfaccia. Questo può essere fatto trascinando il file dalla cartella in cui sono archiviati i WMV nell'interfaccia del software, oppure puoi utilizzare il pulsante Aggiungi file, che si trova in alto a sinistra dell'interfaccia.
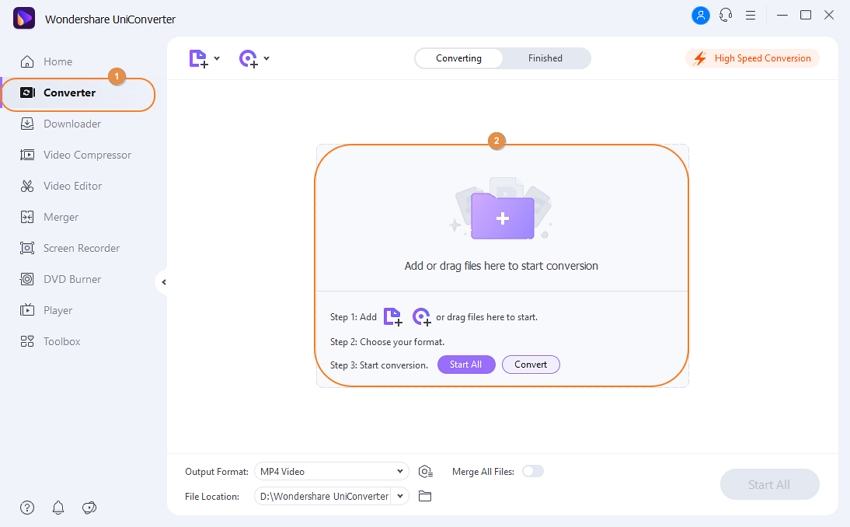
Passo 2 Seleziona le preferenze del file di output per convertire WMV in FCP.
Dopo aver aggiunto il file, puoi scegliere singolarmente il formato di uscita del file oppure puoi farlo per tutti i file in una sola volta.
- Per un singolo file: Seleziona il menu a tendina, come mostrato nell'immagine. Poi seleziona le preferenze più adatte. Poi clicca sul pulsante converti sul lato destro.
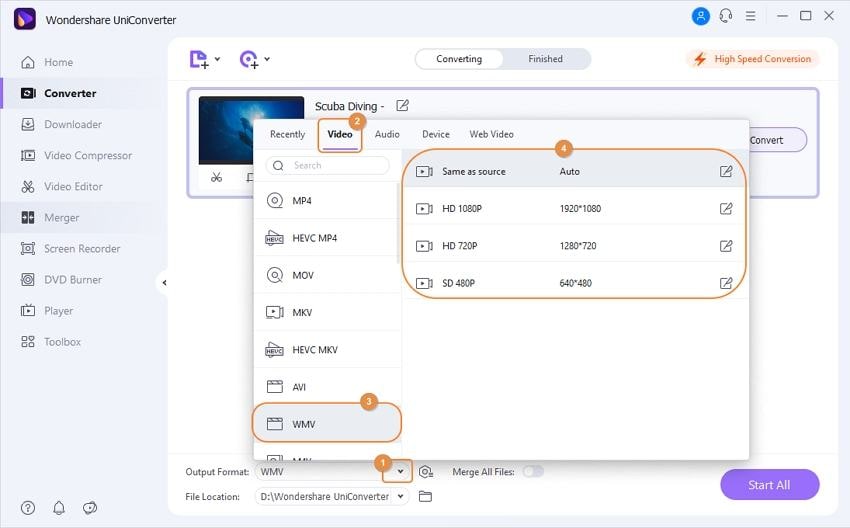
- Per il batch: Seleziona il menu a tendina, come mostrato nell'immagine. Seleziona l'output preferito, come mostrato nel riquadro a comparsa. Dopodiché, clicca su Avvia tutto nella parte inferiore dello schermo.
Passo 3 Ottieni il file convertito.
Puoi aprire il nuovo file WMV convertito in due modi.
- Clicca sull'icona della cartella in basso per vedere la cartella in cui sono salvati i file convertiti.
Nota: puoi scegliere di andare nella scheda Preferenze > Posizione per modificare la cartella di salvataggio dei file convertiti.
- Segui la scheda convertito dove potrai vedere un elenco intuitivo di tutti i file convertiti.
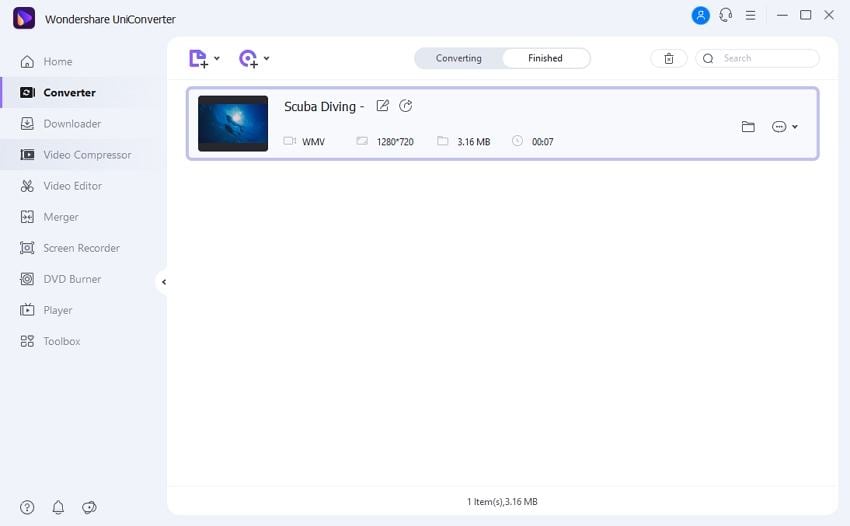
Parte 4. Come importare i file WMV convertiti in Final Cut Pro
Per importare i file WMV convertiti in Final Cut Pro, segui i passaggi indicati di seguito:
Passo 1. Vai al pulsante Importa che si trova nella parte superiore dell'interfaccia.
![]()
Passo 2. Seleziona il file convertito e clicca su scegli. Il video importato apparirà come mostrato nell'immagine
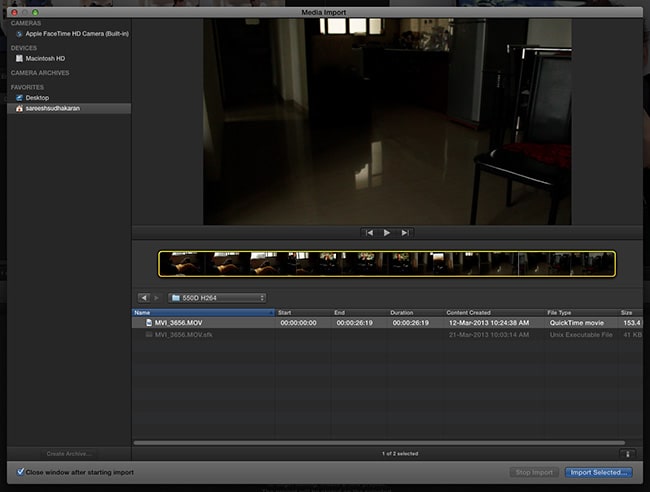
Passo 3. Seleziona le tue preferenze e clicca sul pulsante Importa. I video saranno disponibili nell'elenco delle risorse.
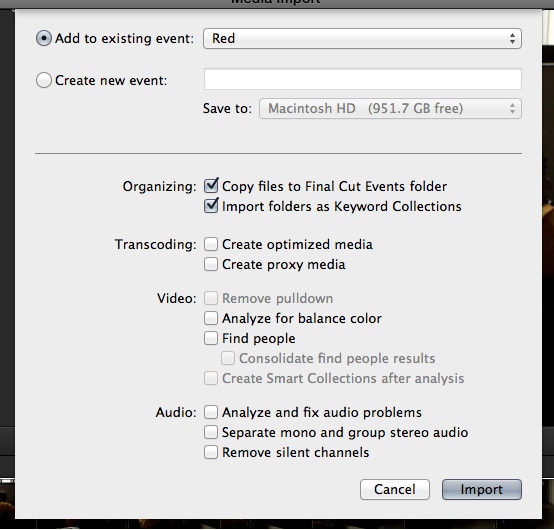
Parte 5. Conoscenze esterne: I 3 migliori trucchi per sfruttare al massimo Final Cut Pro
Prima di montare video in Final Cut Pro, ecco alcuni consigli professionali che devi tenere a mente per utilizzare al meglio Final Cut Pro:
1. Rifilatura dal vivo
Per modificare i video in modalità di riproduzione, usa le seguenti scorciatoie:
- Opzione-[ per far partire la clip dalla posizione attuale della testina di riproduzione (Trim Start).
- Opzione-] per terminare la clip nella posizione corrente della testina di riproduzione (Trim End).
- Opzione: taglia all'inizio o alla fine, a seconda di quale sia la posizione più vicina alla testa di riproduzione corrente (Trim to Playhead).
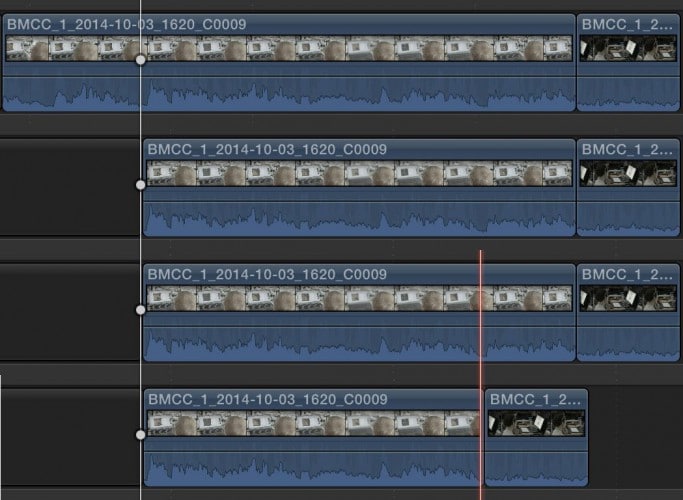
2. Livelli di regolazione
Se stai riprendendo con una fotocamera che registra in uno spazio colore Log, un modo semplice per lavorare con il filmato è applicare un filtro di correzione a un livello di regolazione, quindi correggere ogni clip individualmente con la scheda colore.
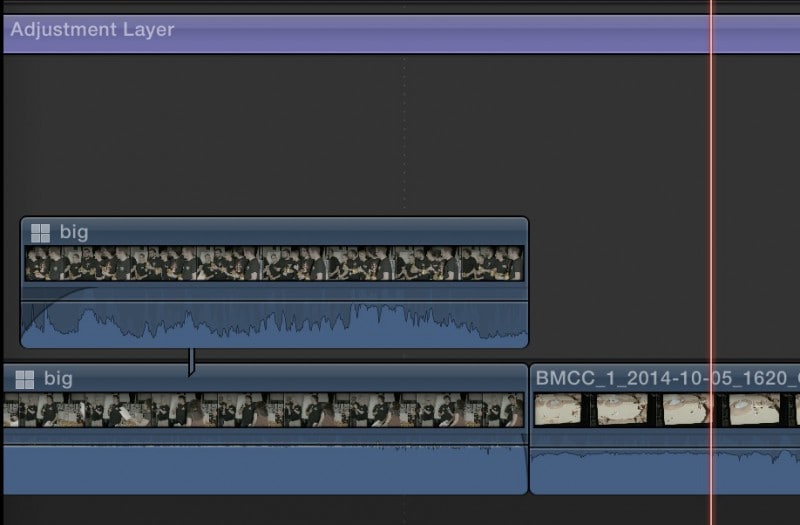
3. Codifica veloce
Sto utilizzando le opzioni di codifica più veloce di FCP X, come mostrato nell'immagine.
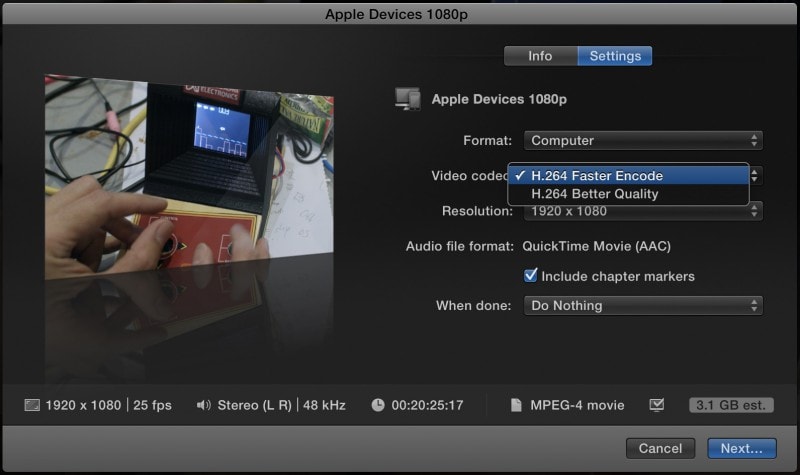
Final Cut Pro è il software di editing video più avanzato disponibile sul mercato e ora sai come puoi modificare i tuoi bellissimi video con questo software. Usa quindi il nostro Wondershare UniConverter per importare video in Final Cut Pro e convertire subito WMV in FCP.
Il tuo video toolbox completo


Nicola Massimo
staff Editor
Commento(i)