WMV
- 1. Converti WMV in altro formato+
- 2. Converti altro formato in MP4+
- 3. Strumenti e suggerimenti WMV+
Tutti suggerimenti
- Utenti di design creativo
- Vacanze
- Utenti Social Media
Guida passo-passo su come esportare file WMV da Final Cut Pro
La prossima settimana devi fare una presentazione e stai lavorando sodo per creare una presentazione chiara che integri video e PowerPoint (PPT). Quello che devi fare è montare bene i tuoi video e poi esportarli in un formato supportato da PPT. Pertanto, dovrai modificare i tuoi video con il software Final Cut Pro ed esportarli in formato WMV. Dopodiché potrai inserire il video WMV in PPT. Può sembrare complicato, ma se continui a leggere questo articolo, saprai come esportare i file da Final Cut Pro e convertirli in formato WMV.
- Parte 1. Quali sono i formati supportati da Final Cut Pro
- Parte 2. Come esportare i file di Final Cut Pro su PC
- Parte 3. Come convertire i file FCP esportati in formato WMV
- Parte 4. Conoscenze esterne: Le migliori impostazioni di qualità per Final Cut Pro
Parte 1. Quali sono i formati supportati da Final Cut Pro
Final Cut Pro è un potente software di editing video che appartiene ad Apple Inc. anche se inizialmente è stato sviluppato da Macromedia Inc. Con questo strumento di editing video, potrai modificare video e audio di diversi formati. Abbiamo classificato i formati di input e output supportati dal software Final Cut Pro nella tabella seguente.
| Formati di ingresso supportati | Formati di uscita supportati |
|---|---|
| Formati dei contenitori: MOV (QuickTime), 3GP, AVI, MXF, MP4, MTS/M2TS | Impostazioni del compressore: Codec Apple Animation, AVC-Intra (MXF), formati QuickTime |
| Formati video: XAVC (incluso XAVC-S), XDCAM HD/EX/HD422, XF-AVC, Apple Animation codec, Apple ProRes, Apple Intermediate codec, AVCHD (incluso AVCCAM, AVCHD Lite e NXCAM), AVC-ULTRA (incluso AVC-LongG, AVC-Intra Class 50/100/200/4:4:4 e AVC-Intra LT), DV (inclusi DVCAM, DVCPRO e DVCPRO50), DVCPRO HD, iFrame, Motion JPEG (solo OpenDML), MPEG IMX (D-10), , HDV, formati QuickTime, REDCODE RAW (R3D), 4:2:2 non compresso a 8 bit, 4:2:2 non compresso a 10 bit. | Destinazione Master File Share: XDCAM HD/EX/HD422, Apple ProRes (tutte le versioni), AVC-Intra Class 50/100/200, , HDV, DV (inclusi DVCAM, DVCPRO e DVCPRO50), DVCPRO HD, MPEG IMX (D-10), MXF, Non compresso 10-bit 4:2:2, Non compresso 8-bit 4:2:2 |
| Formati audio: AIFF, AAC, BWF, CAF, MP4, MP3, WAV | Formato web: Facebook, Vimeo, YouTube |
| Formati immagine: BMP, GIF, JPEG, PNG, PSD (statico e a livelli), RAW, TGA, TIFF |
Ora che hai modificato il tuo progetto su Final Cut Pro, puoi esportare e convertire i file in WMV. Di seguito troverai le istruzioni dettagliate su come esportare e convertire i file FCP.
Parte 2. Come esportare i file di Final Cut Pro su PC
Passo 1. Scegli il progetto che vuoi esportare cliccando su di esso. Successivamente, clicca su sposta il cursore in alto a destra e clicca sul pulsante Esporta. In alternativa, puoi cliccare su Condividi nel menu principale e selezionare l'icona Esporta. Qualunque sia l'opzione, scegli di selezionare il File Master se vuoi un output di qualità.

Suggerimenti: La scorciatoia per questa procedura di esportazione è Comando + E.
Passo 2. Successivamente, potrai modificare le impostazioni delle informazioni, il nome del progetto e i tag. Sotto l'opzione Impostazioni è possibile definire le preferenze di output. Seleziona Video e Audio alla voce Formato per ottenere sia il video che l'audio.
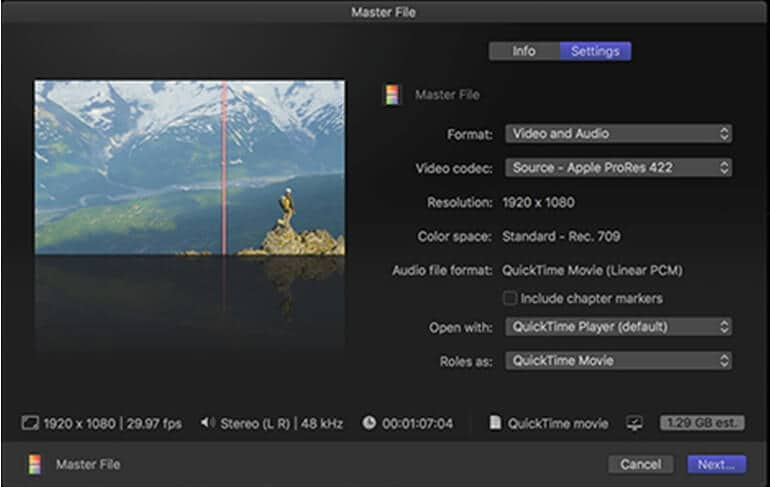
Passo 3. Successivamente, clicca su Codec video. Più alta è la qualità del video, più grande sarà il file di output che il software produrrà. Pertanto, puoi scegliere il codec che è relativamente più piccolo rispetto ai codec Apple ProRes.
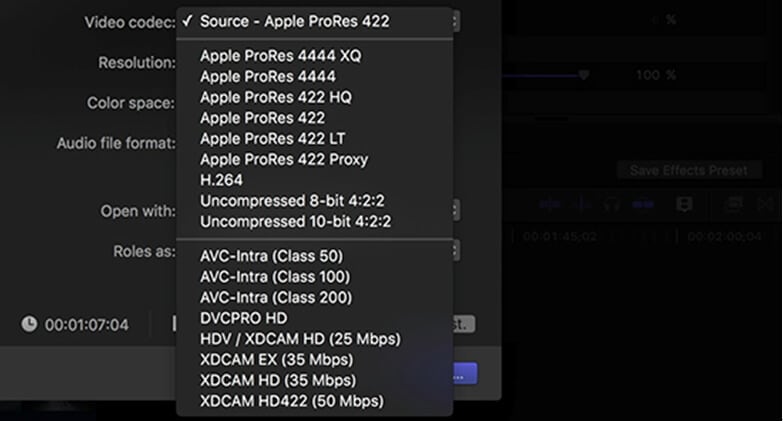
Passo 4. Ora esporta il tuo file cliccando su Apri con e seleziona QuickTime Player (Default) e Ruoli come QuickTime e poi clicca su Avanti. Seleziona la cartella appropriata per salvare il file e attendi il completamento del processo di esportazione.

Parte 3. Come convertire i file FCP esportati in formato WMV
Dopo aver esportato i file su Final Cut Pro, avrai bisogno di un software che supporti la conversione dei file multimediali in formati di uscita come WMV, MOV, AVI, MP4, ASF, ecc. Lo strumento da utilizzare è Wondershare UniConverter (originariamente Wondershare Video Converter Ultimate). Questo software è in grado di inserire file di diversi formati dall'unità locale del computer, dalle videocamere e dai software di editing e di convertirli in video e audio di qualità.
Wondershare UniConverter - La tua cassetta degli attrezzi video completa
-
Converti in oltre 1000 formati, come AVI, MKV, MOV, MP4, ecc.
-
Converti in preset ottimizzati per quasi tutti i dispositivi.
-
Supporta una velocità di conversione 90 volte superiore rispetto ai convertitori tradizionali.
-
Modifica, migliora e personalizza i tuoi file video.
-
Masterizza i video in DVD riproducibili con gli attraenti modelli di DVD gratuiti.
-
Supporta il download o la registrazione di video da siti di condivisione video.
-
Il versatile toolbox combina la correzione dei metadati video, la creazione di GIF, il convertitore VR e lo screen recorder.
-
Trasmetti i tuoi video da Windows o Mac ad altri dispositivi, come Chromecast, Roku, Apple TV, Xbox 360 o PS3.
-
Sistemi operativi supportati: Windows 10/8/7/XP/Vista, Mac OS 10.15 (Catalina), 10.14, 10.13, 10.12, 10.11, 10.10, 10.9, 10.8, 10.7, 10.6
Come convertire i file FCP esportati in WMV con Wondershare UniConverter (originariamente Wondershare Video Converter Ultimate)
Ecco i passaggi per convertire i file FCP esportati in WMV una volta installato il programma.
Passo 1 Scarica Wondershare UniConverter tramite il pulsante di download qui sopra, poi vai nella cartella Applicazioni e apri il programma installato.
Passo 2 Successivamente, vai nella sezione Convertitore in alto e clicca su Aggiungi file, che ti permetterà di accedere e importare i file Final Cut Pro esportati.

Passo 3 Clicca sul pulsante a discesa nella sezione Formato di uscita, poi scegli Video > WMV e seleziona la qualità di uscita giusta.
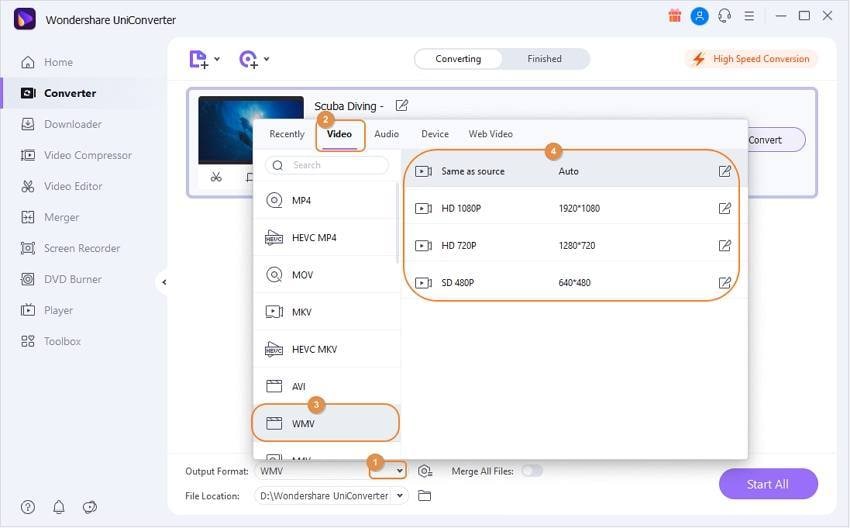
Passo 4 Dopo di che, specifica la posizione di output del fondo e clicca sul pulsante Avvia tutto. La conversione inizierà immediatamente e il programma ti avviserà quando i file saranno stati convertiti al 100%.
Parte 4. Conoscenze esterne: Le migliori impostazioni di qualità per Final Cut Pro
Final Cut Pro ti permette di esportare o condividere i file in Master File, iDevices, formati audio, formati video, ecc. Vediamo la qualità preferita per ciascuno di essi.
1. Impostazioni del file master/file di esportazione
Se condividi con il File Master, puoi sempre personalizzare le impostazioni di output, a differenza di quando scegli il File di esportazione. Questi due formati di esportazione spesso visualizzano la finestra mostrata di seguito.
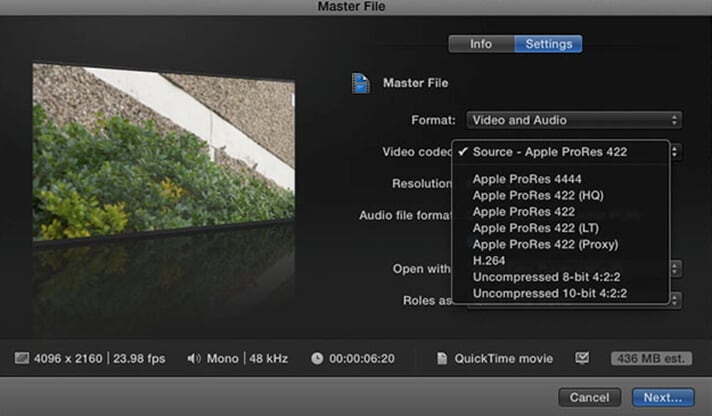
Tuttavia, se vuoi esportare nel file Master, dovrai personalizzare l'opzione Mac.

2. Impostazioni del formato web
Per i formati web, Facebook, Video e YouTube, la qualità migliore è HD 720p (1280 x 640). Le impostazioni di compressione possono essere un codificatore più veloce o una qualità migliore.

3. Impostazioni DVD o Blu-Ray
Se vuoi creare un DVD o un Blu Ray, puoi lasciare a Final Cut Pro il compito di decidere i livelli, se singolo o doppio. Il resto delle impostazioni deve essere lasciato come nell'immagine sottostante.

Utilizzerai le stesse impostazioni per la creazione del Blu-Ray, solo che questa volta potrai aggiungere un logo o un'immagine.
4. Impostazioni del formato audio
Quando esporti come audio, assicurati di cliccare su "Solo audio" nella scheda "Formato". Il formato audio preferito è ACC. Il codec video e la risoluzione non possono essere personalizzati.

5. Impostazioni del formato video
Puoi anche esportare il file FCP come video. Qui puoi scegliere tra 1080p o 720p con una risoluzione adatta al tuo dispositivo. Per quanto riguarda il bitrate, puoi selezionare per una migliore qualità o per un codificatore più veloce.

Ecco fatto! Ora puoi lavorare sui progetti e produrre il formato che preferisci con un'alta qualità.
* Alcuni dei formati di codec sopra elencati potrebbero dover essere supportati dal sistema.
Il tuo video toolbox completo


Nicola Massimo
staff Editor
Commento(i)