Video Converter
- 1. Video Converter+
- 2. Video Converter su Dispositivi Diversi+
- 3. Altri Suggerimenti+
Le 6 migliori alternative gratuite a Any Audio Converter che dovresti conoscere
da Alex Nappi • 2025-10-23 19:14:15 • Soluzioni comprovate
L'editor di clip di YouTube di base è già presente su YouTube Studio e ti consente di ritagliare le parti indesiderate diuna clip video con pochi clic del mouse. Tuttavia, l'editor funziona solo con i video che hai caricato sul tuo canale YouTube. Considerando queste limitazioni, qui imparerai a conoscere uno strumento efficiente che ti consente di modificare clip video con precisione e perfezione in modalità offline. Come bonus, una delle seguenti sezioni spiega anche come puoi utilizzare l'editor di clip di YouTube per ritagliare le parti indesiderate da qualsiasi video del tuo canale YouTube.
- Parte 1. Modifica i video di YouTube con il miglior editor di clip di YouTube
- Parte 2. Come tagliare una clip dai video di YouTube con Youtube Studio
- Parte 3. Crea clip/Intro/Outro di YouTube facilmente online
Parte 1. Modifica i video di YouTube con il miglior editor di clip di YouTube
Uno dei migliori strumenti per tagliare e ritagliare qualsiasi filmato in modo efficiente in modalità offline è Wondershare UniConverter (originariamente Wondershare Video Converter Ultimate). Oltre a modificare i video, Uniconverter può anche convertirli in formato e risoluzione compatibili con YouTube. Ciò semplifica il caricamento dei clip modificati sul tuo canale senza ulteriori modifiche nell'editor di clip di YouTube.
 Wondershare UniConverter - Miglior convertitore ed editor video per Windows/Mac (Catalina inclusa)
Wondershare UniConverter - Miglior convertitore ed editor video per Windows/Mac (Catalina inclusa)

- Modifica video con funzioni di editing video avanzate, come taglio, ritaglio, aggiunta di filigrana, sottotitoli, ecc.
- Taglia i segmenti indesiderati dei video dai fotogrammi corretti.
- Assembla e unisce video insieme con un clic.
- Converte direttamente i video in VOB (DVD-Video), AVI, MKV, MOV e altri 1000 formati.
- Masterizza video su DVD o disco Blu-ray per riprodurli con il tuo lettore DVD.
- Scarica video da YouTube e da altri 10.000 e più siti di condivisione video.
- OS supportati: Windows 10/8/7/XP/Vista, macOS 11 Big Sur, 10.15 (Catalina), 10.14, 10.13, 10.12, 10.11, 10.10, 10.9, 10.8, 10.7, 10.6
I semplici passaggi che seguono spiegano come utilizzare Wondershare UniConverter per modificare i video clip ed esportarli nel formato supportato da YouTube:
Passaggio 1 Fai clic su Aggiungi file e importa il video da modificare.
Avvia Wondershare UniConverter sul tuo computer Windows o Mac, assicurati che il riquadro Convertitore sia selezionato in alto, fai clic su Aggiungi file dal centro e utilizza la casella Apri per selezionare e importare il clip video che desideri tagliare e ritagliare.

Passaggio 2 Fai clic sull'icona Taglia per ritagliare la clip.
Fai clic sull'icona Taglia (Forbici) da sotto la miniatura della clip che hai importato, usa le maniglie sinistra e destra sulla clip nella timeline e i pulsanti Taglia e Elimina sopra di esso per selezionare, dividere ed eliminare rispettivamente le parti indesiderate. Fai clic su OK per salvare le modifiche e tornare alla finestra Converti.

Passaggio 3 Fai clic sull'icona Ritaglia per ritagliare la clip.
Fai clic sull'icona Ritaglia da sotto la miniatura, assicurati che la scheda Ritaglia sia selezionata dalla parte superiore della casella che si apre, trascina le maniglie nella finestra Anteprima originale per ritagliare le aree indesiderate della clip, lascia tutte le altre impostazioni sui valori predefiniti e fai clic su OK per salvare le modifiche e tornare alla finestra principale (Converti).

Passaggio 4 Seleziona YouTube come formato di output e converti.
Fai clic e apri il menu Formato di output (Converti tutte le attività in nella versione Mac di Wondershare UniConverter) dall'alto- nell'angolo destro, vai alla scheda Video web dall'alto, scorri verso il basso il riquadro a sinistra e seleziona YouTube e scegli la tua risoluzione preferito da destra (per questo esempio è selezionato la stessa dell'origine). Una volta tornato alla finestra principale, dal campo Output in basso, seleziona una cartella di destinazione in cui desideri salvare il file convertito e fai clic su Converti per esportare il video modificato. Successivamente, puoi accedere al tuo account YouTube, fare clic sull'icona Crea un video o un post (Fotocamera) dall'alto- nell'angolo destro e segui le istruzioni sullo schermo per caricarlo normalmente su YouTube.
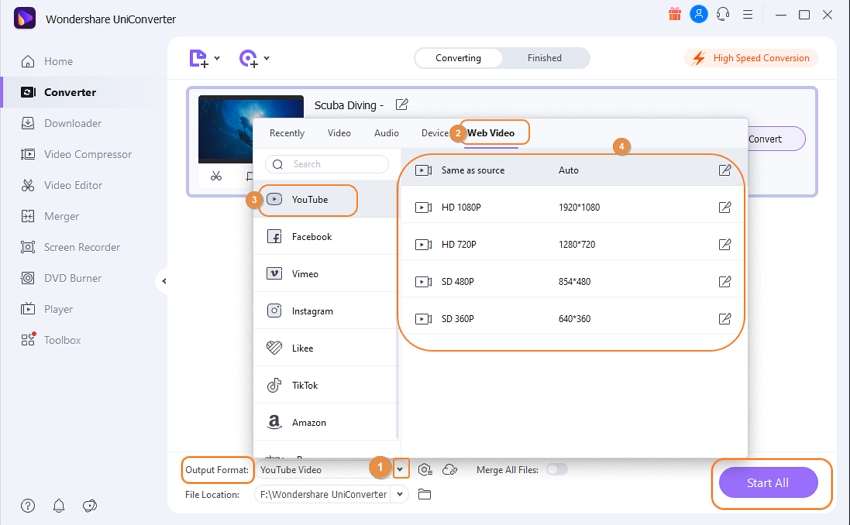
Parte 2. Come tagliare una clip dai video di YouTube con Youtube Studio
Se non vuoi avere un programma dedicato come Wondershare UniConverter installato sul tuo PC semplicemente per modificare i video che desideri caricare, puoi, in ogni caso, utilizzare l'editor di clip di YouTube, uno strumento integrato che YouTube offre dalla sua sezione Studio. Poiché Google presume che tu sia il proprietario del filmato che carichi sul tuo canale YouTube e che tu abbia tutti i diritti per apportare eventuali modifiche, lo strumento "Editor" all'interno di YouTube Studio è disponibile per tutti i tuoi clip caricati.
I passaggi indicati di seguito spiegano come utilizzare lo strumento "Editor" per tagliare i video del tuo canale YouTube:
Nota: il processo di caricamento di filmati su YouTube va oltre lo scopo di queste istruzioni. Pertanto, assicurati che il tuo canale abbia almeno una clip disponibile prima di procedere oltre.
Passaggio 1: fai clic su YOUTUBE STUDIO e apri l'editor di YouTube.
Accedi al tuo account YouTube, fai clic sulla tua immagine del profilo nell'angolo in alto a destra, fai clic su Il tuo canale, fai clic su YOUTUBE STUDIO dalla sezione in alto a destra, fai clic su Video dal riquadro di sinistra, dalla finestra Canale video a destra, fai clic su la miniatura del video che desideri modificare, fai clic su Editor dalla dashboard di sinistra e fai clic sul pulsante INIZIA (appare solo una volta, ovvero quando accedi per la prima volta alla finestra dell'Editor) dal centro del riquadro di destra.

Passaggio 2: sposta le maniglie e fai clic su ANTEPRIMA.
Fai clic su Taglia dalla sezione sinistra sopra la timeline, trascina la maniglia di ritaglio sinistra a destra e quella destra a sinistra per mantenere selezionato il segmento importante della clip, e fai clic su ANTEPRIMA. (Nota: a volte potrebbe essere necessario trascinare la Testina di riproduzione (Scrematrice) lontano dagli angoli per accedere alle maniglie di rifinitura.)

Passaggio 3: fai clic su SALVA per salvare le modifiche.
Fai clic su SALVA nella sezione in alto a destra della finestra Anteprima e fai nuovamente clic su SALVA su Salvare le modifiche? Casella di conferma visualizzata accanto per confermare le modifiche alla clip. Nota: le modifiche che apporti ai video potrebbero non essere immediatamente visibili agli spettatori. Potrebbero essere necessarie dalle 24 alle 48 ore circa prima che YouTube propaghi le modifiche a livello globale.

Parte 3. Crea clip/Intro/Outro di YouTube facilmente online
Se vuoi realizzare un video introduttivo, un finale o una clip pubblicitaria per il video del tuo canale YouTube, allora Wondershare VidAir è la scelta giusta. È un creatore di video online che fornisce modelli e consente di realizzare video con risorse video/immagine gratuite, effetti di testo, adesivi e musica di sottofondo. Con esso, puoi creare clip YouTube attraenti per far risaltare il tuo canale o i tuoi prodotti.
Passaggio 1: apri VidAir online per creare video YouTube e scegli un modello.
Apri la pagina dei modelli VidAir dal tuo browser. Scegli un'introduzione o altri modelli di altri stili per iniziare. Fai clic per visualizzare l'anteprima e premi il pulsante Utilizza questo modello per aprire la pagina dell'editor.
Passaggio 2: personalizza le clip di YouTube con effetti di testo, adesivi, musica di sottofondo.
Modifica le scene cambiando i video o le foto dalla risorsa fornita o con il caricamento. Scegli gli effetti di testo, gli adesivi e la musica di sottofondo desiderati dal pannello di sinistra. Puoi apportare più modifiche a tuo piacimento.
Passaggio 3: esporta il video modificato.
Infine, fai clic sul pulsante Anteprima per confermare tutte le modifiche. E fai clic sul pulsante Esporta per generare il video e scaricarlo.

Conclusione
Anche se l'editor di clip di YouTube è disponibile per tutti i video che carichi sul tuo canale YouTube ed è abbastanza buono da apportare modifiche di base al filmato, ha comunque alcune restrizioni. Ad esempio, può solo modificare i video del tuo canale e non può convertire i video in nessun altro formato in modo che possano essere pubblicati su qualche altro sito di streaming, ecc. È qui che entra in gioco un programma efficiente come Wondershare UniConverter che non solo offre opzioni di modifica avanzate, ma ti consente anche di esportare facilmente le clip modificate su YouTube (o altri siti di streaming come Vimeo, Facebook, Instagram, ecc.) in un formato compatibile.
 Converti in batch MOV in MP4, AVI, 3GP, WAV e viceversa facilmente.
Converti in batch MOV in MP4, AVI, 3GP, WAV e viceversa facilmente. 


Alex Nappi
staff Editor
Commento(i)