Video Converter
- 1. Video Converter+
- 2. Video Converter su Dispositivi Diversi+
- 3. Altri Suggerimenti+
Tutti gli argomenti
- Converti Video
- Utenti di design creativo
- DVD Utenti
- Altri Soluzioni
- Vacanze
- Utenti FotoCamera
- Utenti Social Media
Una Guida Completa per Convertire WebM in MP4 Usando FFmpeg
Talora, dispositivi come computer o telefoni cellulari richiedono plug-in e altri requisiti specifici per riprodurre i file WebM. Diventa una seccatura in quanto il WebM ha bisogno di un player che lo supporti. Per alcuni browser come Chrome o Safari, i tuoi file dovrebbero essere in formato MP4, mentre per altri browser come Firefox e Opera, i dati devono essere in formato file WebM. Per evitare questo fastidio, è meglio avere un convertitore WebM a disposizione da usare al volo.
- Parte 1. Come convertire WebM in MP4 usando FFmpeg
- Parte 2. La migliore alternativa consigliata per convertire FFmpeg WebM in file MP4
- Parte 3. Tabella comparativa tra Wondershare UniConverter e FFmpeg
Parte 1. Come convertire WebM in MP4 usando FFmpeg
FFmpeg è un software gratis e open source. Consiste di vari programmi e librerie per lo streaming, la gestione di audio e video e altri file multimediali. È progettato specificatamente per l'elaborazione basata sulla riga di comando per file audio e video. FFmpeg è una rete multimediale leader, che funziona su Windows, Mac e persino Linux. Funziona in una varietà di ambienti di costruzione, configurazioni e architetti di macchine. L'elaborazione video potrebbe essere un processo lungo e intenso. Tuttavia, FFmpeg ti offre una serie di preimpostazioni e controlli da ottimizzare per conversioni migliori e più veloci senza sacrificarne la qualità.
Con questi semplici passi, ora puoi FFmpeg convertire WebM in MP4:
Passo 1: innanzitutto, dovrai andare su https://www.ffmpeg.org/download.html e scaricare FFmpeg per la conversione. Ti verrà presentato come file .zip. Decomprimi il file, quindi vai alla cartella bin nella cartella FFMPEG e copia tutti e 3 i file disponibili in questa cartella.
Passo 2: adesso crea una cartella con il nome "FFMPEG" nell'unità C di Windows, quindi incolla i file copiati direttamente in questa cartella.
Passo 3: ora, copia l'indirizzo della cartella dalla barra degli indirizzi e ora vai alla barra di ricerca di Windows in basso a sinistra e scrivi "Percorso" in la barra di ricerca e quindi fare clic sul primo risultato di ricerca.
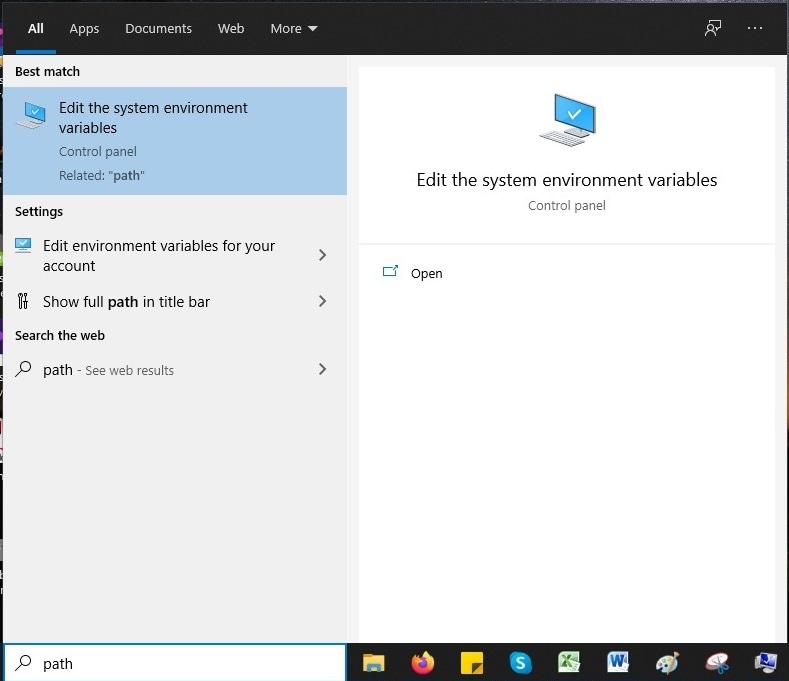
Passo 4: adesso fai clic su "Avanzate > Variabili d'Ambiente."
Passo 5: ora fai clic su "Percorso > Modifica > Nuovo".
Passo 6: adesso incolla l'indirizzo che hai copiato dalla barra degli indirizzi e fai clic sul tasto OK. Ora fai clic due volte sul tasto OK e esci da tutte le finestre popup.
Passo 7: adesso crea una nuova cartella e mantieni il file bat WebM e il file WebM nella stessa cartella che desideri convertire.
Passo 8: crea qui una cartella esattamente con il nome "uscita".
Passo 9: fai clic sulla barra degli indirizzi nella tua cartella e scrivi "CMD" e premi Invio. Questo aprirà il prompt dei comandi cmd. Qui scrivi WebM.bat e premi invio. Ora ffmpeg inizierà a convertire il tuo file WebM nel formato MP4.
Passo 10: dopo aver convertito i tuoi file dal formato WebM al formato MP4, puoi trovarli nella cartella "Uscita" che hai creato in precedenza. Questo è tutto.
Parte 2. La migliore alternativa consigliata per convertire FFmpeg WebM in file MP4
Wondershare UniConverter (in origine Wondershare Video Converter Ultimate) ti offre la migliore esperienza con potenti funzioni ricche funzioni. Ha un'opzione gratis con possibilità illimitate. È un convertitore video one-stop per ogni file multimediale, con opzioni di editing come ritaglio, taglio, aggiunta di effetti, compressione dei video e molto altro. La semplicità della sua interfaccia è ciò che si distingue e lo rende facile da usare. La conversione di WebM in MP4 FFmpeg potrebbe essere piuttosto impegnativa e intensa, soprattutto per i principianti. Pertanto, è meglio considerare il facile consigliato sotto un'alternativa amichevole a FFmpeg, ovvero Wondershare UniConverter.
Wondershare UniConverter
-
Converti il formato audio/video in oltre 1000 formati video come MP4, MOV, AVI, ecc.
-
Velocità di conversione 90 volte superiore rispetto a ogni convertitore convenzionale
-
Modifichi i file video con taglio, ritaglio, rifilatura, unione, aggiunta di sottotitoli, ecc.
-
Masterizzi i video su DVD con modelli di menu DVD gratis personalizzati
-
Scarichi o registri video da oltre 10.000 siti di condivisione video
-
La tecnologia APEXTRANS, leader del settore, converte i video senza perdita di qualità o compressione video
-
La versatile toolbox combina editor di metadati video, crea GIF, compressore video e registra schermo
Passi per convertire WebM in MP4 usando questi passi semplici e facili
Passo 1 Avvia e aggiungi i file.
Per iniziare con il processo di conversione, installa e avvia Wondershare UniConverter sul tuo computer. Fai clic sul tasto Aggiungi File e cerca i file WebM che vuoi sul tuo disco locale. Puoi anche trascinare e rilasciare i file nell'interfaccia principale.

Passo 2 Seleziona l’MP4 come Formato di Uscita.
Quando tutti i file WebM che vuoi vengono aggiunti al programma, specifica che l’MP4 è il tuo formato preferito. Vedrai l'icona del Formato di Uscita in basso a sinistra dell'interfaccia. Fai clic su di esso e dall'elenco a discesa, seleziona "Video > MP4" e poi risoluzione dalla categoria MP4.

Passo 3 Avvia la conversione.
Una volta che sei pronto con il Formato di Uscita, fai clic sul tasto Converti per avviare il processo di conversione e infine trasformare i tuoi file. Puoi trovare i file del convertitore finale nella parte inferiore dell'interfaccia principale toccando l'icona Posizione File una volta che i file WebM sono stati convertiti correttamente in MP4.
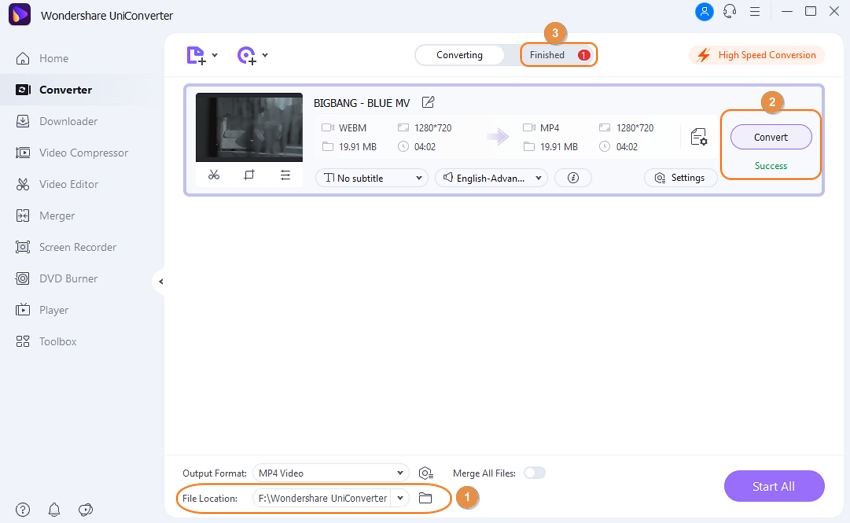
Parte 3. Tabella comparativa tra Wondershare UniConverter e FFmpeg
Entrambi questi programmi hanno una serie specifica di punti di forza e sfide. La scelta di uno dei programmi potrebbe diventare un po' complicata e una scelta difficile a farsi. Sebbene dipenda dal numero di file da convertire, dalla personalizzazione e dalla semplicità dell'interfaccia utente, la tabella di confronto di seguito ti aiuterà a farti un'idea chiara del programma che vuoi.
| Caratteristiche | Wondershare UniConverter | FFmpeg |
|---|---|---|
| Sistema Supportato | Windows e Mac | Windows, Mac e Linux |
| Velocità di Conversione | Più veloce di ogni altro programma | Mediocree |
| Personalizzazione | Tagli, ritagli, ruoti, usi effetti e apponi filigrana | Nessuna personalizzazione disponibile |
| Facilità d’Uso | Passi semplici, interfaccia utente facile da seguire | No, si deve usare la riga di comando |
| Qualità delle Conversioni | Nessuna perdita di qualità | Alta qualità |
| Elaborazione in lotti | Sì | No |
| Formati Supportati | WMV, AVI, MP4, MOV, MKV, oltre 1000 formati | Formati limitati |
| Risoluzione | È consentito modificare la risoluzione | Nessun accesso |
Conclusione
Sia il WebM sia l’MP4 sono formati diversi che supportano altri player. Potrebbe essere necessario convertire il tuo MP4 in WebM prima di caricarlo su un sito web come YouTube. Il modo migliore per effettuare tale conversione è usare WonderShare Uniconverter in quanto la sua interfaccia semplice e intuitiva lo rende facile da usare per i principianti rispetto a FFmpeg poiché funziona sulle righe di comando. Per effettuare una conversione è necessario inserire un comando, cosa che diventa difficile per i novellini. D'altra parte, UniConverter ti consente persino di modificare e personalizzare i tuoi risultati, non un'opzione in FFmpeg. Pertanto, per concludere, un dilettante o un utente per la prima volta preferirebbe usare Wondershare UniConverter semplificato per un'esperienza fluida rispetto a FFmpeg.
Il tuo completo video toolbox
 Converti in batch MOV in MP4, AVI, 3GP e viceversa facilmente.
Converti in batch MOV in MP4, AVI, 3GP e viceversa facilmente. 


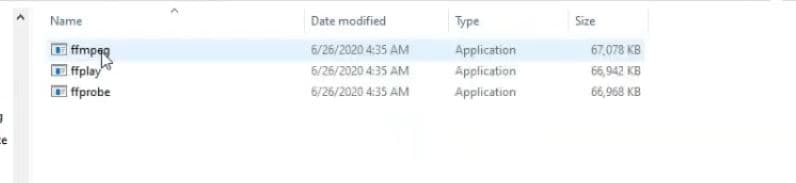
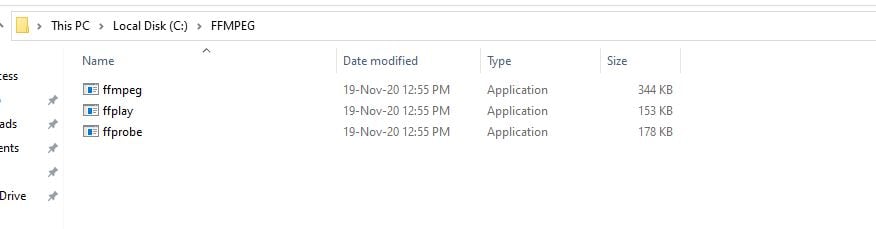

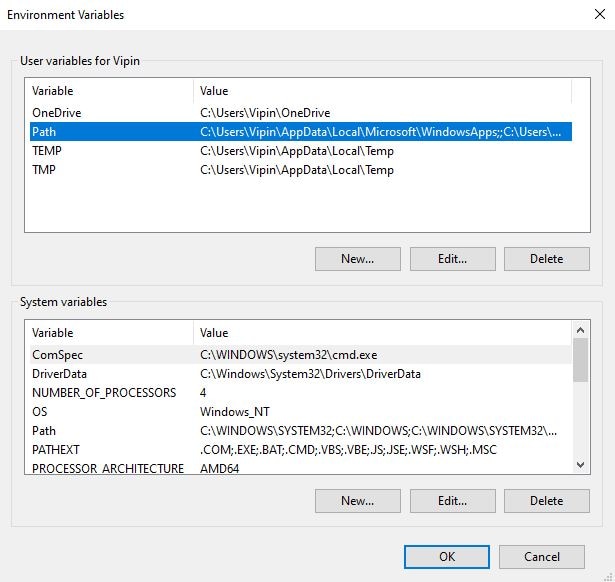
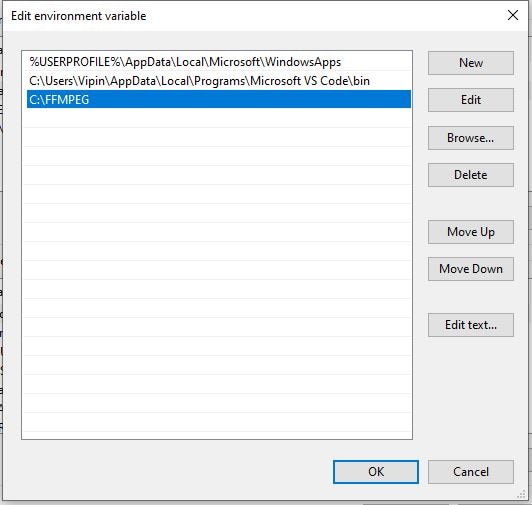




Nicola Massimo
Caporedattore
Comment(i)