Video Converter
- 1. Video Converter+
- 2. Video Converter su Dispositivi Diversi+
- 3. Altri Suggerimenti+
Tutti gli argomenti
- Converti Video
- Utenti di design creativo
- DVD Utenti
- Altri Soluzioni
- Vacanze
- Utenti FotoCamera
- Utenti Social Media
Come Convertire Facilmente WebM in iMovie su Mac
iMovie è un ottimo strumento che supporta molti formati, ma sfortunatamente il WebM non è uno di questi. Potrebbero esserci delle volte in cui desideri modificare un file WebM usando iMovie, ma rimarrai deluso perché non è compatibile. Questo problema può essere risolto importando i tuoi file WebM e convertendo WebM in iMovie, uno strumento di editing video per Apple.
- Parte 1. Introduzione a WebM e iMovie
- Parte 2. Importare e convertire WebM in iMovie sul Mac con il miglior convertitore video
Parte 1. Introduzione a WebM e iMovie
Il WebM è un formato di file multimediale open e gratis progettato per il web.
Il WebM definisce la struttura del contenitore dei file, i formati audio e video. Il WebM è costituito da flussi comprimi video con tecnologie di compressione video altamente efficienti sviluppate dal progetto WebM. Questi codec sono royalty-free. Il WebM è diventato alquanto popolare grazie alle sue tecnologie di base come HTML, TCP/IP e HTTP. Questi sono open e liberamente implementabili. Il video era diventato un elemento fondamentale dell'esperienza web, ma non c'era qualcosa di free o di formato web open disponibile, quindi è stato avviato il progetto WebM per porre fine a questo problema.
Vantaggi del WebM
- Un fattore chiave del WebM è che è open-source e royalty-free; pertanto, gli utenti possono ottenere la migliore esperienza web.
- Ha un semplice formato contenitore.
- È ottimizzato per il web. Il WebM si concentra sul soddisfare le esigenze essenziali e uniche della qualità video del Web.
iMovie è un'applicazione software di editing video per iOS e macOS. Con iMovie, le persone possono sfogliare facilmente le clip e creare trailer in stile hollywoodiano e film ad alta risoluzione 4K. Puoi scegliere le tue clip, modificarle, aggiungere titoli, effetti e musica per creare straordinari film di qualità cinematografica. Inoltre, ha dei filtri ad alta fedeltà per offrire ai tuoi film un'esperienza cinematografica.
Ci sono 13 diversi filtri tra cui scegliere e puoi metterli come e dove preferisci. Una volta che il tuo film è pronto, puoi persino condividerlo tramite post o pubblicarlo sui social media. Puoi pubblicare direttamente la tua opera d'arte su YouTube in risoluzione 4K. Con iMovie, puoi metterlo in ogni angolo del mondo senza lasciare casa. Con gli effetti schermo verde, gli utenti possono posizionarsi con un semplice clic. iMovie cambierà completamente la tua esperienza di editing video e ti farà sentire un professionista dopo ogni progetto. Continua solo a migliorare.
Parte 2. Importare e convertire WebM in iMovie su Mac con il miglior convertitore video
Wondershare UniConverter (in origine Wondershare Video Converter Ultimate) è un software che supporta anche il Mac. L'interfaccia principale di questo software ha nove moduli funzione da cui è possibile svolgere tutte le attività. È uno strumento potente che offre funzioni versatili per gestire video e immagini audio. Si consiglia sempre di usare un software di conversione desktop in quanto è affidabile e facile da usare. I video sono divisi in due parti per differenziare meglio la gestione dei file, la conversione e le schede convertite. Il convertitore da WebM a iMovie per Mac assicura che la conversione che avverrà sarà sicura, veloce e nel miglior modo possibile.
Wondershare UniConverter
-
Converti il formato audio/video in oltre 1000 formati video come MP4, MOV, AVI, ecc.
-
Velocità di conversione 90 volte superiore rispetto a ogni convertitore convenzionale
-
Modifichi i file video con taglio, ritaglio, rifilatura, unione, aggiunta di sottotitoli, ecc.
-
Masterizzi i video su DVD con modelli di menu DVD gratis personalizzati
-
Scarichi o registri video da oltre 10.000 siti di condivisione video
-
La tecnologia APEXTRANS, leader del settore, converte i video senza perdita di qualità o compressione video
-
La versatile toolbox combina editor di metadati video, crea GIF, compressore video e registra schermo
Passi per convertire WebM in iMovie su Mac:
Passo 1 Scarica e installa.
Wondershare UniConverter può essere scaricato gratis sul Mac. Una volta scaricato, si deve fare clic sul file set-up.zip e si aprirà una nuova finestra pop-up. Seleziona il tasto Installa e installa questo software sul tuo Mac.

Passo 2 Avvia Wondershare UniConverter per Mac.
Dopo l'installazione, quando apri il software, l'interfaccia principale apparirà sul tuo Mac.
Passo 3 Importa il video.
Seleziona la scheda Convertitore dall'elenco a sinistra e fai clic sul tasto Aggiungi File. Nella casella successiva, individua e scegli la clip WebM che desideri convertire dal tuo Mac e premi carica per importare il video su Wondershare UniConverter.

Passo 4 Scegli il Formato di Uscita.
Seleziona il Formato di Uscita dall'elenco e seleziona la risoluzione che vuoi.

Passo 5 Conversione e accesso
Fai clic sul tasto Converti dalla sezione dei media importati o premi Avvia Tutto se tu dovessi fare una conversione in lotti. Una volta che la conversione è andata a buon fine, seleziona la scheda Finito e fai clic su Apri per accedere al video che hai appena convertito. Puoi usare questo video convertito su iMovie per modificare e tagliare video come un professionista.
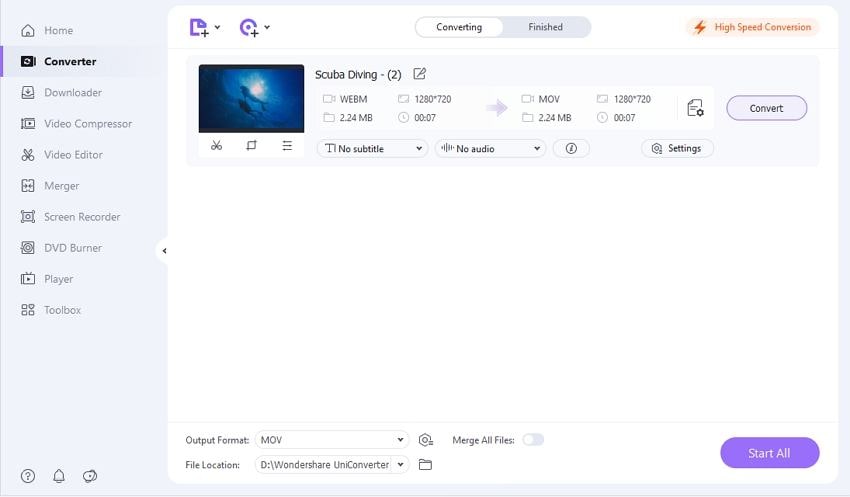
Conclusione
Si può facilmente consigliare e concludere che Wondershare UniConverter è il miglior convertitore professionale completo per il Mac. Questo convertitore ha le migliori qualità video, velocità, facilità d'uso e del processo di conversione generale. Pertanto, ogni volta che si verificasse una situazione in cui non sai come importare e convertire i tuoi file WebM in iMovie su Mac, non cercare oltre in quanto Wondershare UniConverter sarebbe il tuo migliore amico. Con un'interfaccia utente intuitiva e di facile comprensione, questo convertitore è qui per trasformare il tuo percorso nella conversione video.
Il tuo completo video toolbox
 Converti in batch MOV in MP4, AVI, 3GP e viceversa facilmente.
Converti in batch MOV in MP4, AVI, 3GP e viceversa facilmente. 


Nicola Massimo
Caporedattore
Comment(i)