Video Converter
- 1. Video Converter+
- 2. Video Converter su Dispositivi Diversi+
- 3. Altri Suggerimenti+
Come utilizzare FFmpeg per unire i video
da Nicola Massimo • 2025-09-09 18:05:09 • Soluzioni comprovate
FFmpeg è un'ottima libreria che può aiutarti a convertire, ridimensionare, unire o combinare facilmente video quando qualsiasi altro processo fallisce. Può aiutarti a gestire facilmente file di grandi dimensioni senza sudare. Se vuoi unire/combinare/cucire video MP4 usando FFmpeg, ma non sai come farlo, allora sei nel posto giusto. Con l'aiuto di questo articolo, non solo imparerai come unire o concatenare i video MP4 in FFmpeg, ma scoprirai anche la migliore alternativa a FFmpeg per unire facilmente i video su Windows/Mac. Non c'è bisogno di farsi prendere dal panico se si pensa che il processo sia complicato. Devi solo seguire i passaggi di conseguenza e avrai ogni volta un risultato perfetto.
- Parte 1. Passaggi per concatenare video MP4 con FFmpeg
- Parte 2. La migliore alternativa a FFmpeg per unire facilmente i video su Windows/Mac
Parte 1. Passaggi per concatenare video MP4 con FFmpeg
Esistono vari modi per concatenare i video MP4 con FFmpeg, ma qui ti forniremo un processo semplice ed efficace. In modo che se sei nuovo a questo, non sentirai che è difficile da seguire. Il processo ha alcuni passaggi e comandi complicati da inserire, quindi usalo a tuo rischio. Anche se pensi che questo processo sia difficile da gestire per te, puoi sempre usare il metodo alternativo usando Wondershare UniConverter. Ecco come unire video mp4 usando FFmpeg.
Passo 1: Innanzitutto, devi conservare tutti i file mp3 che desideri combinare in un'unica cartella. Ad esempio, il percorso della mia cartella è:
C:\Users\Linglom.com\Desktop\2016Y03M29D12H
Passo 2: Quindi, devi scaricare il file FFmpeg da questo indirizzo - https://ffmpeg.zeranoe.com/. Scarica la versione adatta al tuo computer. Per il mio PC, ho scaricato l'ultima versione a 64 bit.
Passo 3: Quindi, apri il Prompt dei comandi facendo clic con il pulsante destro del mouse sull'icona di Windows, oppure premi Windows + R sulla tastiera, digita cmd.exe, quindi premi Invio per aprirlo.
Passo 4: Quando si apre la finestra del prompt dei comandi, è necessario digitare o modificare il percorso della cartella di destinazione dei file mp4.
Passo 5: Successivamente, devi creare una cartella .txt che conterrà un elenco di tutti i file mp4 che desideri combinare. Devi digitare questo comando qui sotto e premere Invio:
(for %i in (*.mp4) do @echo file '%i') > mylist.txt
Vedrai che un file mialista.txt viene creato nella cartella mp4 con un elenco di tutti i file mp4.
Passo 6: Infine, devi digitare questo comando qui sotto per combinare tutti i file mp4 usando FFmpeg -
ffmpeg -f concat -i mylist.txt -c copy output.mp4
Poiché il processo sta solo concatenando i file e non ricodificando, dovrebbe essere eseguito facilmente con velocità elevata. Se non viene visualizzato alcun messaggio di errore, otterrai un video combinato finale denominato output.mp4 nella cartella MP4.
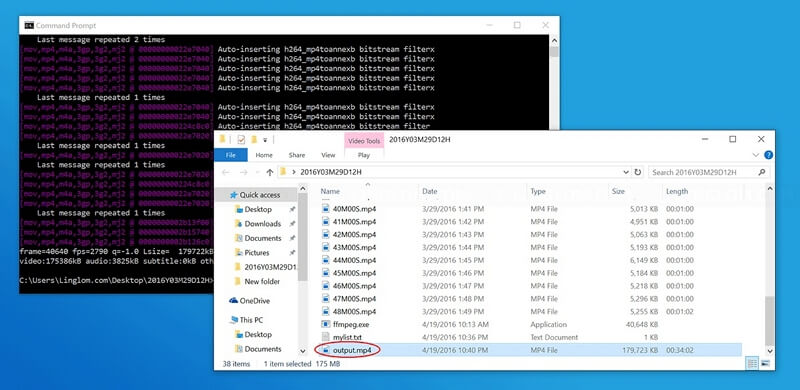
Parte 2. La migliore alternativa a FFmpeg per unire facilmente i video su Windows/Mac
Il modo migliore per unire/combinare/cucire video mp4 usando un'alternativa è Wondershare UniConverter. Se non sai come combinare video mp4 usando FFmpeg, non è necessario utilizzare quel metodo. Il modo più semplice per combinare i tuoi video mp4 è utilizzare un potente programma come UniConverter. Ha l'interfaccia più semplice ed efficace che qualsiasi utente può utilizzare. È il miglior convertitore video che ha tutte le ultime funzionalità disponibili. Può convertire video in più di 1000 formati con una velocità 30 volte superiore e manterrà sempre la qualità video perfetta. Ha molte funzionalità più potenti che ti stupiranno. Ha anche un ottimo editor video con funzionalità di editing avanzate che ti permetteranno di creare video professionali.
 Wondershare UniConverter - Il miglior tool per i video su Mac e Windows
Wondershare UniConverter - Il miglior tool per i video su Mac e Windows

- Unisce i video in uno con semplici passaggi e senza perdita di qualità su Windows/Mac.
- Modifica i video con rifinitura, ritaglio, unione, aggiunta di sottotitoli, effetti da applicare e altro ancora.
- Supporta oltre 1000 formati video e audio, inclusi MP4, MOV, WMV, MKV, FLV, MP3, WAV, ecc.
- Velocità di conversione 90 volte superiore rispetto ai convertitori comuni con l'esclusiva tecnologia APEXTRANS.
- Masterizza e personalizza i video sul tuo DVD con i template dei menu DVD gratuiti.
- Scarica o registra i video da YouTube e da oltre 10.000 siti di condivisione video.
- Trasferisce i video da computer a iPhone, iPad e altri dispositivi direttamente e viceversa.
- Cassetta degli attrezzi versatile: Supporta metadati video, creatore GIF, compressore video e registratore dello schermo.
- Sistemi operativi supportati: Windows 10/8/7/XP/Vista, macOS 11 Big Sur, 10.15 (Catalina), 10.14, 10.13, 10.12, 10.11, 10.10, 10.9, 10.8, 10.7, 10.6.
Passaggi per unire video su Windows/Mac utilizzando UniConverter
Passo 1 Aggiungi i video in Wondershare UniConverter.
Scarica, configura e installa il programma UniConverter dal suo sito Web ufficiale e avvia il programma. Dall'interfaccia principale, vai a Convertitore. Clicca su Aggiungi file e importa i video che desideri unire utilizzando il software.

Passo 2 Scegli Formato di output e Attiva l’Opzione Unisci.
Quindi, fai clic sull'icona a discesa accanto a Formato di output ed entra nel menu a tendina. Quindi seleziona la scheda video per scegliere un formato di output. Scegli un formato di output adatto e abilita Unisci tutti i file da sotto la finestra.

Passo 3 Converti i video
Infine, puoi fare clic su Inizia tutto nell'angolo in basso a destra della finestra del programma e attendere che il processo sia terminato. Successivamente, puoi fare clic sull'icona Output per aprire la cartella di output e controllare il video unito.
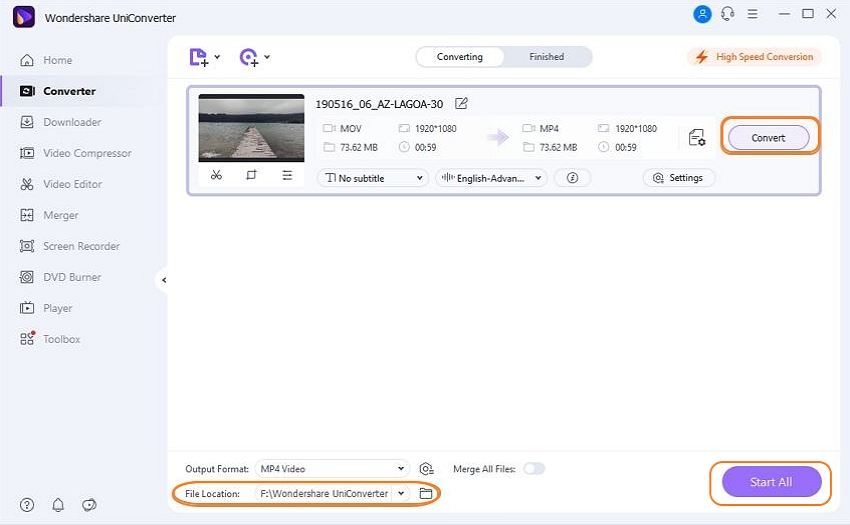
Alla fine, molte persone non sanno come unire/combinare/concatenare video mp4 usando FFmpeg, ma con l'aiuto delle linee guida passo passo, puoi aiutarti facilmente. Inoltre, se non hai voglia di utilizzare questo processo con così tanti comandi e passaggi da seguire, puoi utilizzare il metodo alternativo per unire video mp4 senza FFmpeg. Dopo aver letto questo articolo, sai che il miglior metodo alternativo è utilizzare il software UniConverter. Wondershare UniConverter è il convertitore video definitivo che può aiutarti facilmente con molte utili ed efficaci funzioni di editing video. Quindi, senza perdere tempo con nessun altro metodo, inizia a utilizzare UniConverter d'ora in poi.
 Converti in batch MOV in MP4, AVI, 3GP, WAV e viceversa facilmente.
Converti in batch MOV in MP4, AVI, 3GP, WAV e viceversa facilmente. 


Nicola Massimo
staff Editor
Commento(i)