GIF
- 1. Convertire GIF in Altri Formati+
- 2. Convertire Altri Formati in GIF+
- 3. Altri suggerimenti per GIF+
I 10 migliori convertitori da schermo a GIF gratis per Mac e Windows
da Nicola Massimo • 2025-09-09 18:05:09 • Soluzioni comprovate
Oggi sempre più persone guardano i loro film e programmi televisivi preferiti utilizzando dispositivi mobili come laptop, smartphone e tablet. Durante il processo, potreste imbattervi in una bella scena di un film che vorreste convertire in un file GIF e condividere con amici e familiari. Quindi, cosa si deve fare? Poiché è complicato scarica e condividere un intero filmato, si può semplicemente registrare la parte specifica utilizzando un convertitore da schermo a GIF. Per questo motivo, in questo articolo voglio illustrarvi i migliori metodi di acquisizione GIF attualmente disponibili.
- Parte 1. Come convertire un video in GIF utilizzando Schermo a GIF
- Parte 2. Come proiettare video in GIF nel modo migliore e veloce
- Parte 3. Altri 8 Convertitori da schermo a GIF online gratis
Parte 1. Come convertire un video in GIF utilizzando Schermo a GIF
La registrazione dello schermo è essenziale per molti aspetti. Tanto per cominciare, non spenderete i vostri preziosi pacchetti di abbonamento per scaricare un film su Internet. È ancora più facile registrare una schermata che rippare un DVD o scarica un video. È qui che entra in gioco ScreenToGif. È un'applicazione semplice ma potente che consente di registrare facilmente schermate, tavole di disegno, webcam e di convertirle in GIF. Si noti che questa applicazione è compatibile con Windows 7 SP1 o successivo. È sufficiente utilizzare i seguenti passaggi:
Passo 1: Scarica e installa il software ScreenToGIF sul tuo dispositivo. Una volta installato, avviare lo strumento e selezionare il pulsante Registratore.
Passo 2: Ora siete pronti per iniziare la registrazione. Ma prima è necessario scegliere l'area dello schermo da registrare. Successivamente, fare clic sul pulsante Registra.
Passo 3: Al termine, interrompere la registrazione e modificare il video secondo le proprie preferenze. È possibile tagliare, invertire, ruotare, aggiungere una didascalia, ecc.
Passo 4: Fare clic sul pulsante Salva con nome nella barra degli strumenti del menu. Scegliere GIF come tipo di file e la registrazione dello schermo verrà salvata come GIF. La nuova GIF verrà salvata automaticamente nella cartella di destinazione.
Parte 2. Come proiettare video in GIF nel modo migliore e veloce
Su Internet esistono centinaia di software per la registrazione dello schermo. Tuttavia, solo uno si distingue, e a ragione - Wondershare UniConverter. Oltre a registrare le schermate in modo professionale, Wondershare Screen Recorder offre funzioni e strumenti completi per creare e modificare un file GIF in modo professionale. Essendo un'applicazione multiuso, avrete a disposizione anche un convertitore di file, un masterizzatore di DVD, un ripper di CD, un caricatore di video e altro ancora.
Wondershare UniConverter - Miglior registratore dello schermo
- Registra rapidamente lo schermo prima di convertirlo in GIF o in qualsiasi altro formato.
- Scarica i video da siti popolari come YouTube, Dailymotion, Vevo, ecc.
- La velocità di conversione è 90 volte superiore a quella dei convertitori tradizionali.
- Modifica, migliora e personalizza i file video.
- Scarica/registra video da YouTube e da altri 10.000 siti di condivisione video.
- Il versatile toolbox combina metadati video, creazione di GIF, compressore video e registratore di schermo.
- Sistemi operativi supportati: Windows 11/10/8/7 Vista, macOS 11 Big Sur, 10.15, 10.14, 10.13, 10.12, 10.11, 10.10, 10.9, 10.8, 10.7, 10.6.
Passi per creare video dello schermo e convertire in GIF con Wondershare Screen Recorder:
Schermata di registrazione:
Passo 1 Aprire Screen Recorder.
Dopo aver avviato l'applicazione, fare clic sulla scheda Registratore schermo e scegliere la funzione Registratore schermo.
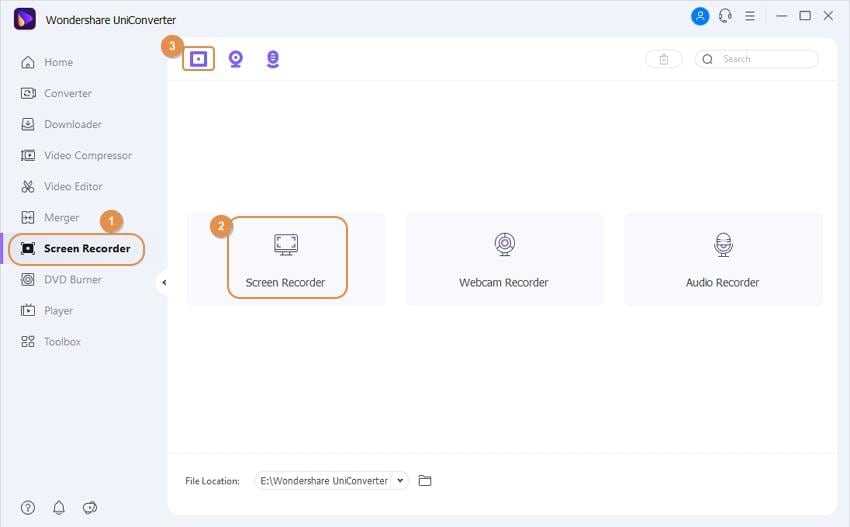
Passo 2 Scegliere le preferenze di registrazione.
Sullo schermo, scegliere l'area che si desidera iniziare a registrare. Successivamente, fare clic sull'icona + dello strumento di registrazione per selezionare un'area di acquisizione. È possibile ritagliare la finestra per scegliere l'area di acquisizione preferita.
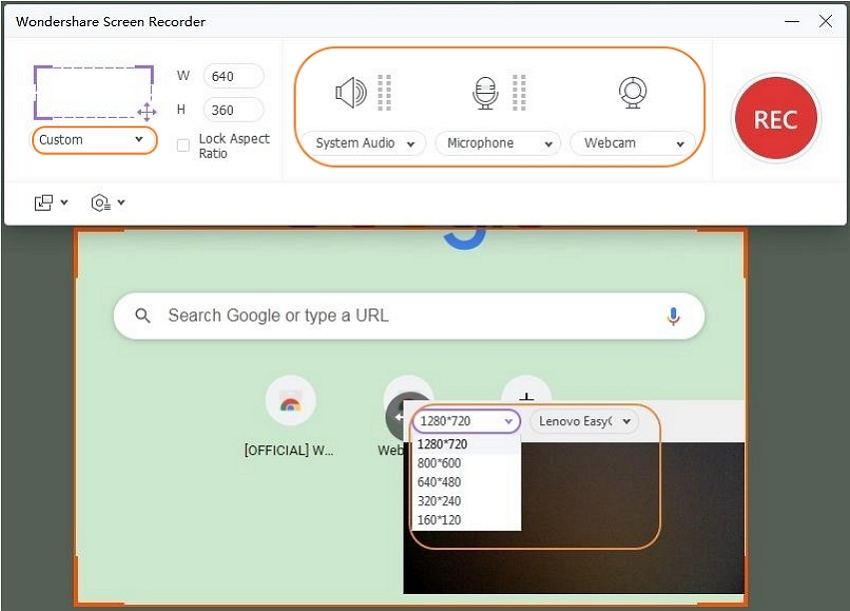
Inoltre, è possibile fare clic sull'icona sotto il pulsante REC per impostare le preferenze di registrazione. È possibile selezionare la posizione del file, la qualità, il timer di registrazione e la frequenza dei fotogrammi.

Passo 3 Avviare la registrazione.
Infine, fare clic sul pulsante REC per avviare la registrazione dello schermo con Wondershare Screen Recorder. Prima di avviare la registrazione, inizia un conto alla rovescia di tre secondi.
![]()
Passo 4 Interrompere la registrazione.
Per terminare la registrazione, premere ESC sulla tastiera o fare clic sul pulsante Stop situato sul lato destro dello strumento di registrazione. Viene visualizzata una cartella a comparsa che mostra la registrazione salvata.
![]()
Create la vostra GIF:
Passo 5 Aprire GIF Maker.
Ancora, nella scheda Toolbox, scegliete l'opzione GIF Maker. Si aprirà automaticamente una nuova finestra di GIF Maker.
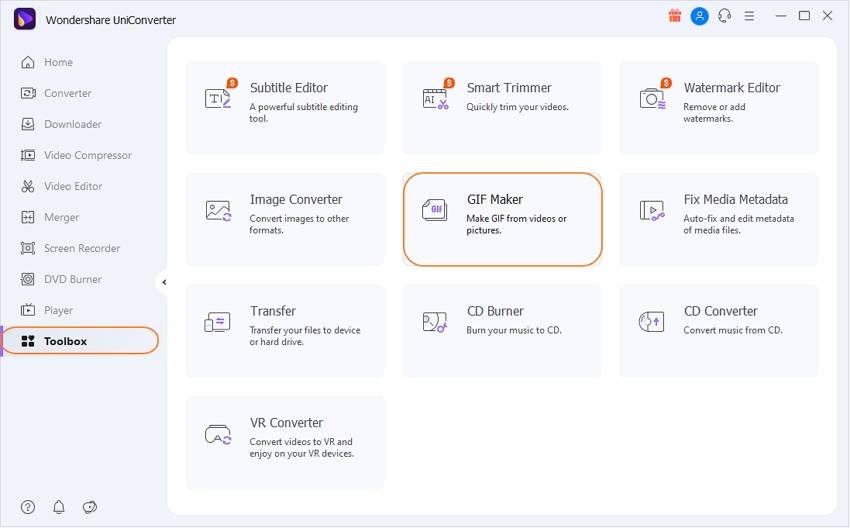
Passo 6 Aggiungere il video registrato.
Ora fate clic sulla scheda Video to GIF e toccate il  pulsante per caricare il video dello schermo creato in precedenza.
pulsante per caricare il video dello schermo creato in precedenza.
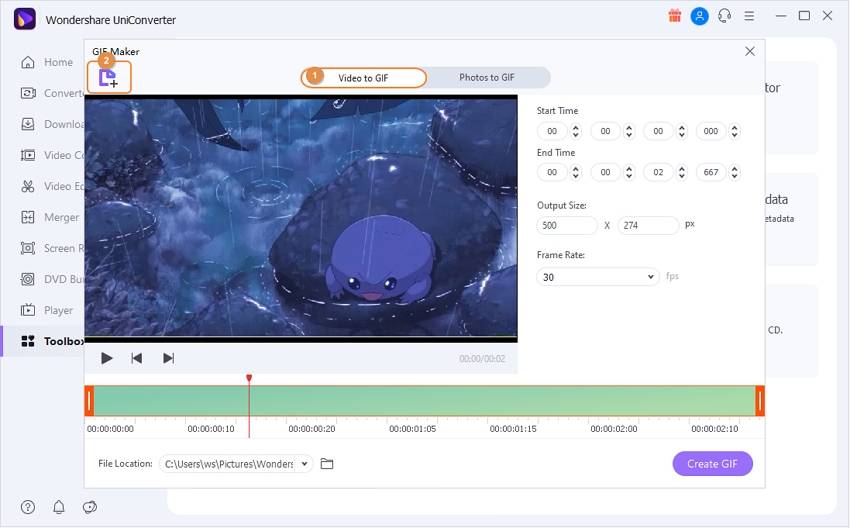
Passo 7 Creare GIF.
Sul lato destro del video caricato, impostate la posizione del file, la frequenza dei fotogrammi e le dimensioni di output, quindi fate clic su Crea GIF. Congratulazioni! Avete registrato e convertito lo schermo in GIF con successo.

Parte 3. Altri 8 Convertitori da schermo a GIF online gratis
Oltre a Wondershare UniConverter, anche i seguenti strumenti di conversione dello schermo in GIF dovrebbero aiutarvi:
1. GIF Screen Recorder
GIF Screen Recorder è un potente strumento online che consente di registrare lo schermo e di salvarlo direttamente come Gif animate. È disponibile su Windows, tablet, ebook e smartphone. Oltre a garantire un processo di creazione di GIF rapido e semplice, questa applicazione non lascia filigrane.
Vantaggi
- Potenti strumenti di registrazione dello schermo.
- Facile da usare con un'interfaccia utente amichevole.
- Capacità di personalizzazione e modifica.
Svantaggi
- La versione completa è a pagamento.
- È complicato per i dilettanti.

2. Gyazo
La creazione di una GIF degna di nota è un processo chiaro se si utilizza Gyazo. Non è necessario avere alcuna esperienza per registrare schermate utilizzando questa applicazione. Con la versione gratis di questa applicazione, è possibile trasformare rapidamente i video dello schermo in GIF. Tuttavia, la versione gratis è limitata in termini di velocità di registrazione e di minuti. Ma con l'aggiornamento premium si può fare molto di più.
Vantaggi
- Strumenti di montaggio professionali.
- Potenti opzioni di condivisione dei file.
- Compatibile con i browser web standard e con i telefoni cellulari.
Svantaggi
- opzioni di montaggio limitate.
- La versione gratis è lenta.

3. GifCam
Con GifCam, creare e convertire un video dello schermo direttamente in GIF è ora facile. Oltre a essere gratis, questa applicazione è così semplice da usare. È sufficiente trascinare lo strumento sull'area che si desidera catturare e avviare la registrazione.
Vantaggi
- Dimensioni ridotte.
- Un software efficace per i principianti.
Svantaggi
- Nessun aggiornamento.
- Ci sono problemi di compatibilità con le nuove versioni del sistema operativo.

4. ShareX
ShareX è uno strumento all'avanguardia che offre funzioni ideali di registrazione dello schermo. È leggero e offre diversi metodi di acquisizione, tra cui schermo intero, menu finestra, monitor attivo e altro. Dopo aver registrato lo schermo, è possibile salvarlo facilmente come file GIF.
Vantaggi
- Ampie funzioni di montaggio.
- Ha la condivisione automatica dei file.
- UI squisita.
Svantaggi
- Disponibile solo per gli utenti del sistema operativo Windows.
- Non adatto ai principianti.

5. VideoHelp
Si tratta di un eccezionale strumento di acquisizione gif scaricabile che cattura brevi registrazioni dello schermo e consente di salvare in vari formati di output. Può salvare le registrazioni dello schermo in GIF, MP4, AVI, OGG e WebM.
Vantaggi
- Design semplice.
- Strumenti di montaggio di base.
- È disponibile la versione portatile.
Svantaggi
- Ha pubblicità.

6. Cockos
Cockos è un ottimo strumento in grado di catturare lo schermo del desktop ed esportarlo direttamente in GIF o LCF. È abbastanza flessibile e non richiede grandi competenze per essere utilizzato. Può anche regolare la frequenza dei fotogrammi e aggiungere/rimuovere il testo dalla GIF con un clic del mouse. Inoltre, è disponibile per tutte le versioni di macOS e Windows.
Vantaggi
- Opzioni di personalizzazione di base.
- Prestazioni elevate.
- Disponibile per Windows e OSX.
Svantaggi
- Interfaccia poco intuitiva.
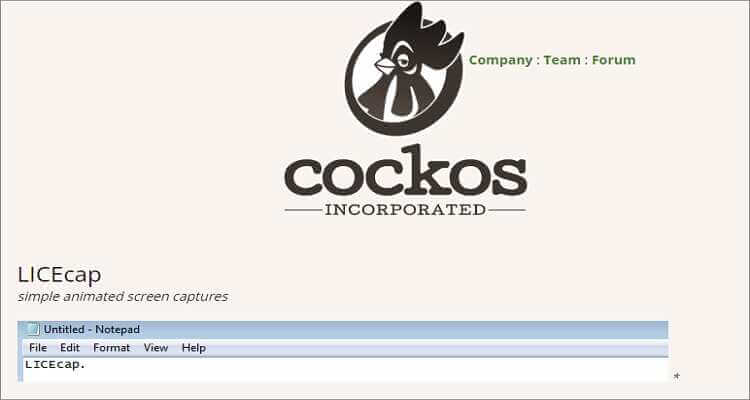
7. ScreenToGif
Essendo uno strumento molto diffuso, ScreenToGif è perfetto per creare video dello schermo e convertirli in GIF, soprattutto per i principianti. Dopo aver registrato la schermata, è possibile personalizzarla in base alle proprie preferenze tagliando, ritagliando, ruotando e altro ancora. E naturalmente l'interfaccia utente è pulita e facile da usare.
Vantaggi
- Registrazione personalizzata.
- Privo di annunci.
- Potenti strumenti di montaggio.
Svantaggi
- Problemi di compatibilità con Windows 7.
- Disponibile solo per gli utenti Windows.
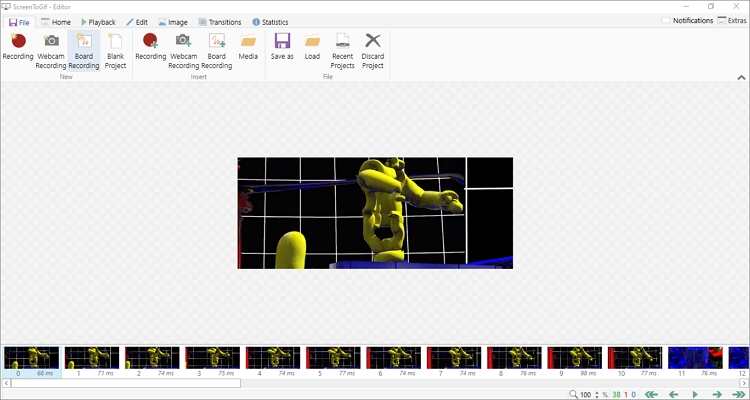
8. Cropper
Infine, è possibile utilizzare Cropper per catturare e convertire facilmente lo schermo in GIF. È facile da installare e da usare e registra rapidamente parti dello schermo del desktop e le ottimizza prima della transcodifica in vari formati, tra cui GIF.
Vantaggi
- Dimensioni ridotte.
- Facile da usare.
- Opzioni di montaggio di base.
Svantaggi
- Interfaccia utente poco attraente.
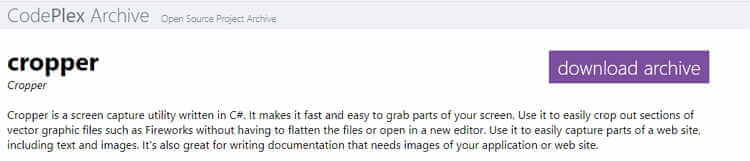
Avete altre domande sulla cattura e la conversione delle schermate in GIF? Spero di no, dopo aver letto questo post così penetrante. Con gli strumenti di cui sopra, avrete a disposizione alcune soluzioni rapide e robuste per generare GIF di qualità dalle registrazioni dello schermo.
 Converti in batch MOV in MP4, AVI, 3GP, WAV e viceversa facilmente.
Converti in batch MOV in MP4, AVI, 3GP, WAV e viceversa facilmente. 



Nicola Massimo
staff Editor
Commento(i)