GIF
- 1. Convertire GIF in Altri Formati+
- 2. Convertire Altri Formati in GIF+
- 3. Altri suggerimenti per GIF+
Come aggiungere gratuitamente GIF a PowerPoint con facilità
da Nicola Massimo • 2025-10-23 19:14:35 • Soluzioni comprovate
Stai ancora lottando per trovare il metodo più naturale per aggiungere GIF a PowerPoint gratuitamente? Sono passati i tempi delle lunghe e noiose presentazioni in PowerPoint. Oggi puoi facilmente aggiungere un tocco di umorismo alle tue presentazioni usando le GIF. Una GIF può essere la perfetta via di mezzo tra video e immagini. È come un piccolo video che richiede pochi secondi per essere guardato e di solito è privo di suono. Quindi, senza ulteriori indugi, vorrei discutere perché hai bisogno di introdurre una GIF nella tua presentazione di PowerPoint e anche come creare e aggiungere facilmente una GIF a PowerPoint.
- Parte 1. Domande frequenti sull'inserimento di GIF in PowerPoint
- Parte 2. I modi migliori per creare la propria GIF su Windows/Mac
- Parte 3. Come inserire una GIF in PowerPoint in modo più facile
- Parte 4. Suggerimenti per la creazione di GIF in PowerPoint
Parte 1. Domande frequenti sull'inserimento di GIF in PowerPoint
- Allora, perché hai un disperato bisogno di aggiungere GIF alle presentazioni di PowerPoint? Per cominciare, le GIF sono incredibilmente accattivanti e non distraggono il tuo pubblico dalla presentazione effettiva. Nel momento in cui la diapositiva con una GIF viene visualizzata, inizierà a essere riprodotta automaticamente. In questo modo, non dovrai preoccuparti dei pulsanti di avvio o successivo. Inoltre, le GIF non hanno alcun suono, il che ti permette di parlare durante la presentazione.
- Un altro importante motivo per utilizzare le GIF in PowerPoint è che sono divertenti. Dopo una presentazione lunga e seria, è fondamentale aggiungere qualche battuta per alleggerire l'umore del tuo pubblico. Ad esempio, se devi partecipare a un incontro casuale con il team, puoi introdurre un po' di umorismo per rendere la presentazione meno faticosa.
- E infine, le GIF occupano meno spazio di archiviazione quando vengono incorporate nelle tue presentazioni rispetto ai tipici video. I video possono rendere le visualizzazioni lente o addirittura bloccarsi a causa delle loro dimensioni significative. Questo può essere un grosso errore, soprattutto se stai presentando a un gruppo di persone professionali. Le GIF, invece, sono leggere. Quindi, puoi sfogliare le pagine di PowerPoint con meno problemi. Nel complesso, le GIF possono svolgere un ruolo significativo nelle tue presentazioni, se inserite correttamente.
Parte 2. I modi migliori per creare la propria GIF su Windows/Mac
Ora che conosci le ragioni principali per cui è necessario includere le GIF nelle tue presentazioni di PowerPoint, possiamo imparare a creare facilmente le GIF con Wondershare UniConverter. Con questo creatore di GIF desktop professionale, puoi creare presentazioni PowerPoint convincenti che sicuramente entusiasmeranno il tuo pubblico. È molto semplice da usare e offre opzioni di personalizzazione delle GIF, come la modifica della frequenza dei fotogrammi e della risoluzione. Inoltre, gli utenti possono creare GIF per PowerPoint dai loro video e immagini locali.
Wondershare UniConverter - Miglior creatore di GIF
- Converte tutti i formati video e di immagine in GIF facilmente e rapidamente.
- Regola le impostazioni della GIF personalizzando la frequenza dei fotogrammi, il tempo di inizio/fine e la risoluzione.
- Scarica i video da siti popolari come YouTube, Dailymotion, Vevo, ecc.
- Velocità di conversione 90 volte superiore.
- Modifica, migliora e personalizza i tuoi file video.
- Scarica/registra video da YouTube e da altri 10.000 siti di condivisione video.
- La versatile cassetta degli strumenti combina metadati video, creatore di GIF, compressore video e registratore di schermo.
- Sistemi operativi supportati: Windows 11/10/8/7 Vista, macOS 11 Big Sur, 10.15, 10.14, 10.13, 10.12, 10.11, 10.10, 10.9, 10.8, 10.7, 10.6.
Ecco i passaggi su come creare una GIF per la presentazione di PowerPoint utilizzando Wondershare GIF Maker:
Passo 1 Aggiungi il tuo file video o immagine.
Inizia scaricando, installando ed avviando Wondershare GIF maker e poi fai clic sulla scheda Cassetta degli strumenti. Successivamente, scegli l'opzione Creatore di GIF
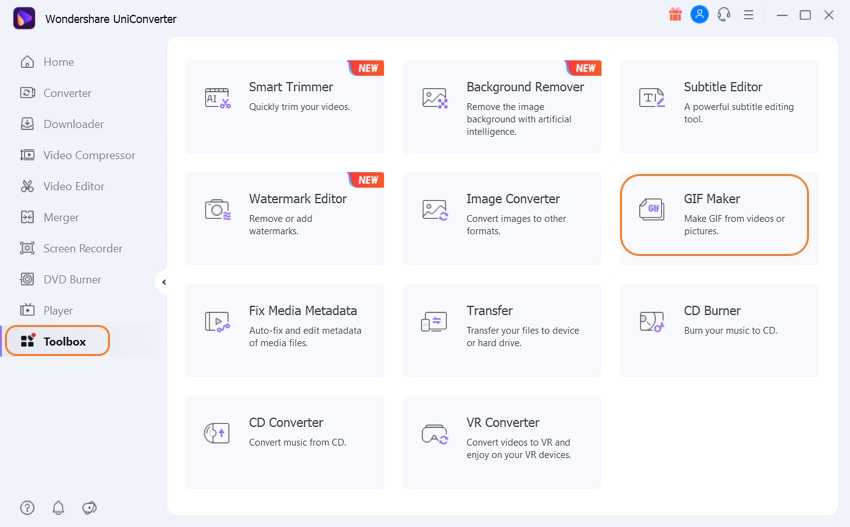
Passo 2 Carica il tuo video.
Clicca sulle opzioni Video in GIF o Foto in GIF per importare il tuo video o le tue foto. Indipendentemente dalla tua scelta, fai clic sul pulsante  per importare i tuoi file locali.
per importare i tuoi file locali.
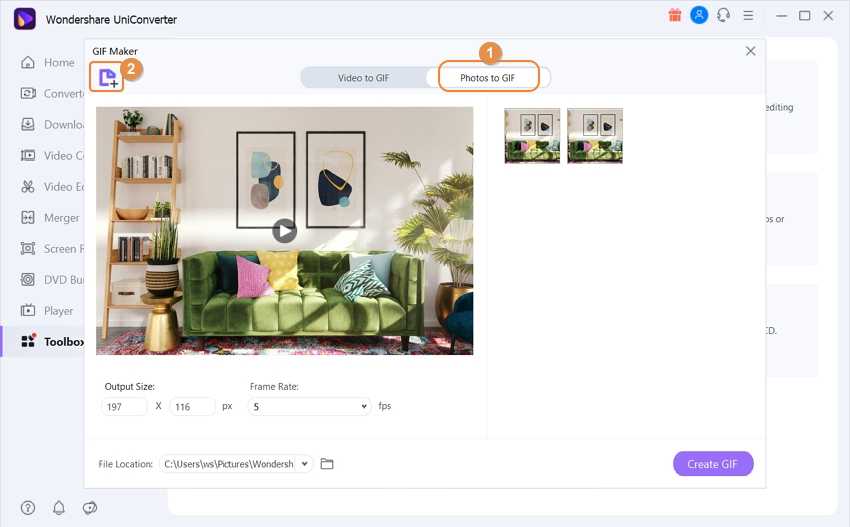
Passo 3 Personalizza il tuo file.
Una volta che hai importato i file (immagini in questo caso), puoi iniziare a personalizzarli cambiando la frequenza dei fotogrammi e le dimensioni di uscita. Nota che maggiore è la frequenza dei fotogrammi e la dimensione di uscita, migliore è la qualità.
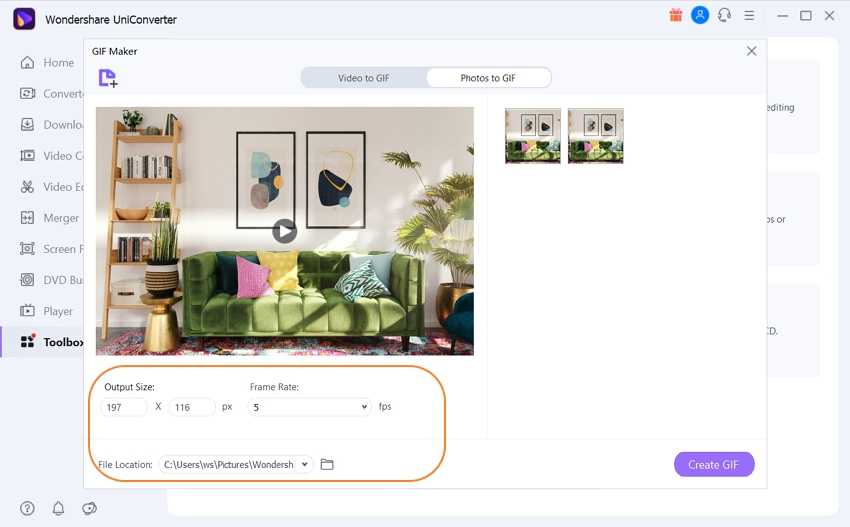
Passo 4 Salva il tuo file GIF.
Prima di iniziare la conversione, clicca sul pulsante Posizione file per selezionare una cartella di destinazione per il tuo file GIF. Infine, clicca su Crea GIF per iniziare a creare il tuo file GIF. È tutto!

Parte 3. Come inserire una GIF in PowerPoint in modo più facile
Senza troppi giri di parole, vorrei illustrarti rapidamente come aggiungere facilmente GIF a PowerPoint. Segui questi passaggi:
Passo 1: Avvia l'applicazione PowerPoint e poi scegli una diapositiva per il tuo file GIF. Consiglio una diapositiva a schermo intero per dare al tuo pubblico una visione migliore.
Passo 2: Dalla barra dei menu, clicca su Inserisci per individuare e importare il tuo file GIF.

Passo 3: Ancora, nella barra dei menu, tocca la scheda Presentazione e poi clicca sull'opzione Dalla diapositiva corrente per visualizzare l'anteprima della tua GIF animata.

Passo 4: Infine, clicca su File e poi tocca Salva prima di scegliere una cartella di destinazione e un nome per il file. Ora sei pronto a presentare il tuo file di PowerPoint.
Parte 4. Suggerimenti per la creazione di GIF in PowerPoint
Infine, vorrei darti qualche consiglio su come creare una GIF in PowerPoint con un'icona. Anche se puoi aggiungere icone direttamente da PowerPoint, puoi anche ottenere icone da siti come Flaticon.com o Fontawsome.com.
Passo 1: Vai ad aggiungi icone, avvia PowerPoint e poi fai clic sulla scheda Inserisci nella barra dei menu.
Passo 2:In seguito, clicca sulla scheda Twitter-come le Icone accanto a Forme

Passo 3: Seleziona un'icona dalla libreria di immagini disponibili e poi fai clic su di essa. Puoi anche ridimensionare l'icona in base alle tue preferenze.
Passo 4: Con l'icona aggiunta, clicca sulla scheda Animazione prima di toccare Aggiungi animazione. Puoi personalizzare la tua immagine selezionando il ritardo e la durata del timer.
Nel complesso, le icone animate e le GIF non sono simili, ma entrambe possono essere molto utili per evidenziare i dettagli della tua presentazione di PowerPoint. Possono essere utilizzate per mostrare la crescita, esprimere un punto, mostrare le variazioni dei dati e altro ancora. Ancora meglio, la loro creazione e aggiunta al tuo PowerPoint è molto semplice. Quindi, sii creativo e includi qualche animazione nella tua presentazione.
 Converti in batch MOV in MP4, AVI, 3GP, WAV e viceversa facilmente.
Converti in batch MOV in MP4, AVI, 3GP, WAV e viceversa facilmente. 



Nicola Massimo
staff Editor
Commento(i)