Video Converter
- 1. Video Converter+
- 2. Video Converter su Dispositivi Diversi+
- 3. Altri Suggerimenti+
Tutti gli argomenti
- Converti Video
- Utenti di design creativo
- DVD Utenti
- Altri Soluzioni
- Vacanze
- Utenti FotoCamera
- Utenti Social Media
Molteplici modi per Convertire gli HEIC in JPG su iPhone
Vogliamo introdurti ai molteplici modi per aiutare a convertire le immagini HEIC in JPG sugli iPhone. Troverai una procedura passo-dopo-passo dettagliata che renderà la tua conversione relativamente facile e convincente. Troverai opzioni che saranno ben adatte per i tuoi dispositivi mentre trovi che alcuni dei metodi hanno i loro limiti.
- Parte 1. Posso convertire gli HEIC in JPG su iPhone?
- Parte 2. [Metodo 1] Come convertire gli HEIC in JPG su iPhone con la sua Impostazione Più Compatibile
- Parte 3. [Metodo 2] Come cambiare gli HEIC In JPG su iPhone con la sua Impostazione di Trasferimento Automatica
- Parte 4. [Metodo 3] Convertire HEIC in JPG su iPhone con Wondershare UniConverter
Parte 1: Posso convertire gli HEIC in JPG su iPhone?
Si, è pienamente possibile convertire gli HEIC in JPG su iPhone. Pensandoci, sapevi che ci sono tantissime app che possono convertire gli HEIC in JPG?
La maggior parte dei nuovi iPhone gira sul sistema operativo iOS 11 e quindi cattura le immagini nel formato HEIC. Il formato immagine HEIC è la versione di Apple di HEIF o formato High-Efficiency Image File. È intesto per essere un modo migliore per salvare le tue immagini, rendendo le tue immagini più piccole in termini di dati senza comprometterne la qualità.
Detto ciò, si, puoi convertire gli HEIC in JPG su iPhone. Ci sta una varietà di modi per farlo se scegli, incluse le sue funzioni integrate, copia e incolla all'app file, condivisione con terze parti, e strumenti online progettati nello specifico per convertire gli HEIC in JPG sugli iPhone. Ma cos'è cambiato?
Dopo l'aggiornamento a iOS11, ora gli iPhone catturano le immagini nel formato HEIC. Oltre a immagini super pulite, questo formato immagine richiede relativamente poco spazio rispetto agli altri formati immagine standard.
Anche se questo formato ha un punteggio alto, non è ampiamente supportato sulla maggior parte dei dispositivi; quindi si presenta il bisogno della conversione di immagini da HEIC a JPG e altri formati immagine standard. Gli iPhone sono stati in grado di convertire le immagini HEIC in JPG quando vengono condivise con app di terze parti come Instagram, Twitter, posta, ecc. Detto ciò, i problemi di Compatibilità potrebbero spuntare con le foto HEIC se usi Android, Mac, Windows, o anche iPhone più vecchi.
Ci sono più modi in cui puoi convertire le immagini degli iPhone in JPG per mitigare questi problemi di compatibilità. E ci sono tantissimi modi in cui puoi muovere le tue foto ai tuoi nuovi telefoni con qualità ancora migliore
Parte 2: [Metodo 1] Come convertire gli HEIC in JPG su iPhone con la sua Impostazione Più Compatibile
Devi prima configurare il formato di cattura della fotocamera usando l'app Impostazioni dell'iPhone per passare da HEIC a JPG. Ci sono due opzioni per le impostazioni di cattura foto - Alta Efficienza e Più Compatibile. Alta Efficienza cattura in HEIC, mentre Più Compatibile cattura le foto in JPG.
Passo 1: Apri l'app Impostazioni sul tuo iPhone. Scorri giù e clicca su Fotocamera. Poi, seleziona Formati dalla lista delle Impostazioni fotocamera.
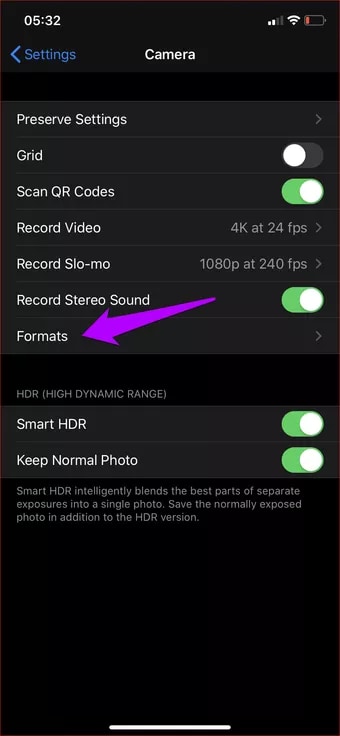
Passo 2: Quando toccherai "formato", comparirà una finestra dove selezionerai Più Compatibile sotto Cattura Fotocamera.

Il tuo iPhone inizierà a catturare le immagini in formato JPG e le tue foto nuove foto appena catturate saranno in questo formato dopo che la conversione è stata completata.
Parte 3: [Metodo 2] Come cambiare gli HEIC In JPG su iPhone con la sua Impostazione di Trasferimento Automatica
Nel metodo 1, abbiamo dimostrato come cambiare i tuoi HEIC in JPG su iPhone, ma questo metodo è limitato in funzioni perché le tue vecchie foto saranno ancora in formato HEIC. Questo scenario è il motivo per il quale puoi scegliere di applicare l'Impostazione di Trasferimento Automatico per trasferire le vecchie foto su Windows, Mac, Android, ecc.
Trasferisci i tuoi file su un PC o Mac con l'impostazione Trasferimento automatico abilitata. Per fare ciò, apri le tue impostazioni iPhone e tocca l'icona foto, e tocca su "trasferimento automatico" sotto Mac o PC. Su Windows va anche bene. Il trasferimento sarà verso il formato JPG.

Questo trasferimento archivia automaticamente il tuo file in formato JPG. Anche se può sembrare facile e conveniente, è essenziale al punto che windows non potrebbe essere in grado di aprire o visualizzare i file che sono inizialmente nel formato HEIC, che è il motivo per il quale il seguente metodo è altamente consigliato.
Un altro modo in cui puoi convertire gli HEIC in JPG è usare l'app integrata "File" di iPhone, aggiunta su iOS 11. L'app è nativa ad iPhone e iPad.
Passo 1: La prima cosa che dovresti fare è aprire l'app "File". Seleziona la posizione "Sul Mio Telefono". Puoi anche selezionare un'opzione di archiviazione cloud se preferisci ciò. Ma tieni in mente una cosa se selezioni quest'ultima; le foto potrebbero non sempre essere disponibili online visto che stai salvando nel cloud.
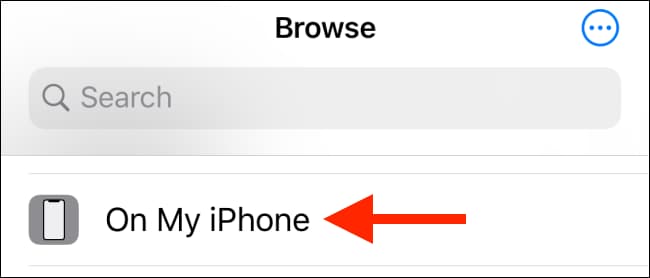
Passo 2: Tocca e lascia premuto ovunque nell'area vuota. Seleziona l'opzione "Nuova Cartella" quando vedi la comparsa e dai qualsiasi Nome vuoi alla cartella.

Passo 3: Clicca sul tasto "Completato". Apri l'app foto e vai nell'album che ha le foto HEIC.
Passo 4: Clicca su "Seleziona" che trovi nella barra degli strumenti superiore.

Passo 5: Scegli tutte le foto che vuoi convertire.
Passo 6: Tocca il tasto "Condividi" trovato nell'angolo inferiore sinistro.
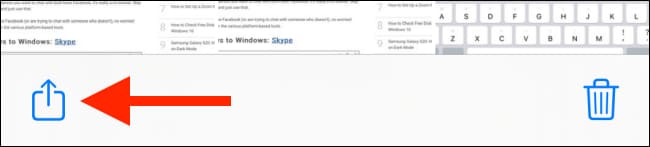
Passo 7: Vedrai un "Foglio di condivisione", quindi seleziona "Copia Foto".
Passo 8: Facendo ciò, le foto saranno ora nei tuoi appunti. Avvia nuovamente l'app "File" e vai nella cartella che hai già creato e alla quale hai dato il nome nei passi precedenti.
Passo 9: Tocca su qualsiasi parte di un'area vuota e seleziona "Incolla" dal menu a comparsa.
Passo 10: Vedrai finalmente comparire le tue foto HEIC e in formato JPG.

Parte 4: [Metodo 3] Convertire HEIC in JPG su iPhone con Wondershare UniConverter
Come abbiamo già visto, alcuni dei metodi di conversione immagine menzionati prima hanno grandi limiti; questo è il motivo per il quale la tua scommessa migliore è Wondershare UniConverter. Un potente strumento tutto-in-uno che ti aiuterà a convertire le foto HEIC iPhone nei formati JPG/JPEG, TIFF, PNG, e BMP. Puoi anche applicare Wondershare Picture Converter per ridurre le tue immagini dal punto di vista delle dimensioni modificando la dimensione dell'immagine e così via. Quest'app può anche codificare i formati video/audio come MP3, MP4, FLV, 3GP, MPEG, e altri ancora.
Consigliamo vivamente l'utilizzo di Wondershare UniConverter per convertire le immagini dei tuoi iPhone da HEIC a JPG per alcune di queste incredibili funzioni che possiede.
Wondershare UniConverter - Il Miglior Convertitore Video per Mac/Windows
-
Wondershare uniconverter può trasferire le immagini in iOS, Android, Blackberry, Camcoder, ecc.
-
È incorporato con un'ampia gamma di strumenti di editing foto che possono ritagliare le immagini, cambiare l'aspetto, e applicare effetti, ecc.
-
Può comodamente convertire le immagini di iPhone con modelli di iOS precedenti a iOS 11 da HEIC a JPG o qualsiasi altro formato immagine standard mentre mantiene la sua qualità originale.
-
È lo strumento di conversione più veloce disponibile nel mercato app, con una velocità di conversione che è 90 volte più alta del resto.
Come usare Wondershare UniConverter per convertire le tue vecchie immagini iPhone da HEIC a JPG.
Vediamo come convertire le immagini iPhone in formato JPEG usando Wondershare Image Converter. Dovrai prima caricare le tue foto da iPhone a Mac usando la funzione di "Cattura Immagine". Ecco come farlo:
Passo 1: Assicurati che il tuo iPhone sia collegato al tuo PC e sbloccalo. (dev'essere un dispositivo fidato)
Passo 2: Apri l'applicazione di Cattura Immagine su Mac e seleziona il tuo iPhone sotto le opzioni Dispositivi o Condivisi.
Passo 3: Premi "Importa" per far comparire la finestra a comparsa e seleziona la destinazione per le immagini o l'app che deve aprire le immagini.
Passo 4: Scegli le foto che vuoi usare, poi clicca "Importa". Per importare tutte le tue foto, clicca o premi "importa tutte" per importare tutte le tue foto in una volta.
Quando hai seguito questi passi e hai caricato con successo le immagini che desideri convertire al tuo Mac, segui questi prossimi passi per convertire le immagini dei tuoi iPhone da HEIC a JPG.
Quando hai completamente caricato le tue foto al tuo PC, puoi ora seguire questi passi per convertirli in formato JPEG:
Passo 1Scarica l'app Wondershare UniConverter e invia le tue foto dal tuoPC.
Ottieni Wondershare Image Converter dall'app store, installalo, ed eseguilo sul tuo sistema, poi clicca il pannello Kit Strumenti. Ora seleziona l'opzione Convertitore Immagine.
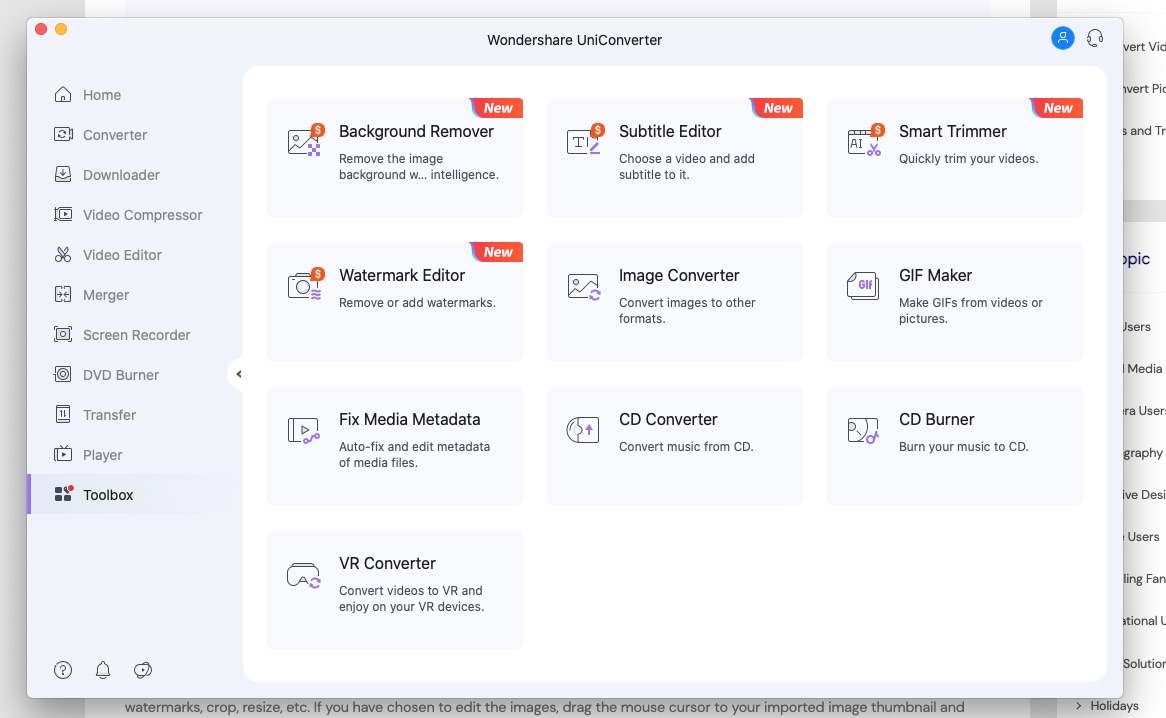
Passo 2Modifica le tue immagini (Opzionale).
Quando hai svolto il primo passo con successo, vai avanti e clicca l'icona +Aggiungi Immagini per iniziare ad importare le tue immagini. Se scegli di farlo, puoi modificare le tue immagini rimuovendo le filigrane, ritagliando, applicando effetti, e cambiando la dimensione immagine. Per fare ciò, trascina il cursore del mouse nell'anteprima della tua immagine importata e clicca su modifica.
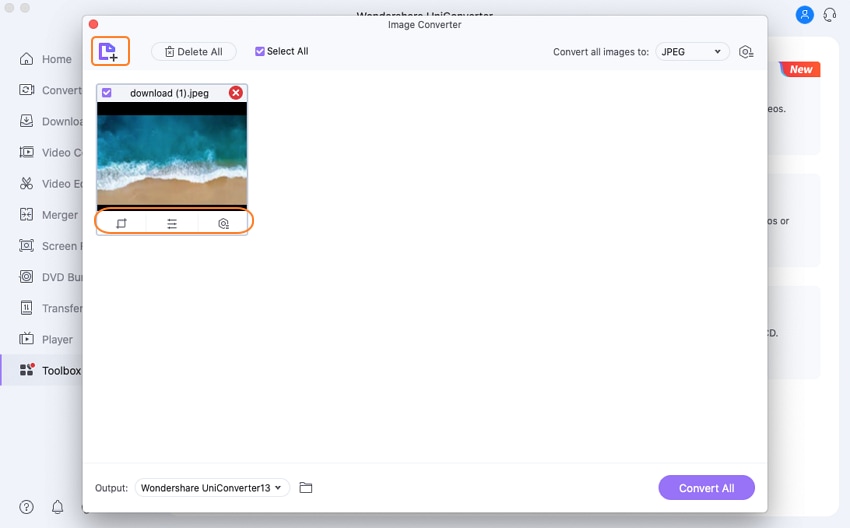
Passo 3Scegli JPEG come formato di destinazione.
Apri il tasto a tendina dalla sezione Converti tutte le immagini in e scegli l'opzione JPEG.
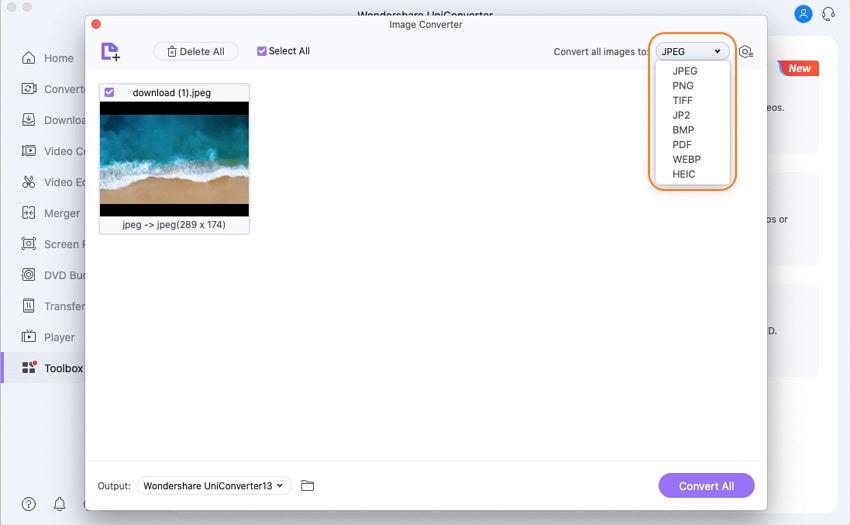
Passo 4 Converti HEIC in JPEG
poi crea una cartella di destinazione per le tue foto, sotto alla sezione Output. E infine, clicca il tasto viola "Converti Tutti" per iniziare a convertire le foto dell'iPhone in JPEG con la qualità 100% originale.
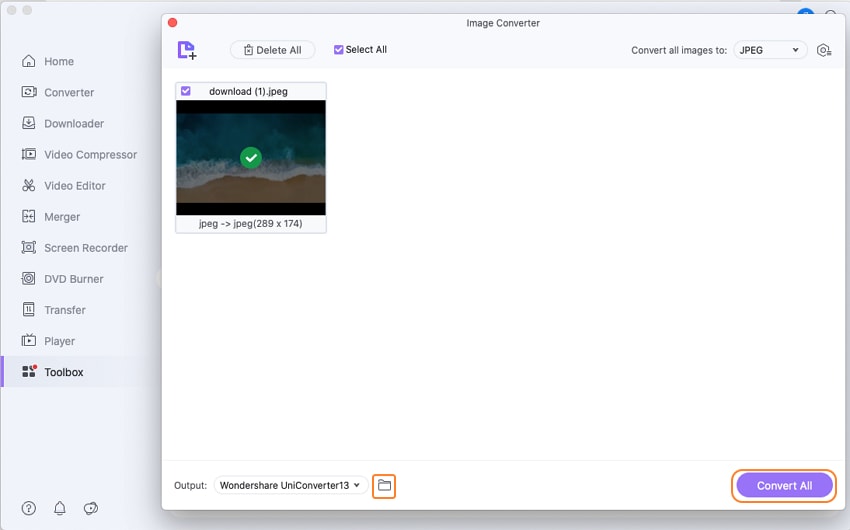
Conclusione
Questi sono metodi relativamente facili che puoi seguire per eseguire la tua conversione immagine alla velocità della luce. Personalmente, Wondershare uniconverter è uno strumento più standard per la conversione file, editing, compressione, aggiunta di filigrane, e quasi tutti i tipi di modifica senza compromettere la qualità del tuo file. Ha anche strumenti di modifica video eccellenti che possono convertire gli HEIC in JPG o altri 1000+ formati in pochi click. Potresti dargli una prova!
Il tuo completo video toolbox
 Converti in batch MOV in MP4, AVI, 3GP e viceversa facilmente.
Converti in batch MOV in MP4, AVI, 3GP e viceversa facilmente. 


Nicola Massimo
Caporedattore
Comment(i)