Video Converter
- 1. Video Converter+
- 2. Video Converter su Dispositivi Diversi+
- 3. Altri Suggerimenti+
I 3 Migliori Modi per Convertire le Immagini in SVG
da Nicola Massimo • 2025-09-09 18:05:09 • Soluzioni comprovate
Potresti aver bisogno di convertire le immagini in SVG (Scalable Vector Graphics) quando non vuoi che l'immagine sia pixellata quando viene vista su un grande schermo o lavagna. A differenza delle immagini rasterizzate, visto che i file SVG calcolano automaticamente i pixel e i loro colori quando vengono espansi e aggiornano le informazioni di conseguenza, le foto rimangono dettagliate e definite indipendentemente dalla dimensione nella quale vengono ridimensionate.
Detto ciò, qui scoprirai gli strumenti che possono aiutarti a convertire un'immagine rasterizzata (come JPG o PNG) in SVG su entrambi i computer Windows e Mac. Oltre a ciò, imparerai anche come effettuare queste conversioni online in modo che l'intero processo rimane gratuito e indipendente dalla piattaforma per te.
- Parte 1. Il Miglior Metodo per Convertire le Immagini in SVG su Windows
- Parte 2. Come Convertire le Foto in SVG su Mac
- Parte 3. Come Convertire le Immagini in SVG Online
Parte 1. Il Miglior Metodo per Convertire le Immagini in SVG su Windows
Sfortunatamente, Windows non ha strumenti integrati per convertire le foto in SVG, e devi installare un programma di terze parti se vuoi completare il lavoro.
Secondo alcuni professionisti, tra tutti gli altri convertitori, Inkscape è comparativamente migliore. Inkscape è disponibile per Windows, Mac, e Linux, ed è uno strumento di progettazione e modifica vettoriale completo che ti può aiutare a creare loghi, icone, clipart, diagrammi, e molto altro. Inoltre, usando SVG come suo formato principale, Inkscape può trattare l'estensione come la "prima lingua" quando si parla di salvare progetti/imamgini.
Puoi seguire i passi dati sotto per imparare come convertire le immagini in SVG con Inkscape su un PC Windows.
Passo 1: Apri l'Immagine su Inkscape.
Dopo aver scaricato e installato Inkscape (da https://inkscape.org/release/0.92.4/windows/) sul tuo computer Windows, vai su File > Apri, usa la casella Seleziona file da aprire per aprire la foto che vuoi convertire in SVG, e clicca OK sulla casella delle preferenze di importazione immagine per portare l'immagine di origine su Inkscape tenendo tutte le configurazioni sulle impostazioni predefinite.
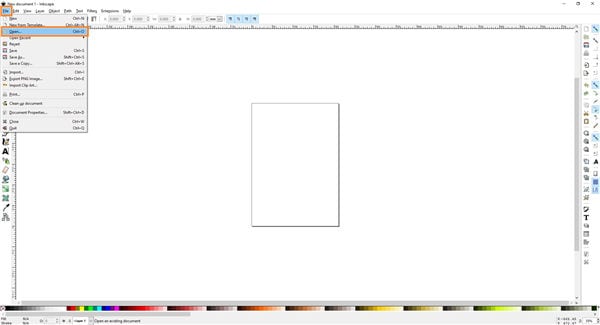

Passo 2: Modifica l'Immagine (Opzionale).
Usa gli strumenti di editing per fare qualsiasi modifica nell'immagine come necessario.
Passo 3: Salva in SVG.
Vai su File, e clicca Salva Come. Sulla casella Seleziona dove salvare il file, seleziona una cartella di destinazione, assicurati che Inkscape SVG (*.svg) o SVG Normale (*.svg) è selezionato nella lista a tendina Salva come tipo, e clicca su Salva per convertire la foto in SVG.

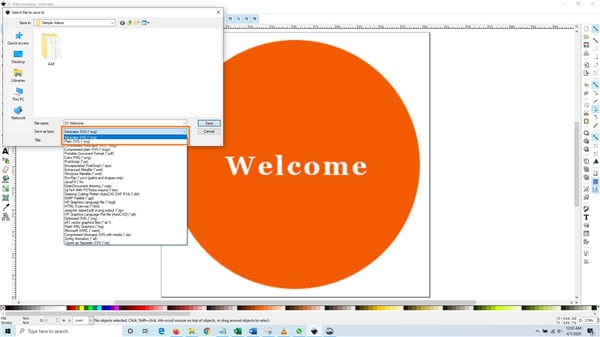
Parte 2. Come Convertire le Foto in SVG su Mac
Se stai usando un computer Mac, hai opzioni limitate visto che li sistema operativo non ti permette di modificare i suoi file di sistema in maniera conveniente come Windows. Detto ciò, la seguente sezione suggerisce un efficiente convertitore da immagine a SVG chiamato GIMP che ha tutte le funzioni avanzate richieste per rendere il software un programma di editing immagini completo.
Disponibile per quasi tutte le piattaforme, incluso mac, GIMP (https://www.gimp.org/downloads/) viene a volte confrontato ad Adobe Photoshop. Infatti, molti principianti e novizi preferiscono l'uso di GIMP data la sua facilità d'uso e l'interfaccia personalizzabile. Un altro motivo per scegliere GIMP al posto del suo costoso concorrente, Adobe Photoshop, è che il primo è open-source e gratuito. Inoltre, richiede meno risorse dell'altro.
Puoi imparare come usare GIMP per convertire le foto in SVG seguendo le istruzioni date di seguito:
Passo 1: Apri l'Immagine su GIMP.
Dopo averlo installato sul tuo computer Mac, avvia GIMP, e per semplicità, trascina l'immagine che vuoi convertire in SVG e rilasciala dentro la sua interfaccia.
Passo 2: Converti a Percorso.
Usa qualsiasi degli strumenti di selezione per selezionare le porzioni dell'immagine (o l'intera foto) che vuoi esportare in SVG, vai sul menu Seleziona dalal barra dei menu in cima, e clicca A Percorso per creare un percorso dalla selezione.


Passo 3: Esporta Percorso in SVG.
Vai sul pannello Percorsi a destra (Se il pannello non è già presente, vai su Finestre > Finestre Agganciabili, e clicca Percorsi), fai click destro su percorso che hai appena creato, e clicca su Esporta Percorso. Poi, nella casella Esporta Percorso in SVG, digita un nome seguito da .svg nel campo Nome, seleziona una cartella di destinazione dalla barra Posti a sinistra, e clicca Salva dall'angolo inferiore destro della casella per trasformare una foto in un SVG.
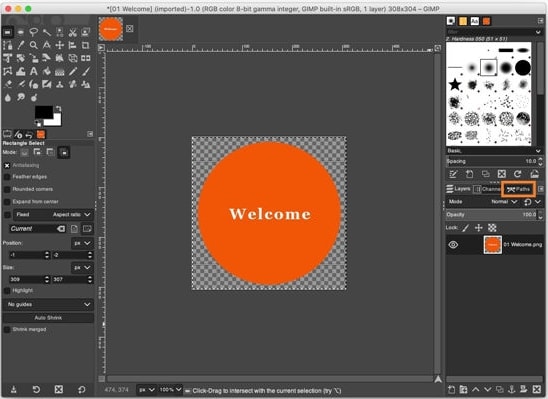

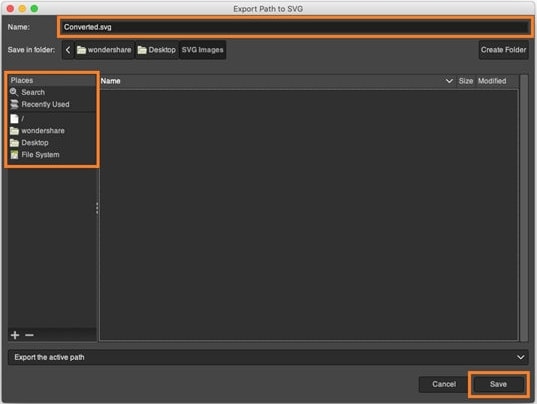
Parte 3. Come Convertire le Immagini in SVG Online
Oltre a usare i programmi desktop per convertire le immagini in SVG, puoi anche provare una soluzione online efficiente. Usare qualsiasi di questi strumenti può essere utile quando non vuoi installare un programma dedicato sul tuo PC, probabilmente perché il tuo disco rigido non ha abbastanza spazio per applicazioni aggiuntive, non converti le immagini così frequentemente, o il tuo computer non è dotato dell'hardware più recente per supportare qualsiasi software che richiede risorse. Indipendentemente dal motivo, puoi usare il convertitore immagini a SVG più semplice chiamato Vector Magic che la maggior parte dei professionisti apprezza.
Con la modalità pienamente automatica abilitata, lo strumento riduce il tuo intervento manuale, e tutto ciò che dovrai fare è caricare l'immagine rasterizzata di qualsiasi formato, e scaricare gli SVG. È così semplice. Tuttavia, se necessario, puoi usare gli strumenti di editing elementari disponibili sulla pagina web per fare qualche ritocco base come rimozione di sfondi, regolazione colori, selezione del livello di dettaglio di informazioni (Basso, Medio, o Alto), ecc. per rendere più bella l'immagine.
Puoi imparare come convertire un'immagine in SVG con Vector Magic con i seguenti passi.
Passo 1: Carica l'Immagine di Origine.
Avvia il tuo browser preferito su qualsiasi computer che stai usando, vai su https://vectormagic.com/, clicca sul tasto Scegli Immagine Per Caricare dalla sezione Online, e carica l'immagine di origine che vuoi convertire in SVG.

Passo 2: Fai le Regolazioni Richieste (Opzionale).
Nota la differenza di qualità tra le immagini presenti sotto le sezioni Immagine Originale e Risultato Vettorizzato nella finestra principale e usa le opzioni nel pannello a destra della pagina web per fare le regolazioni necessarie per modificare l'immagine per i tuoi requisiti.
Passo 3: Scarica il File di Output.
Clicca Scarica Risultato dall'angolo superiore destro della pagina, e clica sul tasto SVG sulla prossima pagina per scaricare il file SVG convertito sul tuo computer.
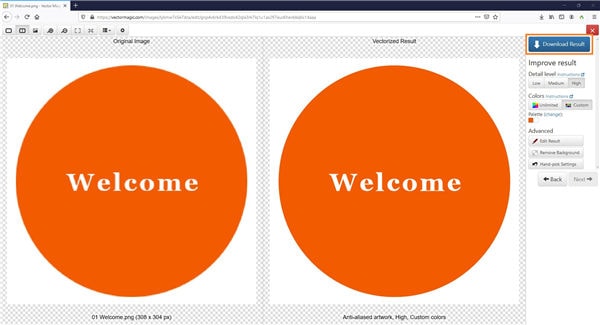

Conclusione
Se sei un designer grafico e converti regolarmente le immagini in SVG, potrebbe servirti un programma dedicato per tutti i tuoi compiti di conversione. D'altro canto, se ti imbatti raramente e occasionalmente in questi compiti, qualsiasi efficiente convertitore di immagini in SVG online come Vector Magic dovrebbe bastare, e fare il suo lavoro molto bene.
 Wondershare UniConverter - Il Miglior Convertitore Video per Mac/Windows (Catalina Incluso)
Wondershare UniConverter - Il Miglior Convertitore Video per Mac/Windows (Catalina Incluso)

- Converti i file video in MP4, AVI, WMV, FLV, MKV, e altri 1,000 formati con un paio di semplici passi.
- Converti più file video in MP4 in gruppo senza alcuna perdita di qualità.
- Converti i file video in preimpostazioni ottimizzate per quasi ogni dispositivo, come iPhone, iPad, telefono Huawei, ecc.
- Velocità di conversione 90 volte più veloce dei convertitori comuni con l'unica tecnologia APEXTRANS.
- I potenti strumenti di editing ti aiutano a personalizzare i tuoi video, come riduzione, ritaglio, aggiunta di filigrane, sottotitoli, ecc.
- Masterizza e personalizza i video sui tuoi DVD o Blu-ray disc con modelli di menu DVD gratuiti.
- Scarica o registra i video da YouTube e altri 10,000+ siti di condivisione video.
- Trasferisci i video direttamente dal computer a iPhone, iPad e altri dispositivi e viceversa.
- Kit strumenti versatile: Aggiunta di metadati video, creatore GIF, compressore video e registratore schermo.
- OS Supportati: Windows 10/8/7/XP/Vista, macOS 11 Big Sur, 10.15 (Catalina), 10.14, 10.13, 10.12, 10.11, 10.10, 10.9, 10.8, 10.7, 10.6.
 Converti in batch MOV in MP4, AVI, 3GP, WAV e viceversa facilmente.
Converti in batch MOV in MP4, AVI, 3GP, WAV e viceversa facilmente. 


Nicola Massimo
staff Editor
Commento(i)