Video Converter
- 1. Video Converter+
- 2. Video Converter su Dispositivi Diversi+
- 3. Altri Suggerimenti+
Tutti gli argomenti
- Converti Video
- Utenti di design creativo
- DVD Utenti
- Altri Soluzioni
- Vacanze
- Utenti FotoCamera
- Utenti Social Media
4 Modi Utilizzabili per Convertire gli HEIC in JPG su Windows/PC
I formati immagine/sistemi di codifica variano tra i dispositivi, per es. JPG/JPEG, TIFF, PNG, BMP, e HEIF/HEIC. Tuttavia, ogni dispositivo multimediale è progettato per supportare rigorosamente un gruppo particolare di formati immagine. Questo articolo guarderà il formato immagine HEIC, ti mostrerà perché non è supportato da Windows, e come convertire il formato Windows HEIC in JPG supportato da Windows.
- Parte 1. Cos'è il formato file HEIC?
- Parte 2. Come visualizzare/aprire i file HEIC su PC tramite l'estensione immagine HEIC [metodo comune]
- Parte 3. Il modo più facile per convertire gli HEIC in JPG per Windows 7/8/9//10 tramite Wondershare UniConverter [fortemente consigliato]
- Parte 4. Altri strumenti che possono convertire gli HEIC in JPG su windows
Parte 1: Cos'è il formato file HEIC?
È una versione del formato immagine HEIF adottato da Apple nel suo aggiornamento ad iOS 11. I creatori dei dispositivi Apple hanno pensato di dare ai propri utenti una qualità immagine migliorata che ha un bell'aspetto ma che è più piccola degli altri formati immagine standard. Questo è il motivo per il quale hanno creato il formato HEIC.

Questo nuovo formato archivia le immagini ad alta risoluzione ma occupa solo una frazione dello spazio che solitamente si prenderebbero gli altri formati immagine standard.
Per quanto sia ottimo il formato immagine HEIC, la sua sfida più grande rimane il non essere molto famosi tra la maggior parte dei dispositivi al momento di questo articolo.
Diciamo ciò perché molti utenti degli iPhone che eseguono iOS11 hanno trovato che non possono accedere ad immagini trasferite dai propri iPhone ai loro dispositivi come blackberry, Android, Windows, e anche modelli più vecchi di iPhone data l'incompatibilità.
Parte 2: Come visualizzare/aprire i file HEIC su PC tramite l'estensione immagine HEIC [metodo comune]
Ci sono vari modi per convertire gli HEIC in JPG su PC per mitigare i problemi di compatibilità che impediscono agli utenti dall'accedere alle immagini HEIC su Windows o PC. I metodi che includono l'utilizzo di programmi di conversione, estensioni, strumenti di conversione online, ecc.
HEIF Image Extension è uno strumento per PC che permette ai dispositivi Windows 10 di accedere, visualizzare, e scrivere i file catturati nel formato HEIC degli iPhone. Microsoft l'ha sviluppato per colmare il divario tra HEIC e JPG su Windows/PC e per convertire gli HEIC in JPG
Come puoi installare il supporto HEIC su windows 10?
Ipotizziamo che l'estensione non è già sul tuo dispositivo. In questo caso, significa che il tuo PC è stato fatto prima del 2018, visto che le edizioni recenti, e quelle più nuove di windows hanno l'estensione file HEIC.
Tuttavia, puoi scegliere di scaricarla e installarla manualmente dal Microsoft store se non è incluso con il tuo Windows usando questi semplici passi.
Passo 1: Scegli e apri un browser.
Passo 2: Quando hai aperto il browser, vai sul microsoft store e accedi sul tuoa ccount Microsoft.
Passo 3: Cerca estensioni immagine HEIF, e clicca "ottieni".
Passo 4: Procedi a scaricare la tua estensione immagine HEIF.
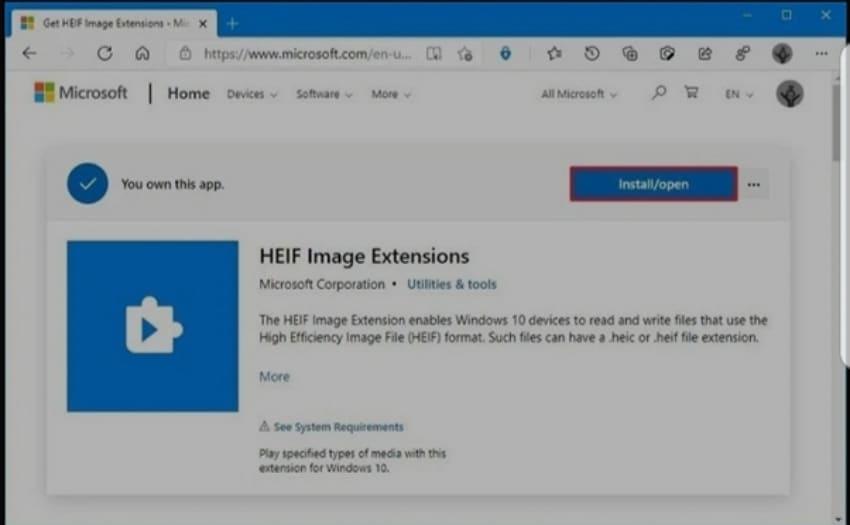
Passo 5: A questo punto, se hai l'estensione immagine HEIF sul tuo sistema, un messaggio di avviso te lo dirà e ti dirà di "avviarla", altrimenti vai avanti e "installa"
Clicca sul tasto installa per avviare automaticamente il processo di installazione che terminerà in un breve periodo.
Seguire tutti questi passi dovrebbe permetterti di possedere e accedere alle estensioni file .heic sul tuo Windows10 per permetterti di vedere e convertire gli HEIC in JPG sui PC.
Consigli rapidi:
Usare i file con estensione immagine HEIF per convertire gli HEIC in JPG aiutano con le foto già catturate nel formato HEIC. Inoltre, c'è un modo per fare in modo che il tuo iPhone catturi le successivi immagini in formato JPG.
Prima di tutto, nelle impostazioni del tuo iPhone, esci la "fotocamera" e seleziona il formato." Sotto formato, ci sono due impostazioni immagine; Alta Efficienza e Più Compatibile.
L'impostazione "Alta Efficienza", che è lo stato predefinito del tuo iPhone, cattura le immagini in formato HEIC. Quindi, cambiarlo a "Più Compatibile" gli dice automaticamente di iniziare a catturare le foto nel formato JPG. In questo modo, non ci sarà più bisogno di convertire gli HEIC in JPG su Windows.
Parte 3: Il modo più facile per convertire gli HEIC in JPG per Windows 7/8/9//10 tramite Wondershare UniConverter [fortemente consigliato]
Abbiamo discusso di qualche modo per convertire gli HEIC in JPG su PC. Poi, procederemo a dare un'occhiata nel dettaglio sul miglior convertitore HEIC a JPG windows10 per te: Wondershare Uniconverter.
Cos'è Wondershare Uniconverter?
Wondershare UniConverter è un'app di terze parti offline. Uno strumento completo che converte Windows 10 HEIC in JPG/JPEG e altri formati immagine standard come TIFF, PNG, BMP, ecc., ad una velocità incredibile.
Wondershare uniconverter è costruito con molte opzioni aggiuntive di editing. Queste possono portare l'aspetto della tua immagine JPG ad un nuovo livello mentre mantengono la qualità che possedevano come foto HEIC.
Caratteristiche chiave di Wondershare UniConverter
Wondershare UniConverter - Il Miglior Convertitore Video per Mac/Windows
-
Ha un'ottima libreria di strumenti di editing foto che può ritagliare immagini, cambiare l'aspetto, applicare effetti, ecc.
-
Può facilmente convertire le immagini iPhone dei modelli di iOS prima di iOS 11 da HEIC a JPG o qualsiasi altro formato immagine standard senza compromettere la qualità originale.
-
La sua velocità di conversione batte il resto per circa 900 volte, rendendolo il convertitore HEIC a JPG Windows in giro.
-
Può convertire in blocco e gruppo senza alcuna perdita di qualità.
-
Wondershare Uniconverter supporta tutti i formati immagine standard come HEIC, JPEG, PNG, BMP, TIFF, ecc
Come usare wondershare uniconverter per convertere gli HEIC in JPG su PC
i passi coinvolti nell'installazione e nell'uso di Wondershare Uniconverter sono semplici e diretti.
Passo 1Scarica l'app wondershare uniconverter e invia le tue foto dal tuo PC
Vai sull'app store del tuo dispositivo, scarica Wondershare Uniconverter, installalo sul tuo sistema, e clicca sull'icona Strumenti. Ora clicca sull'opzione Convertitore Immagine.
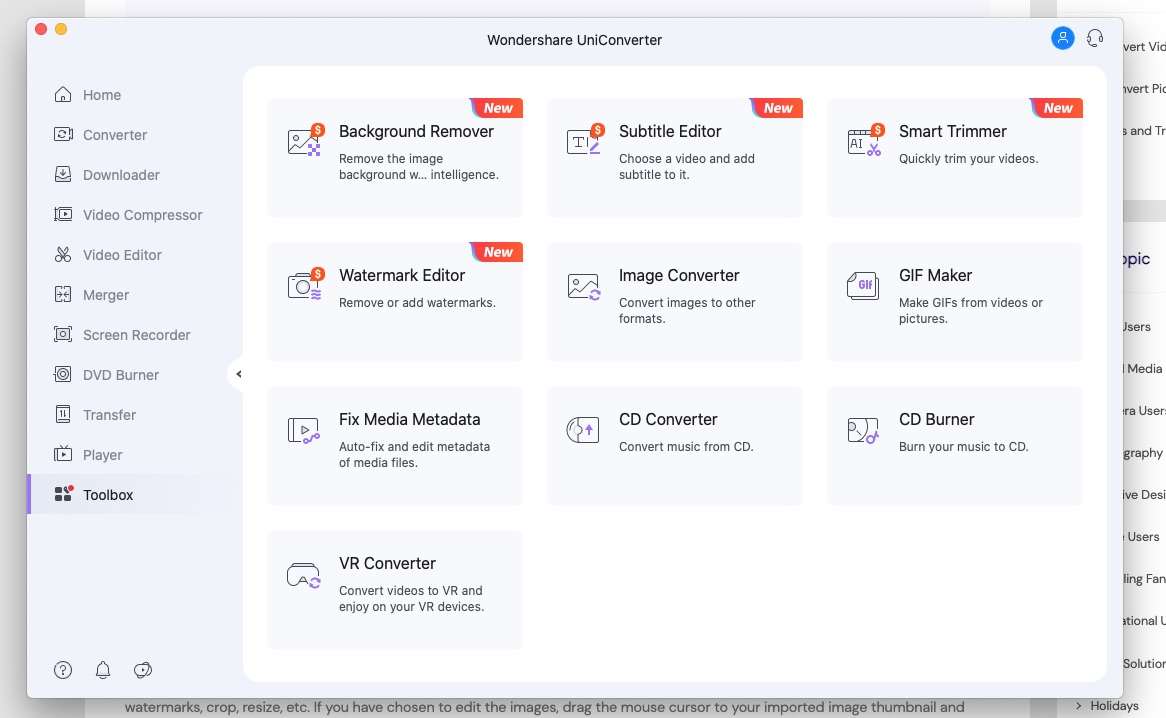
Passo 2Modifica le tue immagini (opzionale)
Dopo aver svolto il passo precedente, clicca sull'icona +Aggiungi Immagini per esportare le tue immagini nell'app di conversione.
A questo punto, troverai le ottime opzioni di editing incorporate su Wondershare Uniconverter. Puoi modificare le tue foto rimuovendo filigrane, ritagliando, applicando effetti, e cambiando la dimensione immagine. Dipende tutto da te.
Per completare ciò, trascina il cursore del mouse sull'anteprima della tua immagine appena importata e clicca su modifica

Passo 3Scegli jpeg come formato di destinazione
Tocca sul pannello a tendina dalla sezione Converti tutte le immagini a, scegli l'opzione JPEG.

Passo 4 Converti HEIC in JPEG
Una cartella di destinazione verrà creata Sotto la sezione Output. Infine, clicca il tasto "Converti Tutti" viola per convertire le foto HEIC in JPEG con la qualità originale.

In questi passi rapidi e diretti, convertirai gli HEIC in JPG su PC con successo.
Parte 4: Altri strumenti che possono convertire gli HEIC in JPG su windows
1. CopyTrans HEIC
CopyTrans HEIC è uno dei migliori software di conversione HEIC a JPG che converte i file HEIC in JPG su PC. È facile da usare e può convertire fino a 10 immagini in una sessione. Una delle sue funzioni aggiunte è l'abilità di aiutare altri visualizzatori immagine come FastStone Image Viewer o IrfanView a riconoscere i file HEIC.
Pro
- Aiuta la visualizzazione dei file HEIC su Windows
- CopyTrans può convertire gli HEIC in JPG su PC e anche in gruppo
- Permette la Stampa delle immagini HEIC
- È molto compatibile con Microsoft office
- Convertire gli HEIC in JPG su Windows si fa in un solo click
Contro
- È costruito strettamente per windows
- La sua conversione è strettamente tra i HEIC e JPG e nessun altro formato immagine
2. HEICtoJPG
HEICtoJPG è un sito web di conversione online che è dedicato solo a convertire i file HEIF in JPEG ad alta qualità. È molto semplice e carica i file HEIC con ottima velocità. Puoi caricare i file usando il tasto "Carica" o trascinando e rilasciando i file sull'interfaccia. L'elaborazione di un link di download con il tuo file JPEG dopo il caricamento richiede solo qualche secondo.
Tutto ciò che dovrai fare per usare questo servizio è accettare i loro termini e condizioni.
Pro:
- Interfaccia utente facile da usare.
- App super veloce.
- Supporta il trascinamento e il rilascio.
- Può essere usato da qualsiasi dispositivo visto che è un programma di conversione online
Contro:
- Non è adatta per i professionisti
- Funzioni di editing limitate.
- È una piattaforma di conversione online quindi consapevole ai problemi di sicurezza
- Dev'esserci internet funzionanti prima di poter convertire gli HEIC in JPG su PC usando questo metodo.
Conclusione
In conclusione, il modo più semplice per visualizzare e convertire gli HEIC in JPG su Windows 10 0è usando uno strumento professionale completo senza alcuna limitazione.
Wondershare Uniconverter è la tua scommessa migliore. La sua funzione "seleziona tutti" rende facile convertire in gruppo gli HEIC in JPG su Windows 10 a qualsiasi formato standard come JPG/JPEG, TIFF, PNG, e BMP. È anche fantastico notare che Wondershare UniConverter include anche strumenti di modifica video. Questi strumenti aggiungono sottotitoli, modifiche, riduzioni, tagli, unioni, bruciature, e convertono i DVD in FLV e altri 1000+ formati.
Quindi se hai bisogno di modificare i tuoi file video in qualsiasi forma sono stati catturati, Wondershare Uniconverter fa il suo lavoro. È il miglior convertitore HEIC a JPG per Windows 10 e oltre.
Il tuo completo video toolbox
 Converti in batch MOV in MP4, AVI, 3GP e viceversa facilmente.
Converti in batch MOV in MP4, AVI, 3GP e viceversa facilmente. 


Nicola Massimo
Caporedattore
Comment(i)