Video Converter
- 1. Video Converter+
- 2. Video Converter su Dispositivi Diversi+
- 3. Altri Suggerimenti+
Tutti gli argomenti
- Converti Video
- Utenti di design creativo
- DVD Utenti
- Altri Soluzioni
- Vacanze
- Utenti FotoCamera
- Utenti Social Media
Come Convertire Rapidamente in Blocco/in Gruppo gli HEIC in JPG (Windows e Mac e Online)
Probabilmente sai i tanti modi per convertire le tue vecchie foto da HEIC in JPG ma non in blocco o in gruppi. Convertire le foto da HEIC in JPG su Mac e windows, una alla volta, quando hai così tanti file da superare, potrebbe diventare un po' una seccatura; questo è il motivo per il quale vogliamo introdurti ai vari modi rapidi che puoi usare per convertire in blocco da HEIC a JPG.
Questo post punta a mostrarti i metodi rapidi per convertire più HEIC in JPG su mac e anche come convertare più HEIC in JPG anche su windows. Alla fine di questo articolo, dovresti essere in grado di accedere ai tuoi tantissimi file bloccati nel formato HEIC con entrambi i tuoi dispositivi Windows e mac in una piccola quantità id tempo e anche con relativa facilità, aggirando tutti e qualsiasi problema di compatibilità
- Parte 1. Perché le Mie Foto sono in formato HEIC?
- Parte 2. Come convertire più HEIC in JPG su Mac con il suo Anteprima
- Parte 3. Posso convertire gli HEIC in JPG in gruppo su Windows 10/Mac?
- Parte 4. I metodi più rapidi per convertire in gruppo gli HEIC in JPG - Wondershare Uniconverter
- Parte 5. Consigli bonus: i 3 migliori strumenti per convertire gli HEIC in JPG online gratuitamente
Parte 1: Perché le Mie Foto sono in formato HEIC?
Dovresti sapere che i dispositivi Apple più nuovi eseguono iOS 11, che è un sistema operativo migliorato e adattato meglio rispetto a quelli precedenti. Prima dell'avvento del nuovo iOS 11, gli iPhone catturavano le immagini nel formato JPG standard, che era il tuo standard immagine ordinario che non presentava problemi di compatibilità su più dispositivi.
Nel nuovo iOS, Apple ha cercato di migliorare la qualità delle immagini che catturavano i suoi dispositivi più nuovi, e questo è quando è nato lo standard foto HEIC.
Il formato immagine HEIC è la versione di Apple del formato HEIF o High-Efficiency Image FIle. Anche se non è supportato su molti dispositivi, questo formato immagine puntava ad essere un miglioramento del formato JPEG e degli altri formati immagine standard, e lo è, tranne per i problemi di compatibilità su iOS precedenti a iOS 11 e gli altri dispositivi come Windows, Blackberry, e Android.
Il formato HEIC cattura immagini ad alta risoluzione che sono fantastiche da guardare; ha una qualità immagine desiderabile che è pulitissima. Gli HEIC sono anche stati strutturati per comprimere le foto e ridurre la quantità di spazio che prendono su un dispositivo.
Se il tuo attuale dispositivo esegue iOS 11 o superiore, le tue foto vengono automaticamente catturate nel formato HEIC eccetto se cambi fisicamente le impostazioni della fotocamera; anche quando l'hai fatto, le tue foto vecchie saranno nel formato HEIC fino a quando non le converti in JPG o in qualsiasi altro formato immagine standard. Questo è il motivo per il quale vogliamo mostrarti come convertire le tue foto in blocco da HEIC in JPG ad uno schiocco di dita per renderle più accessibili ai tuoi dispositivi.
Parte 2: Come convertire più HEIC in JPG su Mac con il suo Anteprima
Sono disponibili numerose app di terze parti che convertiranno le immagini in gruppo in maniera conveniente e facilmente, e c'è anche Anteprima. Anteprima è un visualizzatore file versatile integrato su macOS. Convertirà facilmente blocchi di immagini per te in una singola volta. Se hai molte foto sul tuo Mac che sono bloccate nel formato HEIC di Apple, Anteprima fornisce una strada per convertirle rapidamente nel formato JPEG più accessibile.
molti utenti potrebbero non saperlo, ma Anteprima può convertire i file in 18 formati immagine diversi, inclusi i seguenti:
GIF
HEIC
ICNS
JPEG
JEPG-2000
KTX
Microsoft BMP
Microsoft Icon
OpenEXR
PBM/PGM/PPM
PNG
PVRTC
Photoshop
PostScript
QuickTime Movie
TGA
TIFF
Il tasto Opzione (⌥) è il segreto per accedere a tutte le opzioni di esportazione di Anteprima. Continua a leggere per scoprire di più sulle forze di Anteprima quando si parla di conversione in blocco/gruppo su MacOs nei seguenti dettagli passo-dopo-passo.
- Apri una finestra del Finder e lascia premuto il tasto Command ( ⌘ ), seleziona individualmente tutte le immagini che vuoi convertire; se sono messe assieme consecutivamente, lascia premuto Maiuscolo, clicca il primo e l'ultimo File e dopo li avrai automaticamente selezionati tutti.

- Fai doppio click solo su una delle immagini selezionate. Ciò li aprirà tutti su Anteprima. Se Anteprima non è già il tuo visualizzatore immagini predefinito, fai invece click destro (Ctrl-click) e scegli Apri Con -> Anteprima dalla casella menu a tendina.
- Clicca dentro la barra laterale di Antepria. (Se non spunta, clicca sul tasto Visualizza Menu e seleziona Anteprime. ) Se la visualizzazione Foglio Contatti è quella che stai usando, trascina una casella sopra tutte le immagini per selezionarle.

- Seleziona Modifica, Seleziona Tutti dalla barra dei menu di Anteprima, o usa la scorciatoia da tastiera Command-A per selezionare tutte le immagini aperte.
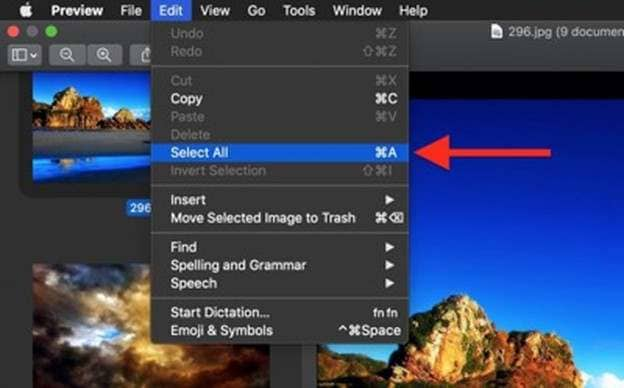
- Seleziona File, poi esporta le Immagini Selezionate... dalla barra dei menu.

- Scegli un posto dove esportare le tue immagini convertite e clicca il tasto Opzioni nella finestra di Esportazione.

- Trascina il cursore della Qualità sul tuo livello desiderato (tieni d'occhio la dimensione file).
- Scegli un tipo di immagine dal menu a tendina Formato. Puoi lasciare premuto il tasto Opzione ( ⌥ ) quando premi il tasto Formato per rivelare i tanti formati immagine disponibili a te.
- Clicca Scegli.
Una barra indicatore del progresso comparirà al posto della finestra di Esportazione di Anteprima. Dopo che ha finito, troverai le tue immagini esportate nella posizione selezionata e nel formato, pronte e disponibili per te da usare come desideri.
Parte 3: Posso convertire gli HEIC in JPG in gruppo su Windows 10/Mac?
Si. Puoi farlo adattando le sue funzioni integrate ad estensioni immagine HEIF per la conversione immagine e le estensioni video per le conversioni video. Anceh se l'estensione HEIF è gratuita, puoi acquistare l'estensione per $0.99. senza entrambe, non puoi aprire i file HEIC sul tuo Windows 10.
Questo metodo potrebbe essere un po' fastidioso, una buona cosa è che ci sono opzioni più intelligenti che si possono sfruttare per svolgere questa seccatura, come usare un programma professionale tutto-in-uno come Wondershare Uniconverter.
Parte 4: I metodi più rapidi per convertire in gruppo gli HEIC in JPG - Wondershare Uniconverter
Abbiamo già guardato i modi per convertire in blocco gli HEIC in JPG su Mac e Windows usando Anteprima su Mac e le funzioni integrate su Windows 10 adattate ad HEIC e le estensioni ; Wondershare Uniconverter trionfa su tutte loro perché l'app anteprima include solo opzioni di editing limitate.
Wondershare UniConverter è un potente strumento tutto-in-uno che ti aiuterà a convertire le foto HEIC su Mac e Windows nei formati JPG/JPEG, TIFF, PNG e BMP. Puoi anche applicare Wondershare Picture Converter per ridurre le tue immagini dal punto di vista delle dimensioni modificando la dimensione dell'immagine e così via. Quest'app può anche codificare i formati video/audio come MP3, MP4, FLV, 3GP, MPEG, e altri ancora. Ha un'alta compatibilità con Mac e Windows, è molto sicuro, ed è uno strumento di utilizzo offline.
Caratteristiche chiave di Wondershare UniConverter
Wondershare UniConverter - Il Miglior Convertitore Video per Mac/Windows
-
Converte più file multimediali in una volta senza perdita di qualità
-
Include tantissime opzioni di editing
-
Ha una velocità di conversione 90 volte più veloce rispetto a qualsiasi altro convertitore convenzionale
-
Wondershare UniConverter supporta tutti i formati immagine standard come HEIC, JPEG, PNG, ecc
-
Questi sono gli OS supportati: Windows 10/8/7/XP/Vista, macOS 11 Big Sur, 10.15 (Catalina), 10.14, 10.13, 10.12, 10.11, 10.10, 10.9, 10.8, 10.7
-
Include un Kit Strumenti con funzioni aggiuntive come Registratore Schermo, Convertitore VR, Creatore GIF, Riparazione Metadati Multimediali, e altro
Come convertire le immagini in blocco da HEIC a JPG su Mac usando Wondershare Uniconverter:
Passo 1 Apri Image Converter.
Quando hai scaricato e installato Wondershare Image Converter, clicca Strumenti e dopo apri Image Converter.

Passo 2Carica le tue immagini.
Trascina le tue foto e rilasciale sulla finestra di Image Converter. Puoi anche premere l'icona della Cartella nell'angolo superiore sinistro e importare quante immagini locali vuoi.
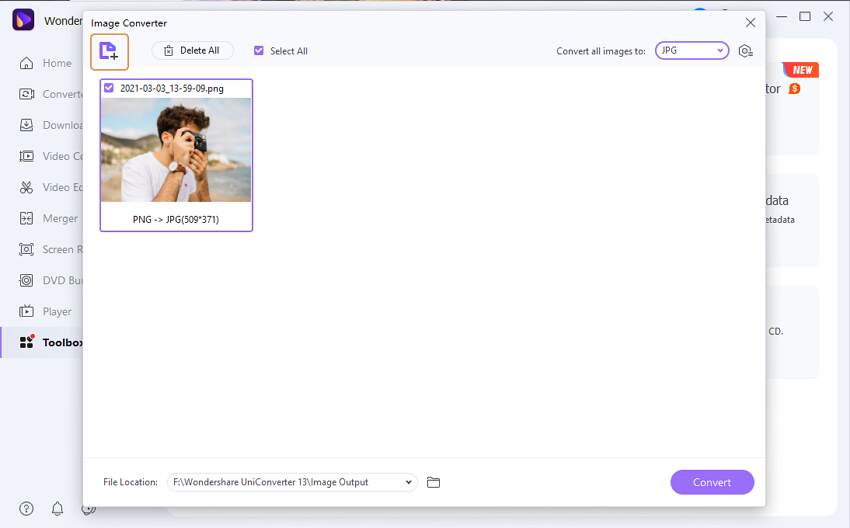
Passo 3Personalizza le foto (opzionale)
scegli tutte le tue anteprime foto, clicca sull'icona Ritaglia o Effetti, e verrà aperta la finestra di editing. Qui, puoi rimuovere o aggiungere le filigrane, ritagliare, e aggiungere effetti. Se ti piace il risultato, clicca Applica Tutto e Ok. Puoi anche cliccare il tasto Impostazioni che trovi nell'angolo superiore destro per regolare dimensione e qualità.
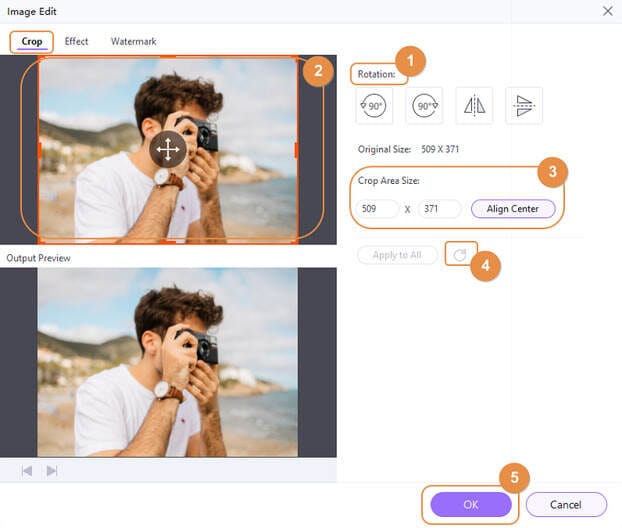
Passo 4Salva le foto.
Scorri a Converti tutte le immagini sul menu e aprilo. Seleziona il JPG come formato di destinazione e dopo clicca il tasto Converti. Ecco fatto

Questi sono i passi semplici per convertire in blocco gli HEIC in JPG su mac rapidamente e in maniera conveniente. Questi passi sono disponibili anche nella versione Windows dell'app wondershare Uniconverter e sono ugualmente facili se non più facili da usare.
Parte 5: Consigli bonus: i 3 migliori strumenti per convertire gli HEIC in JPG online gratuitamente
Il metodo sopra è il metodo più conveniente di convertire gli HEIC in JPG in blocco senza compromettere la qualità delle foto. Tuttavia, se ti servirà convertire i file immagine online su un computer o su un dispositivo cellulare, proprio come Wondershare online image converter, queste opzioni sono anch'esse ottime.
1.HEICtoJPEG
HEICtoJPEG è un sito web di conversione online che esiste esclusivamente per convertire i file HEIF in JPEG ad alta qualità. È semplice e carica i file HEIC in un istante. Scegli di caricare i file usando il tasto "Carica" o trascina e rilascia i file nell'interfaccia. Richiede solo qualche secondo per elaborare un link di download con il tuo file JPEG dopo il caricamento.
Pro:
Interfaccia utente facile da usare.
App super veloce.
Supporta il trascinamento e il rilascio.
Contro:
Non è adatta per i professionisti
Funzioni di editing limitate.
2.Squoosh
Con Squoosh, puoi usare il tasto "Carica" per aggiungere l efoto o semplicemente trascinare e rilasciare le immagini su Squoosh. A differenza di HEICtoJPEG, Squoosh è più ricco in funzioni. Dopo un caricamento, ti permette di alterare lo sfondo, ruotare o capovolgere le immagini, regolare la qualità immagine, ecc. Puoi poi scegliere di convertire la tua immagine nei formati PNG, BMP, JPEG, o AVIF.
Pro:
Nessuna pubblicità.
Varietà di strumenti di editing.
Applica sfondi immagine.
Contro:
Funziona rigorosamente online
3.Freetoolonline
Questo sito web semplice permette agli utenti di convertire gli HEIC in qualsiasi altro formato immagine standard. Ciò che rende unico questo strumento è la sua abilità di conversione in gruppo fino a 5,000 file e senza costi nascosti. L'unico punto negativo a Freetoolonline è la sua interfaccia utente datata.
Pro:
Gestisce la conversione in gruppo in maniera conveniente
Conversioni rapide
Semplice per i principianti
Contro:
Interfaccia utente datata
Pubblicità nell'interfaccia
Parole conclusive:
Questi sono tre dei tanti strumenti di conversione immagine online che porteranno a termine il lavoro, anche se con legere limitazioni. La tua scommessa migliore per la conversione in blocco da HEIC a JPG su Mac e Windows è l'app Wondershare Uniconverter con ottima velocità, opzioni versatili, e strumenti di editing. La parte migliore è la qualità non compromessa del risultato.
Il tuo completo video toolbox
 Converti in batch MOV in MP4, AVI, 3GP e viceversa facilmente.
Converti in batch MOV in MP4, AVI, 3GP e viceversa facilmente. 


Nicola Massimo
Caporedattore
Comment(i)