Video Converter
- 1. Video Converter+
- 2. Video Converter su Dispositivi Diversi+
- 3. Altri Suggerimenti+
Tutti gli argomenti
- Converti Video
- Utenti di design creativo
- DVD Utenti
- Altri Soluzioni
- Vacanze
- Utenti FotoCamera
- Utenti Social Media
Come modificare filmati 4K in Adobe Premiere
Vuoi essere un professionista nell'utilizzo di Adobe Premiere per modificare i video? Controlla quei suggerimenti e trucchi che potresti non conoscere e iniziamo da Adobe Premiere Plugins.
- Parte 1. Come modificare filmati 4K in Adobe Premiere
- Parte 2. La migliore alternativa a Premiere per convertire e modificare facilmente video 4K
Parte 1. Come modificare filmati 4K in Adobe Premiere
1. Cosa sono i video 4K
Con i recenti progressi tecnologici e la voglia senza fine di una vera esperienza domestica cinematografica, abbiamo assistito a rapidi progressi nel campo della risoluzione del display. Negli ultimi anni abbiamo sentito parlare molto del 4K. Che cos'è esattamente il 4K e il suo scopo? Potresti aver sentito un negoziante affermare le caratteristiche di una particolare TV e da qualche parte menzionato UHDTV. 4K è una tecnologia di risoluzione pixel orizzontale che è diventata una risoluzione standard per la produzione di film e immagini di fascia alta. Come dice il nome, 4K contiene 4.000 pixel per immagine standard.
Tuttavia, la tecnologia 4K ha standard di risoluzione diversi per quanto riguarda il display televisivo. Mentre un file 4K grezzo standard avrebbe una risoluzione di 4096 X 2160 pixel per uso industriale, l'UHDTV (Ultra High Definition Television) utilizza 3840 X 2160 pixel. Il 4K Footage è stato adattato come risoluzione standard per cinema e registrazioni industriali. Tuttavia, la normale televisione verticale ha una visualizzazione dei pixel relativamente limitata. In breve, una risoluzione 4K darebbe una visione migliore e più ampia di un fotogramma, con risultati molto più nitidi rispetto a un televisore 720P. La foto sotto mostra la differenza degli angoli di visuale tra le tre risoluzioni dell'immagine.

Sebbene la tecnologia dell'immagine 4K sia stata utilizzata in commercio sin dall'invenzione di telecamere di alta qualità nel 2003, è stato solo nel 2009 che questa tecnologia è stata incorporata nella televisione e per scopi di intrattenimento domestico. Oggi ci sono vari marchi televisivi sul mercato che offrono al grande pubblico televisori compatibili con 4K. I servizi UHDTV sono un nome commerciale dato al televisore compatibile con 4K. Tuttavia, questi prodotti sono costosi e non alla portata di acquirenti con un budget limitato. Tuttavia, una cosa importante da notare qui è che i file 4K non possono essere modificati o modificati attraverso le loro proprietà orizzontali; pertanto, tali file dovranno essere modificati con il metodo verticale.
2. Come modificare 4K in Adobe Premiere
È molto comune che ti ritrovi con un file 4K sul tuo disco, che sembra mettere alla prova il tuo computer. Non solo riceverai l'errore durante il tentativo di aprire il file, ma anche il computer rallenterà fino alla sua capacità minima e molto probabilmente lo schermo si bloccherà. Anche i computer veloci con una RAM di fascia alta e un processore veloce sembrano rinunciare quando si tratta di file 4K. Il problema è con il software di modifica delle immagini e non solo con le specifiche del computer lente. È qui che entra in gioco Adobe Premiere per aiutarti a modificare facilmente i file 4K.
RED è una delle fotocamere più popolari per la registrazione industriale 4K di fascia alta. Questo è il tipo di fotocamera utilizzata per produrre film hollywoodiani di fantascienza e tutte le altre registrazioni di alto livello. Le riprese video registrate dalle telecamere RED sono 4K per impostazione predefinita. Pertanto, sarà necessario modificare i file prima di poterli utilizzare su una varietà di PC e/o televisori. Segui i passaggi seguenti per vedere come puoi modificare filmati 4K in Adobe Premiere.
Passaggio 1. Aggiorna il plug-in di importazione
Apri Adobe Premiere Pro e cerca un aggiornamento per il plug-in di importazione RED. Puoi cercare il plug-in di importazione su Internet. Adobe ha una versione aggiornata dell'importatore posizionata sul proprio sito Web. È gratuito da scaricare istantaneamente. Il file non è grande e dovrebbe richiedere solo pochi secondi a condizione che tu stia utilizzando una connessione a banda larga veloce. Adobe Premiere CS6 sarà pronto con questi file aggiornati. Tuttavia, dovrai scaricare manualmente questi file per la versione 5.5 Premiere o precedenti. Una volta scaricato il file, puoi decomprimere la cartella e installare entrambi i file manualmente. La cartella conterrà documentazione nel caso sia necessario leggere le istruzioni.
Passaggio 2. Crea un nuovo progetto
Una volta terminato, avvia Premiere Pro e clicca su "Avvia un nuovo progetto". Una volta che scegli di farlo, apparirà una finestra pop-up con molte opzioni sul lato sinistro dello schermo. Da lì, sceglierai RED R3D (Nota: è importante conoscere il tipo esatto di file che hai ed effettuare la selezione di conseguenza). Queste opzioni selettive vengono fornite con CS6 e non è necessario installarle manualmente.
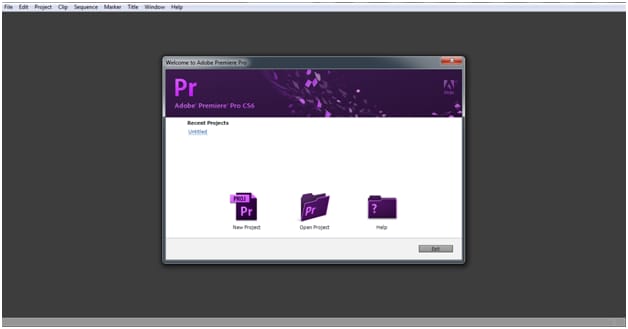
Passaggio 3. Scegli le impostazioni
Quando selezioni l'opzione RED R3D, una sottocategoria apparirà sotto il pulsante e ti darà ulteriori opzioni. Qui, scegli 1080p che apparirà in alto (Nota: puoi scegliere un output diverso se hai standard specifici). Il motivo principale per scegliere un'uscita 1080P è dovuto alla velocità del processo. Una volta completata la modifica, puoi ripristinarla alla versione 4K una volta completata la modifica. In caso contrario, sarà un dolore al collo modificare un file 4K, soprattutto se non si dispone di un PC superiore.
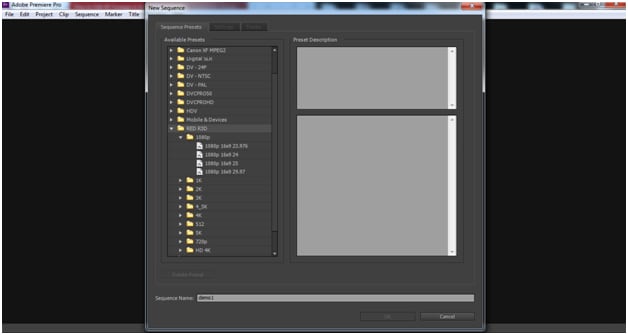
Passaggio 4. Importa video 4K
Quindi, individua e importa il file di metraggio 4K dal tuo disco. Vedrai che il file è ridimensionato al 100 percento. Pertanto, il filmato verrà ingrandito a uno standard elevato e dovrebbe essere ridimensionato per adattarsi alla finestra di modifica 1080p. Tuttavia, il file è ancora nel formato 4K e non sarebbe utile ridimensionarlo direttamente. Quindi, vai alla scheda "Modifica" e scegli "Preferenze" > Generale e seleziona la casella "Ridimensiona predefinita in base alla dimensione del fotogramma". Elimina la clip e riportala di nuovo. Vedrai come si adatta perfettamente alla schermata di modifica. Un rapporto di ridimensionamento del 47% dovrebbe funzionare bene con questo. Puoi farlo spostando la barra rossa verso sinistra.
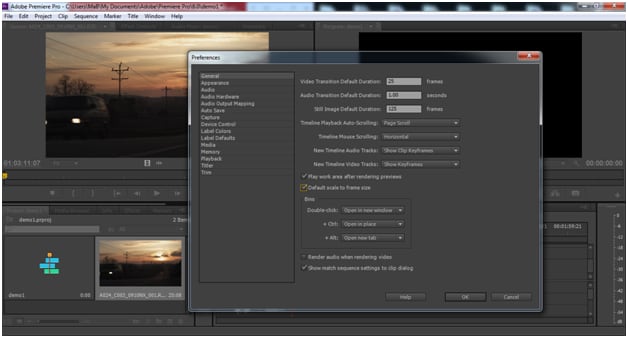
Passaggio 5. Modifica video 4K
Per i file RED, puoi modificarli ulteriormente cliccando con il pulsante destro del mouse sulla finestra del progetto e scegliendo "impostazioni sorgente". Aprirà il filmato insieme a varie opzioni per luminosità, curve, impostazione gamma e molto altro. Questo aggiornerà automaticamente il metraggio nella finestra di modifica. Dopo aver eseguito la modifica desiderata, è possibile salvare il progetto e visualizzarlo ulteriormente in After Effects.
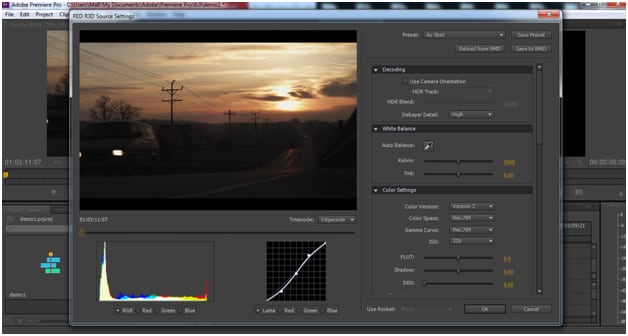
Si trattava di un editing 4K generale per i file RED. Tuttavia, puoi scegliere le impostazioni secondo il tuo file di origine.
Parte 2. La migliore alternativa a Premiere per convertire e modificare facilmente video 4K
Questo è un tutorial di base su Adobe Premiere, un software di editing video professionale. Tuttavia, se non riesci a importare alcuni formati in Adobe Premiere o l'editing video è nuovo per te, considera Wondershare UniConverter, che è un toolbox video completo che supporta la conversione di oltre 1000 formati. Puoi convertire facilmente video 4K a risoluzione 1080p/720p/480p e qualsiasi formato, anche semplicemente ritagliare, ritagliare e unire video con esso.
Wondershare UniConverter - Il miglior convertitore video 4K per Windows/Mac
-
Converti video 4K in 1080p, 720p, 480p e altre risoluzioni video personalizzate.
-
Supporta oltre 1000 formati video, inclusi MP4, MOV, MKV, WMV, AVI, ecc.
-
Velocità di conversione 90 volte più veloce rispetto a qualsiasi convertitore convenzionale senza perdita di qualità in uscita.
-
Modifica i file video con il taglio, il taglio, l'aggiunta di sottotitoli, l'applicazione di effetti e altro ancora.
-
Masterizza video su DVD riproducibili con un attraente modello DVD gratuito.
-
Scarica o registra video da oltre 10.000 siti di condivisione video incollando l'URL.
-
La versatile casella degli strumenti combina la correzione dei metadati video, la creazione di GIF, il compressore video e la registrazione dello schermo.
-
Sistema operativo supportato: Mac OS 10.15 (Catalina), 10.14, 10.13, 10.12, 10.11, 10.10, 10.9, 10.8, 10.7, 10.6, Windows 10/8/7/XP/Vista.
Passaggi su come convertire e modificare video 4K utilizzando Wondershare UniConverter
Passaggio 1 Aggiungi i video 4K che devi convertire o modificare.
Scarica gratuitamente Wondershare UniConverter e installalo sul tuo PC/Mac, aprilo e clicca sull'icona +Aggiungi file per aggiungere i video 4K che devi modificare o convertire.
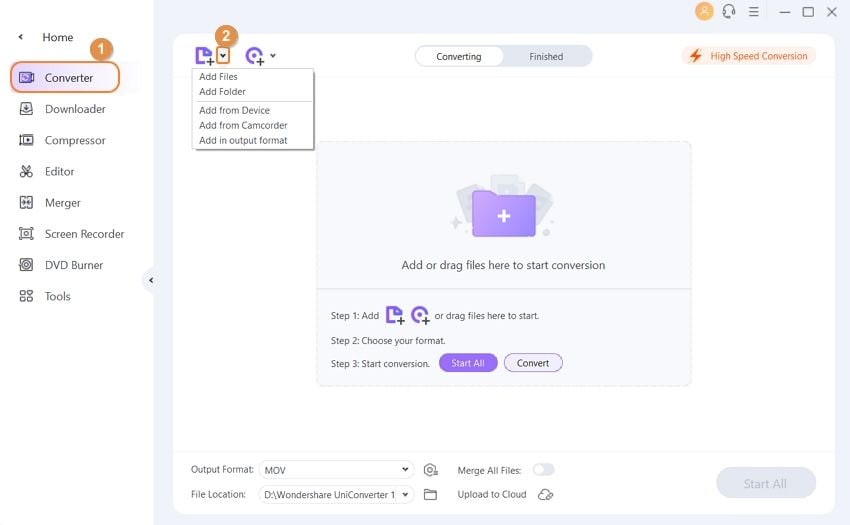
Passaggio 2 Personalizza i video 4K con semplici funzioni di modifica.
Tutti i video aggiunti verranno visualizzati come miniature sull'interfaccia. Clicca sulle icone Modifica per tagliare, ritagliare, unire facilmente i tuoi video 4K o aggiungere effetti, sottotitoli, filigrane ai video 4K.
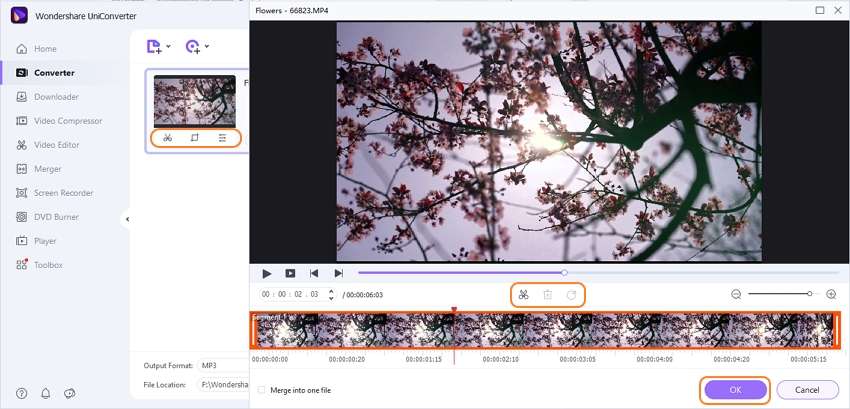
Passaggio 3 Scegli la risoluzione e il formato di output per i video 4K.
Premi l' icona Impostazioni e scegli la scheda Video per selezionare il formato e la risoluzione di output desiderati. Puoi anche cliccare sul pulsante Crea personalizzato per effettuare ulteriori personalizzazioni.
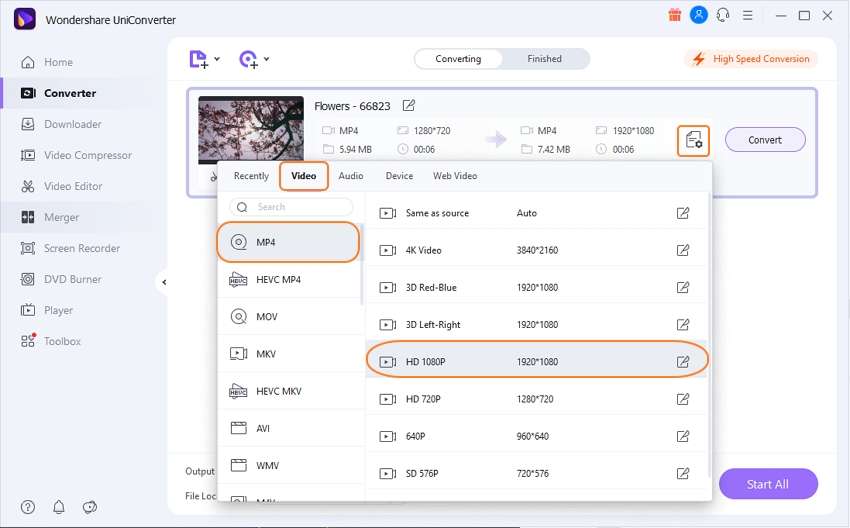
Passaggio 4 Converti video 4K con l'alternativa Adobe Premiere.
Infine, clicca sul pulsante Converti per modificare il formato e la risoluzione dei video 4K. Attivare la modalità di conversione ad alta velocità ti farà risparmiare tempo. Ottieni i file convertiti nella scheda Finito e ora puoi importarli in Adobe Premiere per modificarli facilmente.
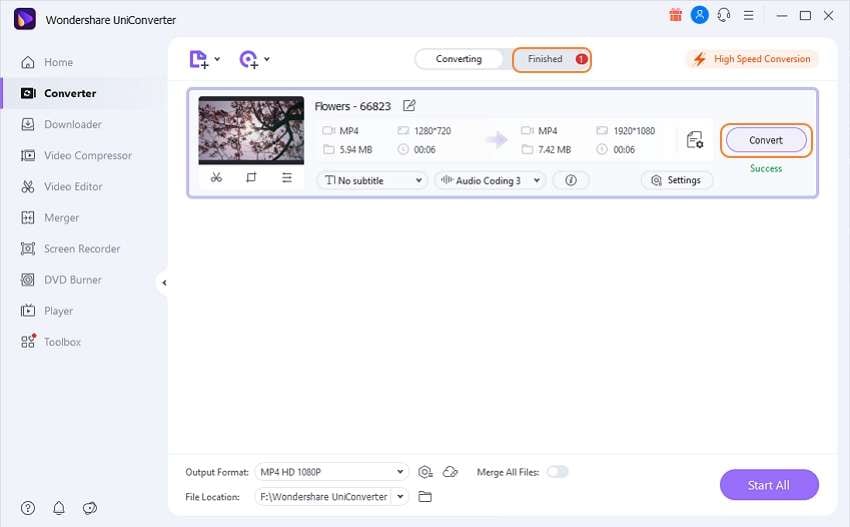
Il tuo completo video toolbox
 Converti in batch MOV in MP4, AVI, 3GP e viceversa facilmente.
Converti in batch MOV in MP4, AVI, 3GP e viceversa facilmente. 


Nicola Massimo
Caporedattore
Comment(i)