Video Converter
- 1. Video Converter+
- 2. Video Converter su Dispositivi Diversi+
- 3. Altri Suggerimenti+
Le 9 alternative più votate a Total Video Converter
da Alex Nappi • 2025-10-23 19:14:16 • Soluzioni comprovate
Se in passato hai utilizzato Total Video Converter e ritieni che non sia compatibile con il tuo computer, leggi il nostro articolo completo. Esamineremo alcune delle migliori e affidabili alternative a Total Video Converter. Ti aiuteremo a passare a un convertitore video molto più adatto per il tuo computer e al suo sistema operativo.
- Parte 1. Recensione: Total Video Converter free
- Parte 2. Le migliori alternative a Total Video Converter per PC
- Parte 3. Rapida panoramica sulle 5 alternative a Total Video Converter su Windows/Mac
- Parte 4. 3 Semplici alternative a Total Video Converter
Parte 1. Recensione: Total Video Converter free
Total Video Converter offre una versione gratuita che consente ai suoi utenti di testarne alcune funzioni più avanzate con restrizioni specifiche. La conversione video tramite la versione gratuita sarà lenta e ci sarà una filigrana permanente con un marchio sul video convertito. La versione premium offrirà all'utente la possibilità di masterizzare video su DVD e dischi Blu-ray.
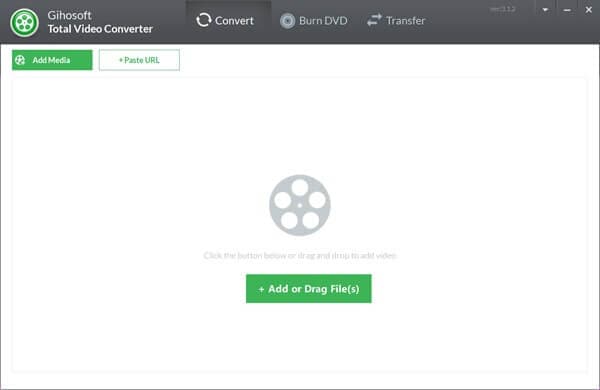
Pro:
- Total Video Converter supporta Windows e macOS.
- Può convertire i tuoi video in oltre 1000 diversi formati di file video.
- L'app fa il suo lavoro con una velocità 90 volte superiore rispetto a un convertitore video medio.
Contro:
- Total Video Converter non funziona alla massima efficienza con un PC standard.
Parte 2. Le migliori alternative a Total Video Converter per PC
Wondershare UniConverter è compatibile con il PC domestico medio ed è la migliore alternativa allo strumento Total Video Converter . Funziona bene sia con i sistemi basati su Windows che su macOS e non riscontrerai nemmeno un minimo calo di qualità dopo il processo di conversione video. Il software è affidabile e semplice da gestire, anche per utenti con conoscenze tecniche limitate:
 Wondershare UniConverter - Miglior convertitore video Windows/Mac (Incluso Catalina)
Wondershare UniConverter - Miglior convertitore video Windows/Mac (Incluso Catalina)

- UniConverter converte i video a una velocità 90 volte superiore a quella degli strumenti convenzionali.
- Supporta più di 1000 formati di file video.
- Puoi convertire video su molti dispositivi, inclusi iPhone/iPad, Android, TV HD, VR e console.
- I video elaborati possono essere trasferiti su un iPhone, Android e altri dispositivi.
- Le funzionalità aggiuntive includono la registrazione video, la masterizzazione di DVD, le copie di DVD e altro ancora.
- Sono supportati entrambi i sitemi operativi Windows e Mac.
L'intero processo di conversione video richiede tre passaggi per essere completato. Le istruzioni per Wondershare UniConverter sono le seguenti:
Passaggio 1 Installa e apri Wondershare UniConverter sul tuo computer.
Installa Wondershare UniConverter sul tuo computer ed eseguilo. Il software prevede tre piani di abbonamento, incluso il Piano a vita con una tariffa da pagare una tantum.
Passaggio 2 Aggiungi il file video per convertirne il formato.
Per iniziare e aggiungere il video che desideri convertire, fai clic su  per aggiungere il video da convertire.
per aggiungere il video da convertire.
![]()
Passaggio 3 Scegli il formato desiderato in cui convertire i video.
Da adesso in poi, avrai la completa libertà di selezionare qualsiasi formato di file, la nuova posizione di output e video e qualità audio. Fai clic sull'opzione Formato di output per espandere l'elenco dei formati video, audio o per scegliere il dispositivo di output.
![]()
Passaggio 4 Converti il file video nei formati desiderati.
Una volta impostato tutto, fai clic sulla scheda Converti per avviare la procedura di modifica del formato, oppure fai clic sul pulsante Start All per avviare una conversione batch, che richiederà solo pochi minuti per concludersi. Inoltre, UniConverter ti consentirà di aggiungere i sottotitoli ai nuovi file video.
![]()
Parte 3. Panoramica rapida delle 5 alternative a Total Video Converter su Windows/Mac
Ci sono convertitori video comunemente disponibili su Internet che possono essere alternative adatte a Total Video Converter. La maggior parte di questi sostituti funziona eccezionalmente bene su un computer standard ed è compatibile con tutti i sistemi operativi, inclusi Windows e macOS.
1. HandBrake
HandBrake è un comune convertitore video gratuito e offre i suoi servizi su più piattaforme come Windows, Linux e macOS. Tuttavia, non è utile come i convertitori video più avanzati come UniConverter. Questo perché Handbrake converte i video solo in tre formati di file che sono i seguenti:
- MP4
- MKV
- WebM
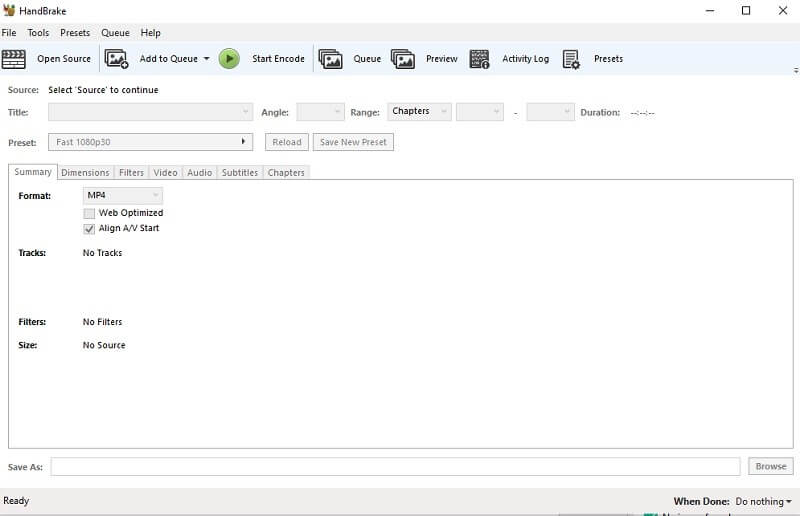
Puoi seguire i seguenti passaggi per convertire il tuo file video con HandBrake:
Passaggio 1: avvia il convertitore HandBrake sul tuo dispositivo;
Passaggio 2: dall'interfaccia, seleziona la scheda Open Source e quindi Pulsante File per selezionare il video da convertire;
Passaggio 3: potrai scegliere il formato, la qualità del video e le dimensioni dall'interfaccia;
Passaggio 4: dopo aver selezionato le impostazioni desiderate, fai clic sulla scheda Avvia codifica per avviare la conversione del formato del file video, che richiederà solo pochi minuti.
2. Movavi Video Converter
Movavi Video Converter è uno degli strumenti più riconoscibili per modificare il formato di un file video. Il servizio è comodamente disponibile per gli utenti di PC Windows e computer Apple. L'interfaccia utente della piattaforma è estremamente intuitiva ed è per questo che la consideriamo un'alternativa affidabile a Total Video Converter.

Puoi seguire i passaggi elencati di seguito per imparare a utilizzare Movavi Video Converter:
Passaggio 1: scarica Movavi Video Converter sul tuo PC o Mac e installalo prima di avviarlo;
Passaggio 2: per selezionare il file video per la conversione del formato, fai clic su + e procedi al passaggio successivo;
Passaggio 3: seleziona il nuovo formato di file e scegli la posizione di archiviazione per il nuovo file video. Fai clic su Converti per avviare la procedura.
3. iWisoft Free Video Converter
iWisoft è un'applicazione di conversione video gratuita in grado di convertire i tuoi file video in formati di file molto più comodi, inclusi MP4, WMV e MOV. L'intero processo di conversione video con iWisoft è leggero, grazie alla sua interfaccia user-friendly.
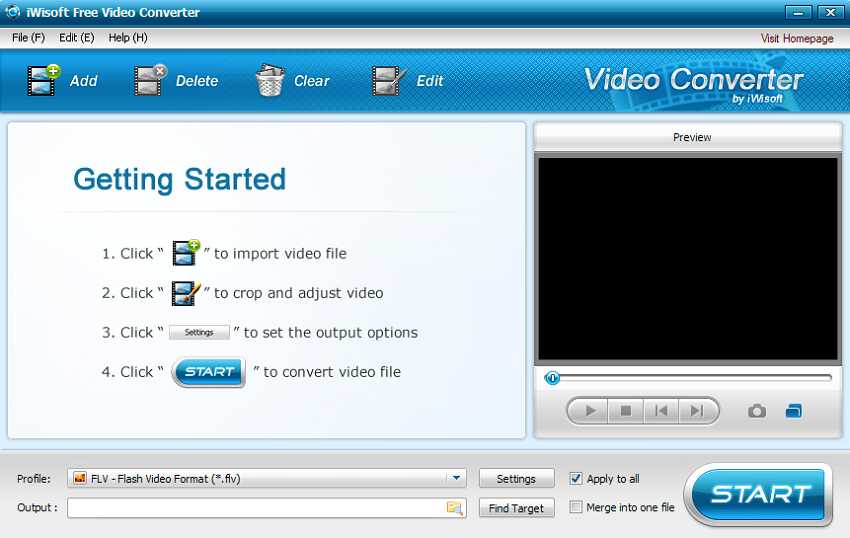
Il metodo per gestire iWisoft Free Video Converter è riportato qui di seguito:
Passaggio 1: apri il convertitore video appena installato sul tuo PC;
Passaggio 2: fai clic sul pulsante Aggiungi per importare il file video;
Passaggio 3: fai clic su Profilo e sulla scheda Impostazioni per selezionare le modifiche che desideri apportare al nuovo file video;
Fase 4: fai clic sul pulsante Avvia per avviare il processo;
Passaggio 5: il nuovo video sarà disponibile nella posizione selezionata sul tuo PC.
4. Miro Video Converter
Miro Video Converter è gratuito ed è disponibile per ogni piattaforma e computer come Linux, Windows e macOS. Il software può convertire qualsiasi video in un formato compatibile con dispositivi come Android, iPhone e PS4. Puoi scaricare Miro Video Converter sul tuo computer Windows o Mac gratuitamente.
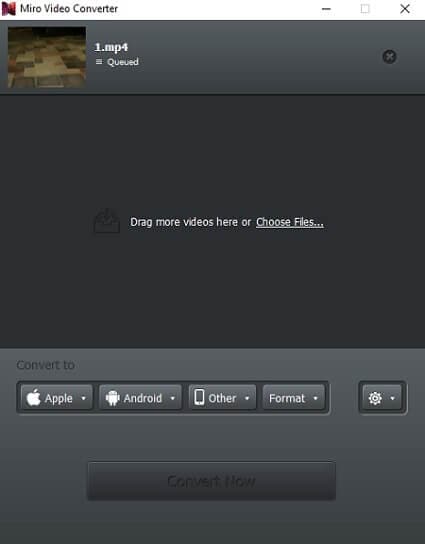
Puoi fare riferimento alle istruzioni menzionate nel seguente elenco per sapere come utilizzare Miro Video Converter:
Passaggio 1: apri Miro Video Converter e fai clic su Scegli file per importare il video;
Passaggio 2: fai clic su Formato per selezionare il nuovo file system per il video selezionato;
Passaggio 3: puoi selezionare la nuova posizione del file per il nuovo video facendo clic sull'icona a forma di ingranaggio;
Passaggio 4: premi il pulsante Converti per avviare il processo di conversione del formato video.
5. AiseeSoft Total Video Converter
Uno dei convertitori video più avanzati e pratici è AiseeSoft Total Video Converter, che supporta entrambe le piattaforme Windows e macOS. Lo strumento può convertire e unire più file video a una velocità 10 volte superiore rispetto a qualsiasi programma di conversione file convenzionale in HD e 4K.

Passaggio 1: installa AiseeSoft scaricandolo dal sito Web ufficiale ed eseguilo sul tuo sistema;
Passaggio 2: fai clic su Aggiungi file per scegliere il video desiderato e modificarne il formato del file;
Passaggio 3: seleziona il formato facendo clic su Profilo e scegli una posizione in cui archiviare il nuovo video;
Fase 4: Fai clic sul pulsante Converti per avviare la procedura di cambio formato;
Passaggio 5: Ecco fatto! Dopo qualche minuto, troverai il video appena impostato sul tuo PC.
Parte 4. 3 alternative semplici a Total Video Converter
Se desideri evitare il fastidio di scaricare strumenti di fascia alta come Total Video Converter sul tuo computer, utilizzare una piattaforma online è l'approccio migliore. In questa sezione, discuteremo le 3 migliori alternative facili a Total Video Converter, insieme ad alcune istruzioni per gestirle.
1. Online UniConverter
Wondershare offre ai suoi utenti la possibilità di utilizzare UniConverter online. Lo strumento consente agli utenti di utilizzare le funzionalità del convertitore video originale in circostanze limitate. La piattaforma è leggera e converte i video a un ottimo e rapido ritmo, il che la rende una degna alternativa a Total Video Converter.
![]()
Ecco i passaggi che puoi seguire per convertire il tuo video con UniConverter online:
Passaggio 1: apri Online UniConverter dal tuo PC;
Passaggio 2: fai clic su + per importare il video nella piattaforma per la conversione del formato di file;
Fase 3: fai clic su Converti per avviare il processo;
Passaggio 4: archivia il nuovo video in qualsiasi cartella del PC o unità disco che ti piace facendo clic sulla scheda Scarica tutto.
2. VidConverter Online
VidConverter è una piattaforma web intuitiva per convertire file video online. Il servizio può modificare il file system del tuo video nei seguenti popolari formati: MP4, M4V, MOV, AVI, FLV e WMV.
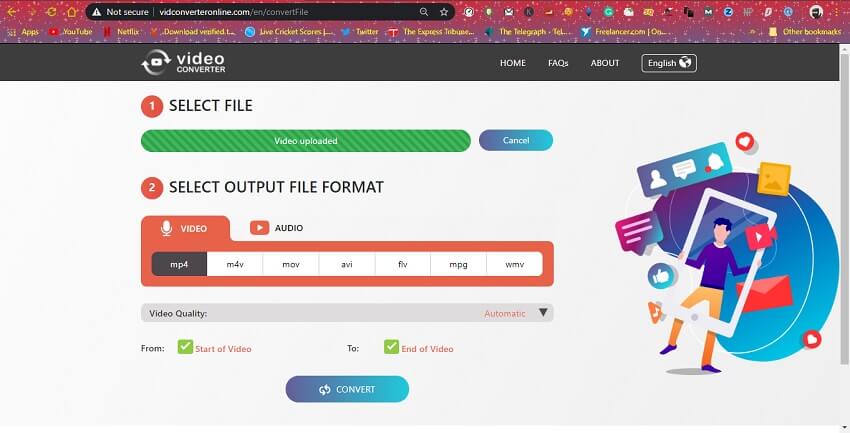
Esegui il passaggio indicato per convertire rapidamente il tuo video nel formato file desiderato utilizzando VidConverter Online:
Passaggio 1: vai su http://vidconverteronline.com/en dal browser del tuo computer;
Passaggio 2: seleziona la scheda Converti un file video e procedi al passaggio successivo;
Passaggio 3: fai clic su Carica file per caricare il video di cui devi fare la conversione del file;
Passaggio 4: scegli qualsiasi formato e qualità video dall'elenco e fai clic su Converti per avviare il processo;
Passaggio 5: dopo che il processo di conversione è andato abuon fine, potrai scaricare il nuovo file video ovunque tu voglia.
3. Files-Conversion
File-Conversion è una piattaforma online che consente agli utenti di modificare il file system di qualsiasi video in più di 10 formati. La piattaforma è facile da raggiungere, ma dovrai affrontare una raffica di annunci durante l'esecuzione del processo di conversione video.
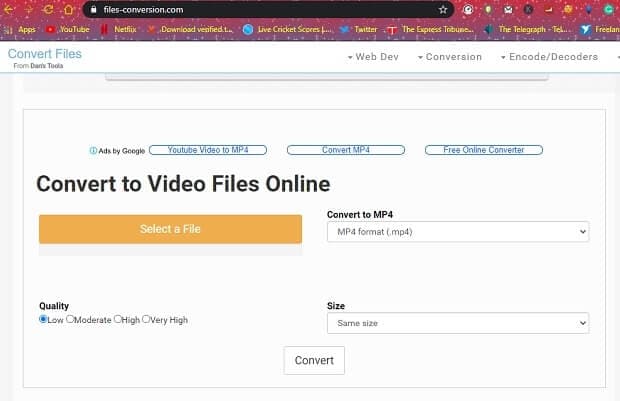
Puoi controllare le istruzioni riportate nell'elenco per imparare a utilizzare la piattaforma di conversione video online:
Passaggio 1: Usa il browser del tuo computer e accedi al sito con il seguente URL: https://www.files-conversion.com/. Fai clic sulla scheda Seleziona un file per caricaer il video che desideri gestire tramite il servizio online;
Passaggio 2: Scegli la Qualità video, Formato video e Dimensioni prima di fare clic sul pulsante Converti;
Fase 3: Scarica il video sul tuo PC al termine della procedura di conversione del file.
Conclusione:
Total Video Converter è un software utile che puoi utilizzare su Internet per eseguire la conversione dei file. Tuttavia, è noto che ha problemi durante il lavoro su un PC medio. Ecco perché dovresti scegliere alternative adeguate al software.
In questo articolo abbiamo discusso delle 9 migliori piattaforme di conversione video. Sebbene tutti siano in grado di svolgere il lavoro, consigliamo comunque di utilizzare UniConverter. È l'affidabilità e il tasso di conversione video veloce di UniConverter che lo rendono eccezionale.
 Converti in batch MOV in MP4, AVI, 3GP, WAV e viceversa facilmente.
Converti in batch MOV in MP4, AVI, 3GP, WAV e viceversa facilmente. 


Alex Nappi
staff Editor
Commento(i)