Tutti gli argomenti
- Converti Video
- Utenti di design creativo
- DVD Utenti
- Altri Soluzioni
- Vacanze
- Utenti FotoCamera
- Utenti Social Media
Come registrare su schermo PowerPoint
“Come realizzare una Registrazione dello Schermata di PowerPoint? Dovrei inviare la mia presentazione ai miei datori di lavoro. Tuttavia, vorrei raccontarla, ma non so come fare una registrazione della schermata di PowerPoint. Può MS registrare una schermata di PowerPoint mentre descrivo la presentazione? Ci sono strumenti di terze parti che offrono lo screencast di PowerPoint?”
Aggiungere la narrazione a una presentazione PowerPoint aggiunge una dimensione specifica ad essa che non è possibile utilizzando mezzi convenzionali. Aiuta il pubblico a capire il messaggio o le informazioni dietro la diapositiva in modo più meritorio. Tuttavia, gli utenti senza background tecnico non sanno come fare la registrazione dello schermo di PowerPoint. Se sei uno di questi utenti, allora segui questo tutorial come discuteremo i primi 5 modi per registrare le schermate utilizzando PowerPoint.
- Parte 1. Come Registrare sullo Schermo in PowerPoint?
- Parte 2. Il Modo Migliore per Registrare sullo schermo Powerpoint su Windows/Mac
- Parte 3. 3 Altri Strumenti Utili per la Registrazione dello Schermo di PowerPoint
- Parte 4. FAQ della Registrazione dello Schermo in PowerPoint
Parte 1. Come Registrare delle Shermate su PowerPoint?
MS PowerPoint offre una utility integrata per la registrazione dello schermo, che è possibile utilizzare per registrare le diapositive, lo schermo del computer, e incorporarli alla presentazione complessiva. La nuova funzione permette anche di selezionare un'area specifica. Inoltre, garantisce il controllo completo di tutta l'attività di registrazione, come Pausa, Registrazione o Stop.
Tuttavia, questa funzione è disponibile solo con le versioni recenti di MS PowerPoint. Non solo, non c'è questa libertà disponibile per modificare la registrazione o regolare alcune impostazioni, come il formato del file, la risoluzione o le proporzioni.
Parte 2. Il Modo Migliore per Registrare sullo Schermo Powerpoint su Windows/Mac
Il registratore dello schermo disponibile con MS PowerPoint è incredibilmente unidimensionale. Non c'è spazio per gestire correttamente la registrazione. Inoltre, non è possibile registrare se stessi utilizzando la funzione. Tuttavia, se siete ancora alla ricerca di una piattaforma adatta per registrare le presentazioni PowerPoint schermo, considerare l'utilizzo di UniConverter da Wondershare.
Lo strumento funziona meglio su sistemi Windows e Mac.Inoltre, il suo Webcam Recorder permette di aggiungersi alle diapositive di PowerPoint per offrire una presentazione d'impatto. Una volta finito con la registrazione dello schermo, è possibile modificarlo facilmente prima di incorporarlo nel file PowerPoint.
Controlla le seguenti utili funzioni dell'UnivConverter:
Wondershare UniConverter - Miglior Convertitore Video per Mac/Windows
-
Offre cornici di registrazione personalizzabili.
-
È possibile programmare la registrazione dello schermo utilizzando il software.
-
Lo strumento permette anche di selezionare il rapporto d'aspetto.
Per prima cosa scaricate e installate il software sul vostro desktop Windows o Mac. Dopo di che, seguite il tutorial passo dopo passo menzionato di seguito per fare la registrazione dello schermo in PowerPoint utilizzando UnivConverter.
Step 1Eseguire L'applicazione
Lanciate il programma sul vostro sistema. Clicca sulla scheda Screen Recorder e seleziona il pulsante Camera nell'angolo in alto a sinistra. Scegliete Screen Recorder dall'elenco. Se vuoi aggiungerti alla presentazione, scegli l'opzione Webcam Recorder.
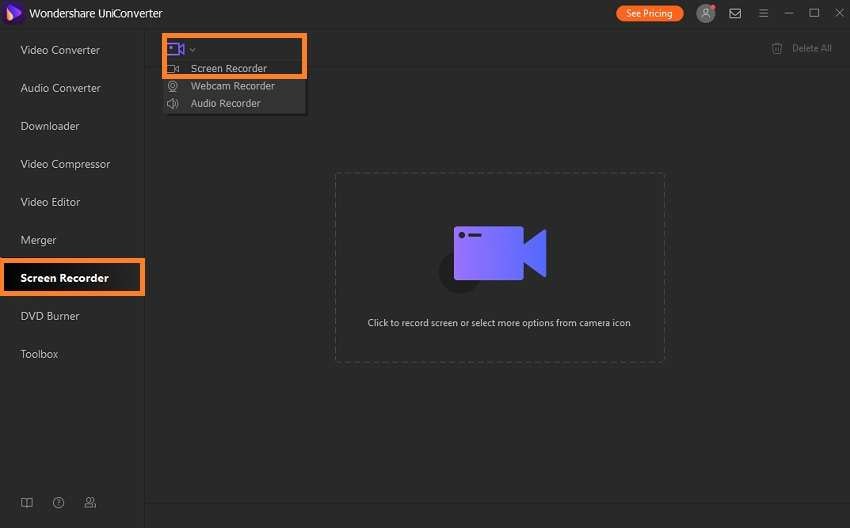
Step 2Gestire le Impostazioni di Registrazione dello Schermo
Dalle impostazioni di Screen Recorder, è possibile gestire il rapporto di aspetto, personalizzare lo schermo e selezionare l'altoparlante e il microfono per registrare efficacemente la presentazione PowerPoint. Altre impostazioni includono la regolazione del frame rate, il formato del file di output e la qualità della registrazione. È anche possibile aggiungere un timer di registrazione per avviare o interrompere automaticamente la registrazione.

Step 3Iniziare la Registrazione
Premi il pulsante REC per avviare la registrazione dello schermo. Una volta finita la presentazione, clicca sulla scheda Stop o premi il tasto CTRl+F6 per fermare la registrazione. Clicca su Apri per accedere al file video.
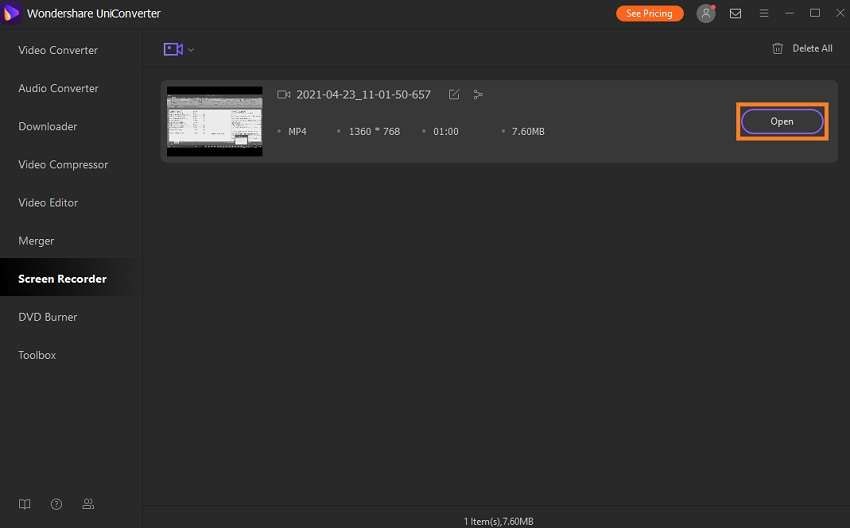
Parte 3. 3 Altri Strumenti Utili per la Registrazione dello Schermo di PowerPoint
Se siete alla ricerca di altri strumenti online e offline per fare la registrazione dello schermo di PowerPoint, allora discuteremo i 3 strumenti più utili in questa sezione.
1. Panopto
Panopto è uno strumento online avanzato per registrare audio e video. Inoltre, offre una funzione di condivisione dello schermo per aggiungere i contenuti dello schermo alla registrazione. La piattaforma fornisce la registrazione in HD e Ultra HD. Inoltre, è possibile regolare o aggiungere qualsiasi tipo di sfondo alla registrazione. È possibile modificare, tagliare o tagliare la clip registrata utilizzando Panopto. Funziona bene su tutti i browser desktop.
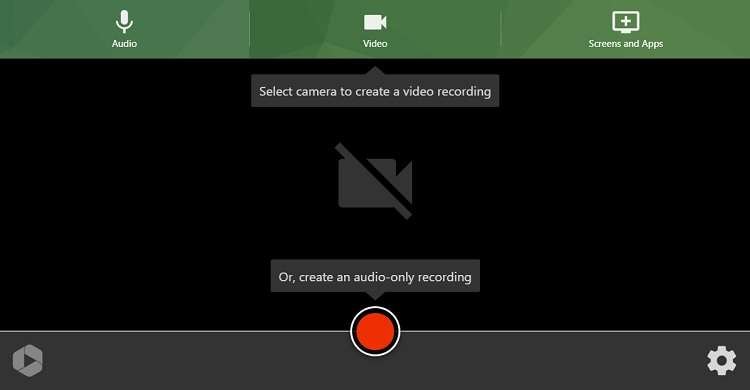
2. DemoCreator
DemoCreator di Wondershare è un ottimo strumento per registrare le presentazioni di PowerPoint. Offre i suoi servizi su sistemi Windows e macOS. Inoltre, è possibile aggiungere vari effetti, didascalie e adesivi alla clip registrata. Gli strumenti di editing di base includono il ritaglio dei video, il trimming, il taglio e la regolazione della velocità. Inoltre, supporta la registrazione di PowerPoint in più formati, come MP4 e MOV.
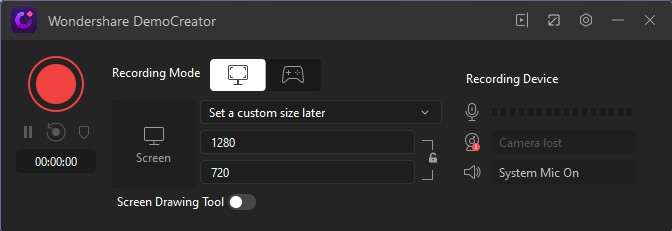
3. Bandicam
Bandicam è uno dei rinomati strumenti di registrazione dello schermo che permette di registrare le presentazioni PPT in 4K ultra HD. È disponibile solo per gli utenti Windows e permette di esportare la registrazione nei formati AVI e MP4. Inoltre, l'interfaccia è facile da navigare e offre funzioni utili come la registrazione programmata e il controllo della sovrapposizione FPS.
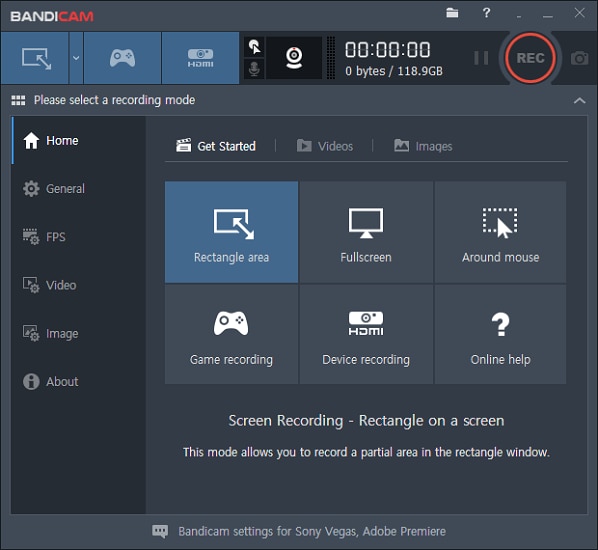
Parte 4. FAQ di registrazione dello schermo in PowerPoint
Se avete ancora alcuni problemi relativi alla registrazione dello schermo in PowerPoint, seguire questa parte. Qui, abbiamo risposto alle domande che si verificano comunemente associate alla gestione della registrazione dello schermo per fornire la presentazione di PowerPoint in modo efficiente.
1. Come fermare la registrazione dello schermo di PowerPoint?
Una volta che si avvia la registrazione utilizzando il built-in MS PowerPoint Recorded, si può facilmente concludere il processo cliccando sul pulsante Stop disponibile sulla barra degli strumenti di registrazione. Inoltre, è possibile premere il tasto logo di Windows+Shift+Q allo stesso tempo per terminare la registrazione.
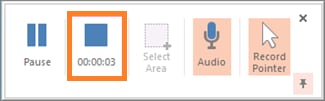
2. Perché la registrazione dello schermo di PowerPoint non funziona?
Se la funzione di registrazione dello schermo di PowerPoint non funziona, allora c'è una possibilità che si sta utilizzando una versione obsoleta del software. Se MS PowerPoint è aggiornato, allora disabilita tutti gli add-in dal programma.
Il tuo completo video toolbox
 Converti in batch MOV in MP4, AVI, 3GP e viceversa facilmente.
Converti in batch MOV in MP4, AVI, 3GP e viceversa facilmente. 


Nicola Massimo
Caporedattore
Comment(i)