Probabilmente sapete già che il vostro feed di Facebook non è nulla senza almeno un meme animato ogni tanto. Dopo tutto, sono il modo più cool di esprimere se stessi, e in più sono semplicemente fantastici per ridere con amici e familiari. Immaginate quanto sarebbe più divertente la vita se poteste creare le vostre GIF quando volete, senza stress! È possibile utilizzare un'applicazione per registrare schermo in GIF su Mac. Vi mostreremo come eseguire la cattura di GIF su Mac utilizzando 6 tecniche diverse.
Parte 1. 6 migliori GIF Screen Recorder per Mac
Di seguito sono riportati i 6 migliori registratori di schermo GIF per Mac. Guardateli!
1. LICEcap
LICEcap è un'applicazione gratuita che chiunque può utilizzare per creare rapidamente brevi animazioni su Mac. Se siete alle prime armi con la creazione di animazioni, non c'è da preoccuparsi: è incredibilmente semplice e facile da imparare, come ad esempio la velocità delle GIF. Inoltre, è possibile impostare la risoluzione dello schermo utilizzando questo strumento.
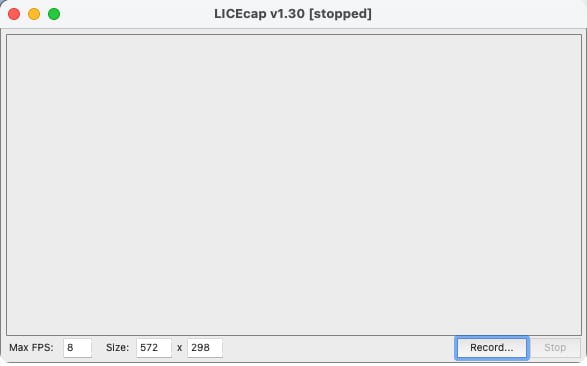
Vantaggi
È disponibile l'archiviazione in cloud
Gratuito
Svantaggi
I principianti potrebbero trovare difficile navigare in questo sito.
2. GIPHY Capture - The GIF Maker
GIPHY Capture è un'applicazione molto apprezzata per la creazione di file GIF animati che gli utenti creano per condividerli sui social media. Ha un'interfaccia facile da usare con varie funzionalità, oltre a un archivio di molte foto, immagini e GIF caricate dagli stessi utenti di GIPHY.
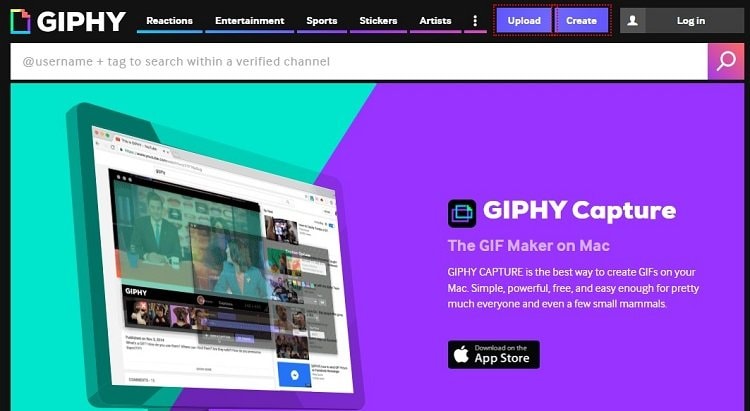
Vantaggi
Disponibile un'app dedicata
Facile da usare
Svantaggi
Ha problemi di compatibilità con macOS Catalina
3. Gifox 2 for Mac
Gifox 2 per Mac ha un'interessante funzione integrata chiamata Modalità finestra (Smart Precision). Consente automaticamente di catturare lo schermo in modo continuo e può essere attivata anche mentre si seleziona una finestra.
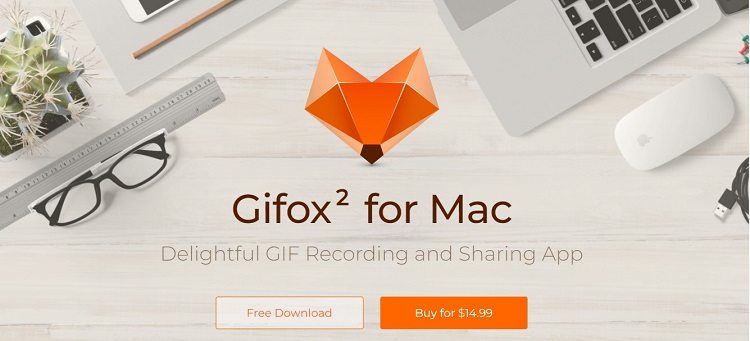
Vantaggi
Facile da usare
Caratteristiche potenti
Svantaggi
Costoso
4. Kap Cattura lo schermo
Kap è uno strumento di cattura dello schermo per Mac che consente di salvare il file registrato in diversi formati. Dispone di diverse impostazioni che si possono utilizzare per scattare screenshot. Inoltre, è possibile caricare istantaneamente lo screenshot su altri servizi cloud e social media, tra cui GIPHY, Twitter, Evernote, Facebook, ecc.
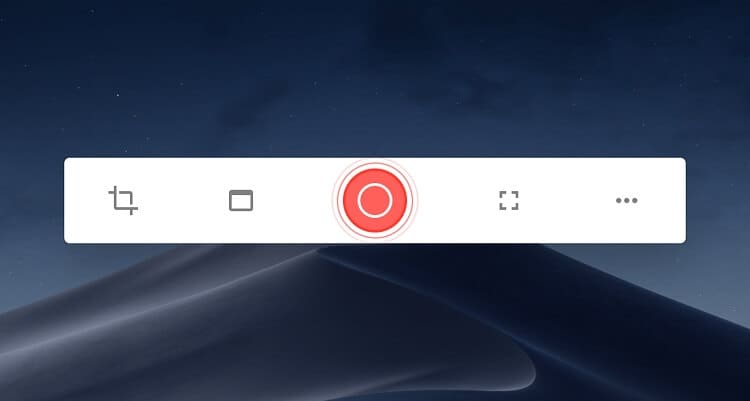
Vantaggi
Open-source
Sono disponibili funzioni di editing
Svantaggi
Funziona solo su macOS 10.12 o successivo.
L'app supporta un numero limitato di formati di file
5. CloudApp GIF Maker
CloudApp consente di registrare l'attività dello schermo e di salvare GIF di qualsiasi cosa sullo schermo in tempo reale. Le funzioni sono disponibili su Windows e macOS. Inoltre, a differenza delle GIF convenzionali che sono piuttosto pixelate, con questo servizio è possibile esportare gratuitamente la registrazione dello schermo a 720p.
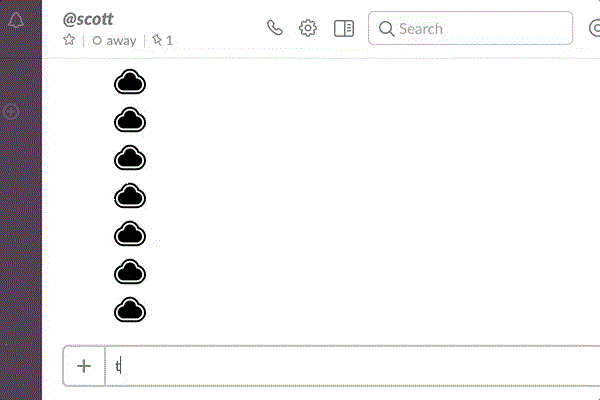
Vantaggi
Disponibile su varie piattaforme, tra cui Windows, macOS, Linux e ChromeOS.
UI semplice
Sette giorni di prova gratuita
Svantaggi
L'opzione di esportazione 4K non è accessibile gratuitamente
Nessuna assistenza clienti
6. Recordit Fast Screencasts
Recordit è un altro eccellente registratore di schermo disponibile sia su Windows che su macOS X con API, che consente agli sviluppatori di integrare facilmente le funzionalità di CloudApp nelle proprie applicazioni.
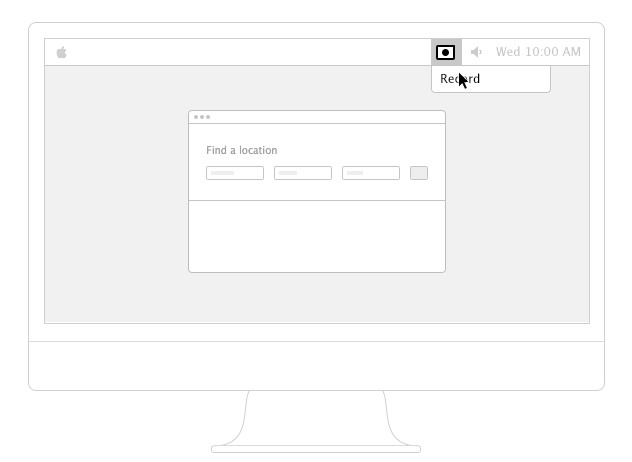
Vantaggi
Economicamente vantaggioso
Facile da usare
Svantaggi
Assistenza clienti inesistente
Parte 2. GIF Maker per Mac consigliato per creare GIF dalla cattura dello schermo
Sui sistemi macOS è disponibile un'altra alternativa che consente di creare GIF dalla registrazione video, chiamata Wondershare UniConverter. Con lo strumento GIF Maker è possibile regolare facilmente le dimensioni del file e la frequenza dei fotogrammi.
Inoltre, offre una straordinaria velocità di elaborazione 90x, oltre a un'interfaccia di facile utilizzo. Inoltre, se avete problemi con la registrazione dei video sullo schermo, la funzione Screen Recorder di UniConverter consente di eseguire l'operazione in alta qualità.
Questo utile strumento offre anche queste caratteristiche:
Wondershare UniConverter — Video Toolbox tutto in uno per Windows e Mac.
Ritalia automaticamente i video per YouTube, TikTok, Instagram e altre piattaforme di social media.
Convertite i video in oltre 1000 formati a una velocità 90 volte superiore rispetto ai metodi online.
Comprimere i video in batch senza perdita di qualità.
Editor video facile da usare per tagliare, ritagliare, aggiungere filigrana, modificare la velocità del video, ecc.
Le funzioni basate sull'intelligenza artificiale includono l'editor di filigrane, il ritaglio intelligente, il ritaglio automatico, la rimozione dello sfondo e altro ancora.
Il miglior editor di sottotitoli per Mac e Windows che offre modi manuali e automatici per aggiungere/modificare i sottotitoli.
Potente toolbox che include GIF Maker, Image Converter, CD Burner, Fix Media Metadata, ecc.
Basta leggere e applicare i seguenti passaggi per creare una GIF con Wondershare UniConverter da registrazioni video:
Passo 1 Aprire il Creatore di GIF
Una volta installato UniConverter, eseguitelo sul vostro sistema Mac. Quindi, fare clic sulla scheda Toolbox e selezionare GIF Maker dall'elenco.
Passo 2Importare la registrazione dello schermo
Quindi, trascinare la registrazione video nell'interfaccia o fare clic sul pulsante Aggiungi/+ per importarla dal computer.
Passo 3 Creare la GIF
Regolare il parametro, selezionare la nuova Posizione file e fare clic su Crea GIF per convertire la registrazione video in una GIF animata da condividere sui social media.
Parte 3. Confronto tra i migliori GIF Capture per Mac
Se avete ancora qualche dubbio su quale acquisizione GIF scegliere per macOS, consultate questa tabella di confronto che vi aiuterà senza dubbio a decidere quale piattaforma è più adatta a voi.
GIF Screen Recorder Mac |
Facilità d'uso |
Prezzo |
Caratteristiche di editing |
| LiceCap | Sì | Gratuito | Sì |
| GIPHY | Sì | Gratuito | Sì |
| Gifox 2 | Sì | $14.99 | Limitato |
| Kap Capture | Sì | Gratuito | No |
| Cloud App GIF Maker | Sì | A partire da $9,95 | No |
| Recordit | Sì | $29.00 | No |
Sintesi
Quando si registra lo schermo in GIF, bisogna anche fare attenzione alle prestazioni del computer. Se il computer non è abbastanza potente, il processo potrebbe essere lento.
Il processo di registrazione può anche essere lento se non si dispone di una quantità sufficiente di RAM. In ogni caso, il nostro articolo vi aiuterà a scegliere un software di cattura dello schermo GIF per macOS con il quale potrete registrare lo schermo in GIF nel modo migliore.
Tuttavia, se si dispone di una registrazione video e si desidera utilizzare un'alternativa adeguata per creare una GIF, si consiglia di utilizzare Wondershare UniConverter.
 Converti in batch MOV in MP4, AVI, 3GP, WAV e viceversa facilmente.
Converti in batch MOV in MP4, AVI, 3GP, WAV e viceversa facilmente. 


