YouTube è una di quelle piattaforme in cui puoi riprodurre in streaming film, musica, tutorial pratici; lo chiami. Ma notare che i video di YouTube non vengono riprodotti su Chrome, Firefox, Edge o Safari non è raro. Allora, quale potrebbe essere la causa di questo scenario un po' fastidioso? Non preoccuparti perché questa guida ti introduce a molteplici soluzioni a questo problema. Imparerai anche una cosa o due sul migliore Lettore video YouTube e convertitore per macOS e Microsoft Windows.
Parte 1. Perché i miei video di YouTube non vengono riprodotti? [5 soluzioni funzionanti]
Problema 1. Connessione Internet difettosa
Questo è davvero il motivo più comune per cui i tuoi video di YouTube non si aprono. Fortunatamente, rettificare questo scenario è semplice come 1-2-3. Innanzitutto, puoi disattivare i dati o la fonte Internet e ricollegarli. Quindi, aggiorna la pagina di YouTube e verifica se funziona.
Se continua a non funzionare, puoi ripristinare le impostazioni della connessione Internet. Per fare ciò, segui i passaggi sotto:
Passo 1. Cerca il "pannello di controllo" sulla barra di ricerca di Windows, quindi aprilo.
Passo 2. Ora fai clic Rete e Internet e poi scegli Opzioni internet. Vedrai una finestra pop-up.
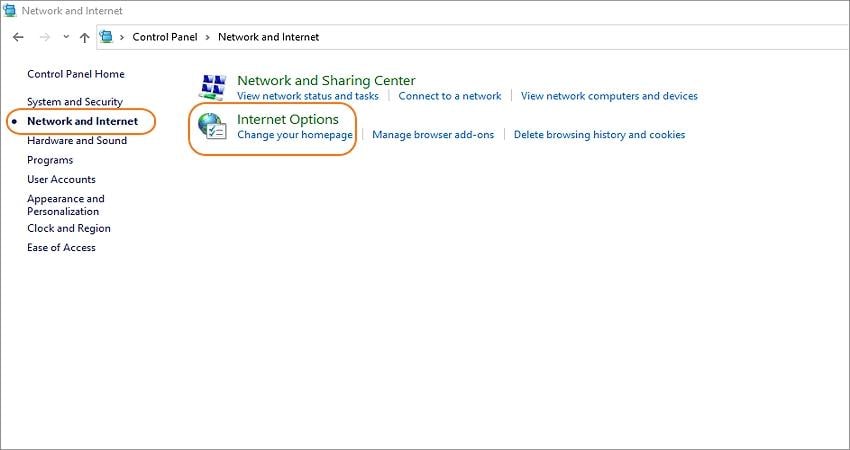
Passo 3. Nella finestra Proprietà Internet, clicca su Avanzate e tocca il tasto Ripristina impostazioni avanzate .

Passo 4. Infine, premi Applica e tocca Ok per salvare le modifiche.
Problema 2. Browser obsoleto
Un altro motivo per cui YouTube potrebbe non aprirsi sul tuo browser è che probabilmente stai utilizzando una versione precedente. Fortunatamente, se sei un utente Microsoft Edge, probabilmente otterrai una nuova versione con aggiornamenti di sistema. Ma cosa succede se utilizzi il popolare Google Chrome per navigare in Internet e guardare video? Sebbene Google Chrome si aggiorni automaticamente da solo, puoi applicare questi passaggi per confermare:
Passo 1. Avvia Google Chrome e quindi tocca i Puntini di sospensione (tre punti) nell'angolo in alto a destra.
Passo 2. Clicca su Aiuto e poi scegli l’opzione Informazioni su Google Chrome.
Passo 3. Il browser cercherà nuovi aggiornamenti e li scaricherà automaticamente.

Se il browser ha già scaricato un nuovo aggiornamento ma deve ancora installarlo, l’icona dell’Ellissi si convertirà in una freccia su. Cambierà in uno dei seguenti colori, a seconda della durata dell'aggiornamento:
- Verde- Un aggiornamento è in attesa di due
- Arancia- Un aggiornamento è in attesa di quattro
- Rosso - Un aggiornamento è in attesa di sette
Problema 3. L'app YouTube non è aggiornata.
Un'altra fonte del problema dei video di YouTube che non vengono riprodotti su Android o iOS è l’utilizzo da parte tua di una versione precedente dell'app. Come forse già saprai, Google non impiega molto a fornire aggiornamenti per le sue app per smartphone come YouTube, Gmail e Chrome. In genere, questi aggiornamenti vengono forniti con miglioramenti delle prestazioni e nuove funzionalità di sicurezza. Quindi, avvia Play Store, tocca la tua icona nella sezione in alto a destra, fai clic su "Gestisci app e dispositivo," e poi su Aggiorna tutto.
Problema 4. Driver video per computer obsoleti.
Se i tuoi video di YouTube sono balbuzienti da un po' di tempo, è probabile che i driver video del tuo computer richiedano aggiornamenti. Sebbene sia possibile aggiornare manualmente le schede grafiche da fornitori come Intel o NVIDIA, l'opzione migliore è dare all'intero sistema operativo una spinta rinfrescante. In effetti, questo probabilmente risolverà eventuali problemi di prestazioni che stai riscontrando attualmente sul tuo PC.
Applicare questi passaggi per aggiornare il sistema del computer:
Passo 1. Avvia la casella di ricerca di Windows e digita "aggiorna." Quindi, vedrai l’opzione Controlla aggiornamenti . Cliccaci su.
Passo 2. Clicca sul tasto Aggiornamenti di Windows nel riquadro di sinistra e poi su Controlla gli aggiornamenti.

Passo 3. Microsoft Windows inizierà a controllare eventuali aggiornamenti di sistema disponibili e li scaricherà e installerà.
Passo 4. Dopo aver installato correttamente gli aggiornamenti, riavviare il computer se richiesto per completare il processo di installazione. Questo metodo dovrebbe funzionare al 100% se il tuo computer non è aggiornato.
Problema 5. Problema con il lettore video di YouTube
In genere, il video player di YouTube che stai utilizzando potrebbe essere obsoleto o non supportare i formati di YouTube. Questo perché puoi estrarre i video di YouTube in WebM, FLV, AVI o WMV oltre al formato MP4 standard. Quindi, supponiamo che il tuo lettore video di YouTube non supporti nessuno di questi formati, puoi passare a un altro lettore multimediale e vedere se funziona.
Parte 2. Come correggere i video di YouTube che non vengono riprodotti con il miglior lettore video di YouTube
Supponendo che tu abbia estratto il tuo video di YouTube ma non è ancora in riproduzione, usa Wondershare UniConverter 13 per aprirlo. Questo bellissimo lettore multimediale è gratuito da installare e utilizzare e supporta qualsiasi formato video di YouTube che potresti avere. Come previsto, la finestra del lettore multimediale è dotata di tutti i controlli essenziali e molti altri. Ad esempio, puoi regolare il volume, acquisire schermate, disattivare l'audio del video e abilitare o disabilitare i sottotitoli. Inoltre, UniConverter 13 consente agli utenti di modificare i video tagliando, ritagliando, aggiungendo filtri, applicando effetti e così via. Inoltre, puoi convertire i tuoi video di YouTube in qualsiasi formato con una risoluzione fino a 4K.
Wondershare UniConverter - Miglior lettore video di YouTube per Windows e Mac.
Lettore multimediale intuitivo per l'apertura di tutti i video di YouTube.
Supporta l'apertura di altri formati di file come VOB, FLV, 3GP, MTS e altro.
Converte tra oltre 1000 formati, inclusi YouTube, Vimeo, Likee, MP4, MOV, ecc.
Modifica i videoclip di YouTube tagliando, unendo, ritagliando, aggiungendo sottotitoli e molto altro.
Downloader di video e musica super veloce per Vimeo, Vine, TikTok, Dailymotion, ecc.
Ecco i passaggi per riparare i video di YouTube che non vengono riprodotti su macOS o Windows:
Passo 1 Apri il lettore multimediale e carica il video.
Installa ed esegui UniConverter, quindi tocca il Convertitore nel riquadro di sinistra. Ora individua e sposta il tuo video di YouTube sul lettore multimediale trascinandolo e rilasciandolo. Puoi anche fare clic su Apri il file per aggiungere un video di YouTube da file locali, cartelle o un DVD inserito. In ogni caso, il tuo video verrà riprodotto automaticamente.
In alternativa, clicca sulla scheda Convertitore , quindi trascina e rilasciaci dentro il video di YouTube. Puoi anche premere i pulsanti Aggiungi file o Carica DVD per caricare il file video dalla memoria locale. Dopo aver aggiunto correttamente un video, posiziona il cursore del mouse sulla miniatura del video e fai clic su Riproduci per aprire il videoclip.
Passo 2 Personalizza le impostazioni di riproduzione.
Come ho detto prima, UniConverter è dotato di più controlli di riproduzione video per rendere la tua esperienza di visione di film un gioco da ragazzi. Qui troverai i controlli standard per la riproduzione, l'arresto e la regolazione del volume. Tuttavia, l'app ti consente anche di aggiungere e disattivare i sottotitoli, disattivare l'audio della riproduzione e acquisire schermate dei tuoi momenti cinematografici preferiti. E, naturalmente, puoi riprodurre il video di YouTube in modalità a schermo intero.
Passo 3 Modifica il video clip (facoltativo).
Il tuo video di YouTube ha bisogno di qualche ritocco per renderlo più attraente? In caso affermativo, chiudi il lettore multimediale e clicca sull’icona Taglia . In questo modo, puoi tagliare, dividere e riorganizzare il tuo video clip per cancellare alcune sezioni sfocate o rumorose.
Dopo il taglio, chiudi la finestra e procedi a toccare le icone Ritaglia o Effetti . Ora puoi ritagliare, ruotare, capovolgere, aggiungere effetti, applicare filtri, regolare il volume ed eseguire altre attività di editing di base sul tuo video. Vai all'ultimo passaggio se sei soddisfatto.
Passo 4 Converti il video di YouTube in MP4.
Come detto all'inizio, un formato incompatibile è uno dei motivi per cui non si riesce a riprodurre i video di YouTube sul lettore multimediale predefinito. Per rimediare, converti il video in MP4 facendo clic su Formato di output e poi su video. Quindi, scegli MP4 e seleziona una risoluzione video. Puoi selezionare 4K se il tuo dispositivo supporta questa riproduzione ad alta risoluzione. Infine, premi Inizia tutto per convertire la tua clip di YouTube in MP4.
Parte 3. Domande frequenti per il video player di YouTube
1.Come riprodurre i video di YouTube in background?
A volte potresti voler continuare a riprodurre i video di YouTube mentre procedi con altre attività sul tuo telefono o computer. Mentre farlo è semplice sui browser desktop, avrai bisogno di aiuto per fare lo stesso sui dispositivi mobili. Ma ecco la punta dell'assassino; avvia il tuo video di YouTube in modalità desktop e goditi lo spettacolo. Per Google Chrome, fai clic sull'icona con i puntini di sospensione e seleziona la casella "Sito desktop".
2.Come riprodurre i video di YouTube offline?
A causa delle fastidiose e lunghe pubblicità su YouTube, è meglio estrarre il video e godersi un po' di pace. Inoltre, la riproduzione offline è più conveniente e ti consente di condividere con amici e familiari. In tal caso, avvia il video di YouTube che desideri salvare per la riproduzione offline, quindi premi l'icona Download per salvarlo. Ora sarai in grado di riprodurre tutti i tuoi video clip scaricati su YouTube senza una connessione Internet.
Conclusione
Queste sono le migliori soluzioni per risolvere il problema della mancata riproduzione dei video di YouTube. Ovviamente, prima di ogni altra cosa, controlla la tua connessione Wi-Fi o dati prima di aggiornare il browser o il sistema operativo. Ma poiché questi trucchi potrebbero non funzionare, ti consigliamo di usare UniConverter per estrarre, riprodurre e convertire i tuoi video di YouTube senza difficoltà.
 Converti in batch MOV in MP4, AVI, 3GP, WAV e viceversa facilmente.
Converti in batch MOV in MP4, AVI, 3GP, WAV e viceversa facilmente. 


