Scaricare i sottotitoli di YouTube su SRT o aggiungere i file SRT su YouTube
da Nicola Massimo • 2025-09-09 18:05:09 • Soluzioni comprovate
Chiunque può scaricare i sottotitoli YouTube SRT con lo strumento giusto. Quindi, scopri come ottenere i file srt per YouTube con i migliori metodi del settore. YouTube è un'innovativa piattaforma di social media sotto forma di un sito di condivisione di video. Milioni di video vengono visualizzati e caricati ogni giorno dagli utenti. La piattaforma è eccellente per i creatori di video e per chi cerca intrattenimento e YouTube offre un'esperienza utente migliorata con i sottotitoli o, in altre parole, noti come sottotitoli. Consente una migliore comprensione del video sia per i madrelingua che per i non madrelingua. Quindi, se hai bisogno di scaricare i sottotitoli di un video da YouTube a SRT, puoi farlo seguendo alcuni semplici passaggi. Leggi questo contenuto per scoprire come puoi farlo.

- Parte 1. Cos'è il formato SRT
- Parte 2. Come scaricare i sottotitoli di YouTube in un file SRT
- Parte 3. Come aggiungere facilmente i file SRT ai video di YouTube
- Parte 4. Come aggiungere i file SRT ai tuoi video su YouTube
Parte 1. Cos'è il formato SRT
Alcune persone non sono a conoscenza dell'estensione del file SRT anche dopo aver visto più volte video con sottotitoli. SRT si riferisce a SubRip Subtitle File, creato appositamente come file di sottotitoli. Questo formato di file è costituito da dettagli dei sottotitoli, codice orario di inizio e fine, numero sequenziale di titoli, ecc. Contiene solo i dati di testo e non dati video o audio.
Puoi leggere tali file tramite un editor di testo come Notepad ++. I video di YouTube supportano anche i file SRT e, se necessario, puoi convertire questo tipo di file in altri formati. Qualunque sia il sottotitolo che vedi in un video di YouTube, puoi salvarlo sul tuo computer come file SRT di YouTube. Il processo è troppo semplice per un utente che ha il proprio canale YouTube. Se non hai familiarità con le funzionalità dello studio, questo può sembrarti faticoso.
Parte 2. Come scaricare i sottotitoli di YouTube in un file SRT
YouTube Creator Studio offre la possibilità di scaricare i sottotitoli in file SRT con pochi clic. Salva qualsiasi sottotitolo sul tuo computer ogni volta che vuoi. Questo strumento ti aiuta a scaricare i file SRT in modo efficace, che non richiederà più di 10 minuti.
Passo 1: Accedi a YouTube Creator Studio.
Apri YouTube nel browser e accedi al tuo canale. Ora vai nel creator studio e seleziona il video contenente i sottotitoli che desideri scaricare.
Passo 2: Cambio di lingua.
Clicca su Modifica. Si aprirà un menu a discesa da cui scegliere Sottotitoli e CC. Ora, lo studio chiederà di selezionare una lingua. Se il video è in una lingua straniera, seleziona la tua madrelingua (preferita), la lingua predefinita è sempre l'inglese (automatico). Questo passaggio inizierà a caricare i sottotitoli.
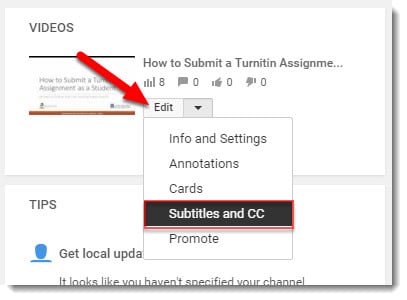
Passo 3: Scarica i sottotitoli.
Dopo che tutto è andato bene, fai clic su Azioni e poi scegli il formato .srt. Il tuo file verrà salvato nell'estensione file .srt.
Non trovi questi passaggi per i file YouTube SRT facili come fare una passeggiata?
Ecco alcuni strumenti più brillanti tra cui puoi scegliere per aggiungere SRT a YouTube senza errori.
Parte 3. Come aggiungere facilmente i file SRT ai video di YouTube
Esistono molti modi possibili per aggiungere file SRT a YouTube, ma il modo più comodo che consiglieremo è l'utilizzo Wondershare UniConverter (originariamente Wondershare Video Converter Ultimate). Ha una raccolta di funzionalità come la conversione di un file in diversi formati, la creazione di GIF, l'estrazione dell'audio da un video e molte altre cose. Questa applicazione funziona anche come compressore video, CD Ripper, CD, convertitore VR, ecc. Consente agli utenti di aggiungere sottotitoli a un file video. Puoi anche modificare i sottotitoli cambiando i colori, le dimensioni, la trasparenza e la posizione dei caratteri.
 Wondershare UniConverter
Wondershare UniConverter
Il tuo tool box definitivo per i video

- Aggiungi, scarica e modifica i sottotitoli con uno strumento di sottotitoli incorporato all-in-one.
- Converte i video in oltre 1.000 formati, inclusi AVI, MKV, MOV, MP4, ecc.
- Modifica, migliora e personalizza i tuoi file video.
- Trasmetti i tuoi video da Windows o Mac su altri dispositivi, tra cui Chromecast, Roku, Apple TV, Xbox 360 o PS3
- Sistemi operativi supportati: Windows 10/8/7/XP/Vista, Mac OS 10.15 (Catalina), 10.14, 10.13, 10.12, 10.11, 10.10, 10.9, 10.8, 10.7, 10.6
Passo 1 Importa i video su UniConverter.
Inizializza Wondershare UniConverter sul tuo computer, vai alla categoria Toolbox presente nel riquadro di sinistra dell'interfaccia principale, clicca su Editor di sottotitoli dalla finestra di destra e seleziona e importa il video a cui desideri aggiungere i sottotitoli e pubblicarlo su YouTube.

Passo 2 Aggiungi i file SRT nell’interfaccia
Metti in pausa la riproduzione del video per evitare qualsiasi distrazione. Ora, fai clic su Importa da sotto la finestra di anteprima, clicca su Aggiungi dal menu che si apre in Sottotitoli e importa nel programma il file SRT precedentemente ottenuto da Internet.


Passo 3 Imposta preferenze e attributi personalizzati.
Se il testo dei sottotitoli non è corretto, puoi selezionare il file incoerente da sotto la finestra di anteprima e correggerlo nella casella Testo dei sottotitoli che è presente nella parte superiore della sezione destra. Inoltre, puoi persino regolare la durata di visualizzazione del testo nei campi Ora di inizio e Tempo scaduto.
Per personalizzare le impostazioni del carattere come il tipo, il colore e la dimensione, puoi utilizzare le opzioni presenti sotto la sezione Font. Le sezioni Larghezza contorno e Opacità consentono di impostare rispettivamente la larghezza del contorno delle didascalie e il loro livello di opacità.
La sezione Posizione ha i pulsanti Alto, Centro, e Basso che consentono di specificare dove devono apparire le didascalie sullo schermo. Dopo aver personalizzato le impostazioni. Quindi, clicca e apri il menu Sottotitoli da sotto il video aggiunto e seleziona il tasto Mantieni tutte le tracce dei sottotitoli, o quello con il nome del file SRT stesso sotto la sezione Incorpora sottotitoli per consentire agli spettatori di abilitare o disabilitare i sottotitoli secondo necessità durante la riproduzione, o masterizzare i sottotitoli nel video che non possono essere disabilitati rispettivamente.


Passo 4 Produci il video di YouTube con i sottotitoli.
Facoltativamente, imposta una cartella di destinazione nel campo Posizione del file e clicca su Salva per produrre un nuovo clip con i sottotitoli. Una volta completato il processo, puoi utilizzare la tua procedura preferita per pubblicare il video sul tuo canale YouTube.

Parte 4. Come aggiungere i file SRT ai tuoi video su YouTube
Puoi aumentare il numero di spettatori del tuo video aggiungendo sottotitoli. Più pubblico troverà connessione con i tuoi contenuti e li troverà affidabili.
Utilizzando un file SRT di YouTube precompilato, puoi aggiungere i sottotitoli seguendo i passaggi indicati:
Passo 1: Accedi a YouTube Studio.
Apri la versione beta di YouTube Studio nel browser che hai scelto e accedi con la tua email Google. Assicurati di utilizzare l'account con cui hai creato il tuo canale.
Passo 2: Aggiungi i sottotitoli.
Puoi aggiungere i sottotitoli selezionando i video dalla barra laterale di sinistra. Fai clic sul titolo o sulla miniatura del video a cui desideri aggiungere il titolo, quindi scegli Avanzate situato nella parte superiore dello schermo.
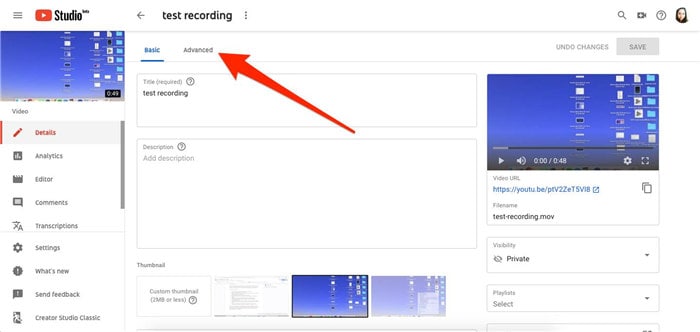
Passo 3: Carica il file.
Da "Lingua del video originale, sottotitoli e CC," seleziona l'elenco a discesa lingua video e poi clicca su "Carica sottotitoli/CC." Ora devi caricare il file e selezionare il tipo di sottotitoli con o senza temporizzazione. Seleziona la cartella giusta, aprila e infine salva per finire.

Aggiunta manuale di sottotitoli:
Passo 1: Apri YouTube Studio o Gestione video.
Se utilizzi YouTube Studio, fai clic su ???Versione classica di Creator Studio??? presente a sinistra. Altrimenti, apri il gestore video facendo clic sul tuo account e vai a Creator Studio > Gestore video > Video.
Passo 2: Impostazione della lingua e aggiunta di un sottotitolo.
Accanto al video a cui desideri aggiungere i sottotitoli, premi il menu a discesa accanto all'opzione di modifica. Seleziona Sottotitoli/CC. Inoltre, scegli la lingua, come mostrato. Fai clic per aggiungere nuovi sottotitoli o pulsanti CC: riproduci o metti in pausa il video per aggiungere una didascalia chiusa.

Passo 3: Digita e modifica.
Digita i sottotitoli nella casella di testo indicata. Successivamente, fai clic sull’icona aggiungi. Ripetere i passaggi come richiesto. Modifica il formato dei sottotitoli per rendere il tuo video più attraente per il pubblico. Aggiungi colore, trasparenza e riduci la dimensione del carattere in base alla tua scelta.

Conclusione
Spero che tu abbia una spiegazione dettagliata del download da YouTube a SRT e il caricamento dei sottotitoli per i tuoi contenuti video. I passaggi sono facili da eseguire su qualsiasi tipo di video. Ancora una volta, ribadiamo che Wondershare UniConverter è l'unico strumento di cui hai bisogno. Infine, assicurati di conoscere il formato dei sottotitoli codificati supportato da YouTube per evitare errori durante il caricamento.
 Converti in batch MOV in MP4, AVI, 3GP, WAV e viceversa facilmente.
Converti in batch MOV in MP4, AVI, 3GP, WAV e viceversa facilmente. 


Nicola Massimo
staff Editor
Commento(i)