Lo streaming video in diretta è diventato molto popolare tra la maggior parte dei vlogger di oggi. YouTube Live, ad esempio, consente ai videomaker di ospitare lezioni dal vivo online, eventi in streaming, tenere seminari e così via. Ma conosci i metodi migliori per registrare i live streaming di YouTube senza faticare o compromettere la qualità? Questo articolo contiene cinque semplici soluzioni su come registrare i live streaming di YouTube su computer macOS o Windows. Quindi cominciamo!
Parte 1. Posso registrare un live streaming?
È raro navigare sui social media in questi giorni senza imbatterti in uno o due video in diretta. In genere, le persone preferiscono i video in live streaming per affermare il proprio brand e massimizzare il potenziale di copertura. La maggior parte degli spettatori trova i video in live streaming più coinvolgenti e realistici da guardare.
Fortunatamente, YouTube consente di trasmettere video in live streaming, con la sua piattaforma di live streaming che vanta oltre 1,9 miliardi di utenti. Ma sebbene YouTube Creator Studio ti consenta di creare facilmente video su richiesta, questa funzione non dispone di strumenti essenziali per l'acquisizione di immagini nell'immagine (PIP), l'editing video, la registrazione video e altro ancora. Quindi, se stai cercando un modo più coinvolgente per registrare e modificare un live streaming di YouTube, continua a leggere.
Parte 2. Le 5 migliori opzioni per registrare i live streaming di YouTube (Windows e Mac)
1. Wondershare UniConverter 13(Finestre/Mac)
Se desideri registrare i live streaming di YouTube senza filigrane indesiderate, prova Wondershare Convertitore Uni. Questo registratore dello schermo è semplice, elegante e ti consente di acquisire video live di YouTube in più posizioni. Consente agli utenti di impostare manualmente l'area di acquisizione utilizzando lo strumento lazo o di scegliere lo schermo intero preimpostato e le modalità personalizzate. Durante la sessione di registrazione, puoi inserire una sovrapposizione video (PIP), una narrazione vocale e annotazioni come testi, forme, linee, ecc. E dopo la registrazione, puoi ritoccare il video per renderlo più coinvolgente prima della condivisione.
Wondershare UniConverter - Il miglior software di registrazione live di YouTube per macOS 10.9+ e Windows 10/8.1/7.
Funzione di registrazione dello schermo intuitiva per catturare l'intero schermo o parte di esso.
Registra la registrazione live di YouTube fino a 60 fotogrammi al secondo.
Esporta la registrazione live di YouTube nei formati MP4, AVI o FLV.
Inserisci PIP, voce fuori campo e annotazioni sui video registrati.
Modifica il video live di YouTube tagliando, ritagliando, aggiungendo sottotitoli e così via.
Sotto spieghiamo come registrare una diretta YouTube con Wondershare UniConverter:
Passo 1 Apri ed esegui lo strumento Screen Recorder.
Installa e avvia UniConverter sul tuo computer, quindi tocca Registratore dello schermo sulla barra dei menu a sinistra. Successivamente, fai clic su Registratore dello schermo per avviare la funzione.
Passo 2 Apri il video live di YouTube e scegli un'area di acquisizione.
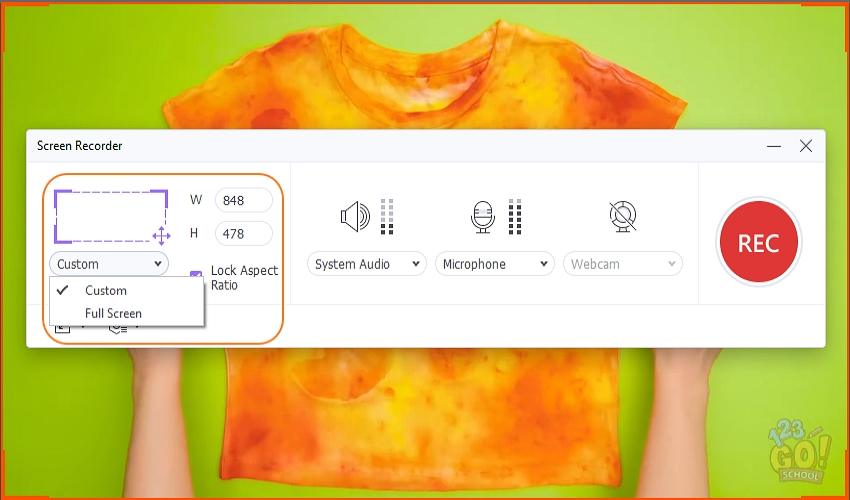
Una volta avviato correttamente lo strumento di acquisizione dello schermo, apri il video o l'attività del computer che desideri registrare e ritaglia il fotogramma del video per riempire un'area di acquisizione. Per registrare fotogrammi video specifici, scegli Personalizzato nella sezione della modalità di registrazione e inserisci le dimensioni di altezza e larghezza preferite. Quindi, tocca la casella a spunta Blocca proporzioni per garantire un output più realistico.
Passo 3 Scegli i dispositivi di registrazione e personalizza le impostazioni.
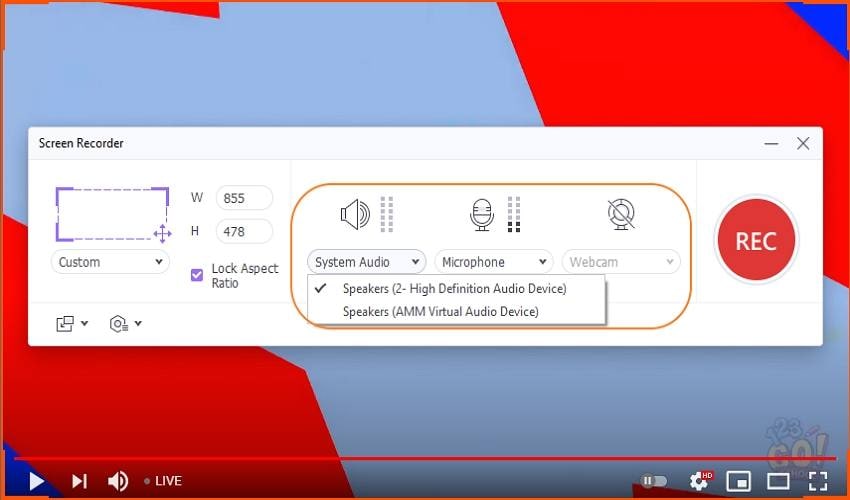
Per registrare il tuo video live di YouTube con tutte le uscite audio, scegli un dispositivo su Audio di sistema. Quindi, occorre procedere alla selezione di un dispositivo di ingresso audio nella sezione Microfono prima di attivare un dispositivo PiP Webcam.
Ora è il momento di configurare il formato di output, la frequenza dei fotogrammi e la qualità. Per farlo, clicca su Impostazioni e poi scegli MP4, AVI o FLV come formato di destinazione. Per una riproduzione più fluida su qualsiasi dispositivo o piattaforma online, scegli MP4. Puoi persino impostare un timer di registrazione per assicurarti di non superare la durata di riproduzione desiderata.
Passo 4 Registra i video live di YouTube.
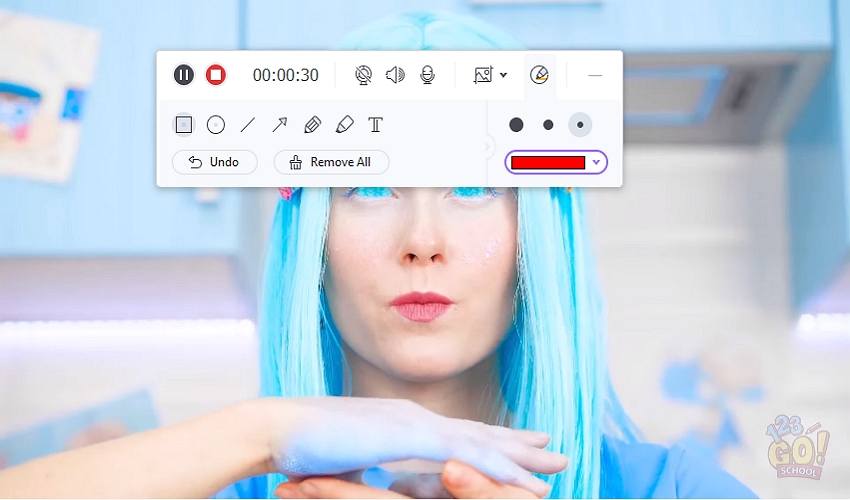
Ultimo ma non meno importante, controlla ancora una volta l'area di acquisizione e se soddisfa le tue esigenze, fai clic su REC. Quando inizia la sessione di registrazione noterai sulla barra delle applicazioni i pulsanti per interrompere/mettere in pausa la sessione di registrazione, abilitare/disabilitare i dispositivi e acquisire uno screenshot. Vedrai anche uno strumento per aggiungere annotazioni mentre registri. Infine, fai clic su Stop per terminare la registrazione e condividere il video.
Suggerimento per professionisti: Puoi modificare ulteriormente il tuo video per farlo risaltare sull'affollata piattaforma YouTube. Basta cliccare con il pulsante destro del mouse sulla clip, scegliere Aggiungi, quindi Video Editor. Ora avvia la finestra dell'editor video e ritocca il video in modo professionale. Puoi persino esportarlo direttamente in Formato Youtube per evitare problemi di compatibilità.
2. TechSmith's Snagit
Un'altra ottima soluzione su come registrare video in live streaming su YouTube è Snagit. Con questa app per macOS e Windows, avrai bisogno di poco o nessun aiuto per iniziare e acquisire video di alta qualità. Consente agli utenti di catturare l'intero schermo del computer o una sezione particolare prima di modificarlo tagliando e aggiungendo testi. È interessante notare che Snagit consente anche di acquisire ed esportare immagini nei formati GIF e PNG.
Di seguito è riportato come registrare YouTube dal vivo con Snagit:
Passo 1. Installa ed esegui Snagit sul tuo computer, quindi riproduci il video live di YouTube che desideri acquisire.
Passo 2. Clicca sulla scheda video in Snagit e quindi abilita le impostazioni e i dispositivi di registrazione. Ad esempio, puoi abilitare una webcam, un editor video, l'audio di sistema e altro ancora.
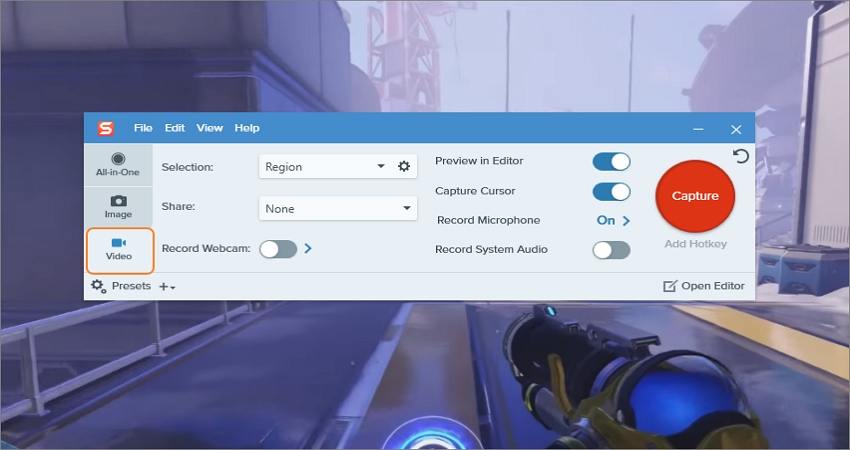
Passo 3. Ora fai clic su Cattura e poi ritaglia la finestra per impostare un'area di acquisizione. Come con UniConverter, puoi persino inserire le dimensioni ottimizzate del fotogramma video.
Passo 4. Clicca su Registra per iniziare a catturare il video live di YouTube. Durante la sessione di registrazione, gli utenti possono attivare l'audio del sistema, la narrazione vocale e la sovrapposizione della webcam. Clicca su Stop quando soddisfatto.
Passo 5. L'editor di Snagit partirà automaticamente con il video acquisito. Qui puoi modificare il video con frecce, forme, timbri, testi e così via. Se soddisfatto, premi Condividi e scegli dove salvare il video. Tutto qui!
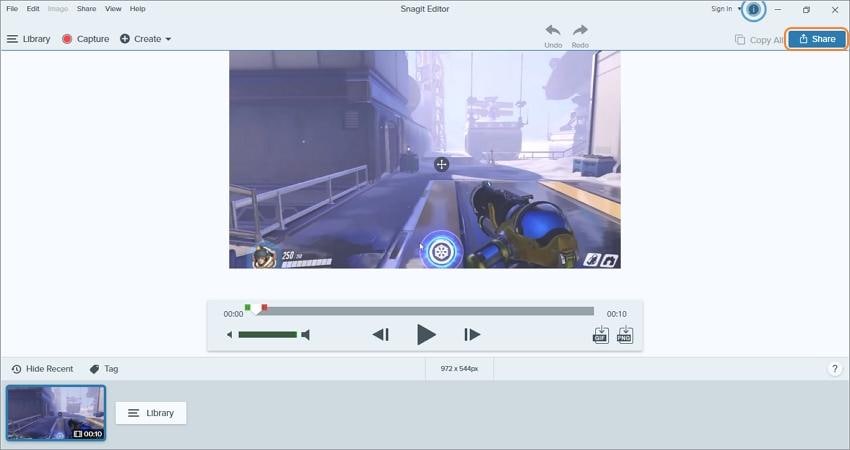
Nota: Sebbene Snagit Editor sia molto utile, all'inizio l'interfaccia utente può essere travolgente per i principianti. Inoltre, solo gli utenti a pagamento possono modificare i videoclip registrati su Snagit.
3. EaseUS RecExperts(Finestre/Mac)
Se Snagit non fa per te, EaseUS RecExperts potrebbe. Qui potrai goderti sessioni di registrazione video gratuite su computer Mac e Windows. Questo software ti consente di acquisire video live di YouTube insieme a narrazioni vocali ed effetti PIP. EaseUS RecExperts è dotato di quattro modalità di registrazione; Schermo intero, Seleziona regione, Blocca regione e Blocca finestra. Dopo aver scelto una modalità di registrazione, puoi persino impostare un timer di registrazione per assicurarti di non perdere mai una sessione live di YouTube.
Segui questi passaggi per registrare YouTube dal vivo su EaseUS RecExperts:
Passo 1. Installa ed esegui EaseUS RecExperts e poi scegli Registra schermo. Successivamente, avvia il video di YouTube che desideri registrare.
Passo 2. Ora tocca l'icona di ritaglio e scegli se desideri registrare in modalità Schermo intero, Seleziona regione o Regione fissa. In questo caso, scegli Seleziona regione.
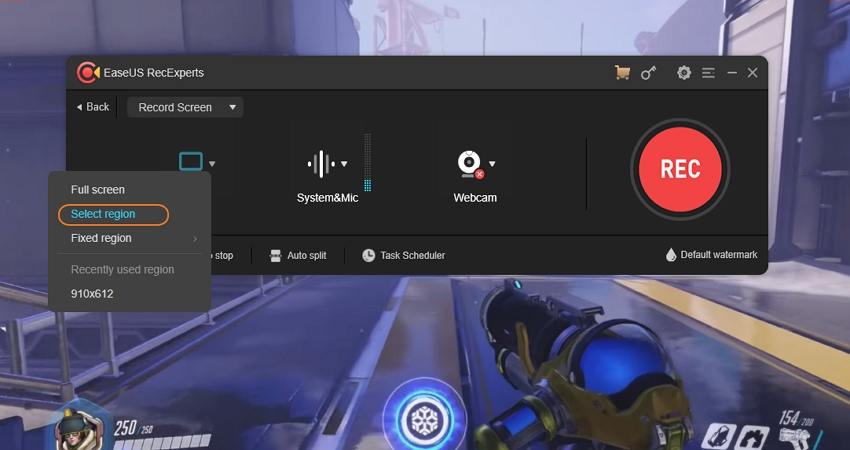
Passo 3. Ritaglia l'area che desideri registrare premendo a lungo e trascinando il mouse.
Passo 4. Ora vai all’opzione Sistema e microfono e seleziona la modalità di registrazione del suono. Ad esempio, puoi scegliere di registrare solo il microfono o scegliere l'audio di sistema e il microfono. Puoi anche registrare senza audio, se lo desideri.
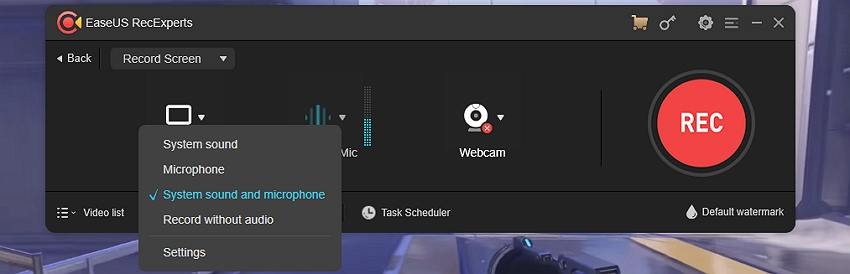
Passo 5. Vuoi registrare il video con un effetto PIP? Se sì, clicca sull’icona Webcam e scegli una facecam.
Passo 6. Infine, fai clic sul tasto Registra per catturare lo schermo del tuo computer con EaseUS RecExperts. Se soddisfatto, premi Stop e quindi avvia l'editor toccando il pulsante del marcatore. Ora puoi sezionare il video trascinando le maniglie prima dell'esportazione.
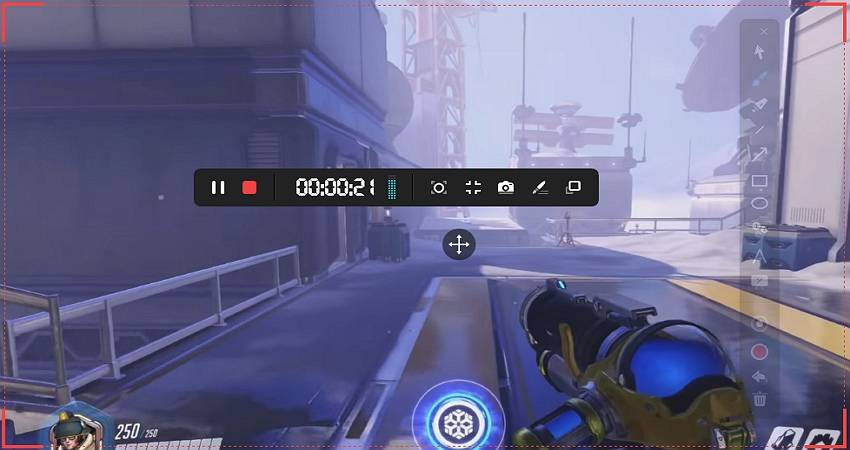
Nota: Come puoi vedere, potrebbe volerci un po' per padroneggiare questo bellissimo programma. Ancora peggio, gli utenti possono registrare solo video MP4 e l'editor è piuttosto limitato.
4. VLC(Finestre/Mac)
Sapevi che VLC è un software multiuso? Sì, puoi utilizzare VLC per eseguire una serie di funzioni oltre a guardare video. Ad esempio, VLC può convertire e registrare video e audio con facilità. Gli utenti possono registrare video locali su app come YouTube o collegamenti URL live streaming durante la registrazione. Inoltre, VLC può esportare video nei formati MP4, WebM, AVI o TS.
Quindi, senza ulteriori indugi, applica questi passaggi per registrare i live streaming di YouTube su VLC:
Passo 1. Installa ed esegui VLC sul tuo computer. Ricorda, VLC è un programma open source gratuito.
Passo 2. Successivamente, apri il video in live streaming di YouTube e copia l'URL. Successivamente, clicca su Media in VLC e poi su Apri Flusso di rete. Quindi, procedi a incollare il collegamento URL nello spazio fornito.
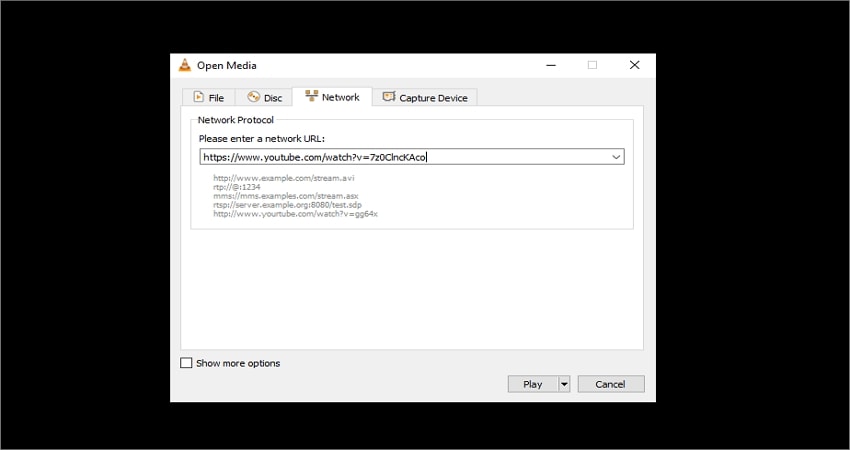
Passo 3. Ora fai clic su Play per iniziare a catturare il video di YouTube. Dopo aver catturato abbastanza contenuti, premi il tasto Stop.
Passo 4. Per visualizzare il video di YouTube importato, vai su Media, poi clicca su Apri Media recenti, quindi tocca il tuo video per guardarlo.
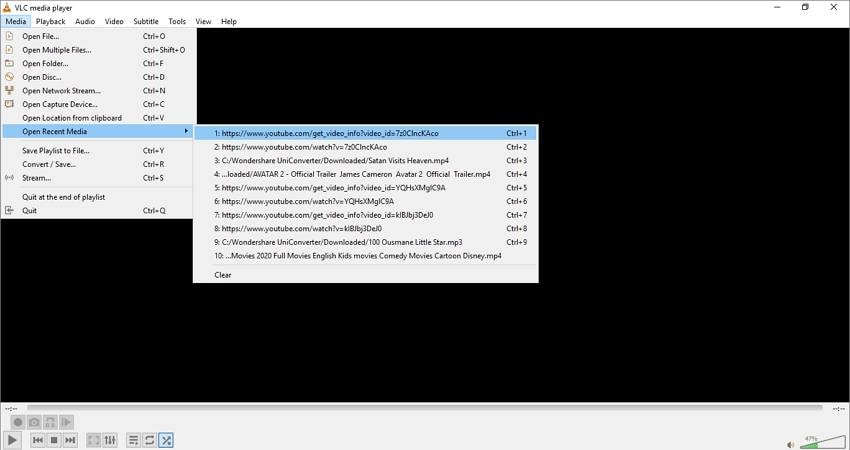
Nota: Sebbene alcuni programmi possano battere VLC quando si tratta di omaggi, la qualità dell'output non è all'altezza. Inoltre, VLC non offre funzioni di editing video. Quindi, usa un'app di utilità come UniConverter 13 per modificare e convertire il tuo video registrato con VLC. Oh, per non dimenticare, molto probabilmente riceverai un messaggio di errore durante lo streaming live di video di YouTube su VLC.
5. TechSmith's Camtasia(Windows/Mac)
Infine, usa Camtasia di TechSmith per registrare senza problemi il live streaming di YouTube su macOS e Windows. Questo programma vanta un'interfaccia utente pulita e intuitiva e può registrare praticamente qualsiasi cosa sul tuo computer. Gli utenti possono acquisire video insieme a effetti PiP, suoni di sistema, registrazioni microfoniche e annotazioni come testi e disegni. Inoltre, Camtasia vanta una suite di editing per tagliare, spostare e aggiungere sezioni video.
Sotto vediamo come registrare un live streaming su YouTube con Camtasia:
Passo 1. Installa ed esegui Camtasia sul tuo computer e poi scegli Nuovo progetto. Quindi, tocca il tasto Registra per avviare il registratore Camtasia.
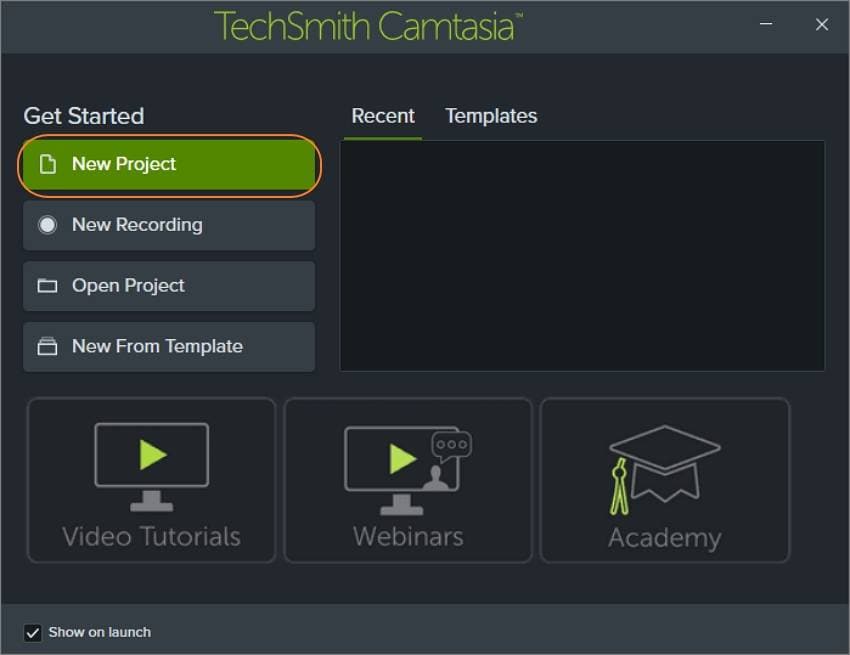
Passo 2. Ora riproduci il video live di YouTube e scegli l'area di registrazione a schermo intero o seleziona l'area da registrare.
Passo 3. Procedi con la scelta dei dispositivi di input per webcam, microfono e registrazione audio di sistema.
Passo 4. premi il tasto Inizia a registrare per avviare la registrazione dello schermo del computer.
Passo 5. Dopo aver registrato abbastanza contenuti, premi Stop per poi ritagliare le sezioni indesiderate utilizzando l'editor di Camtasia. Questo strumento ti consente anche di aggiungere annotazioni, effetti, titoli e altro.
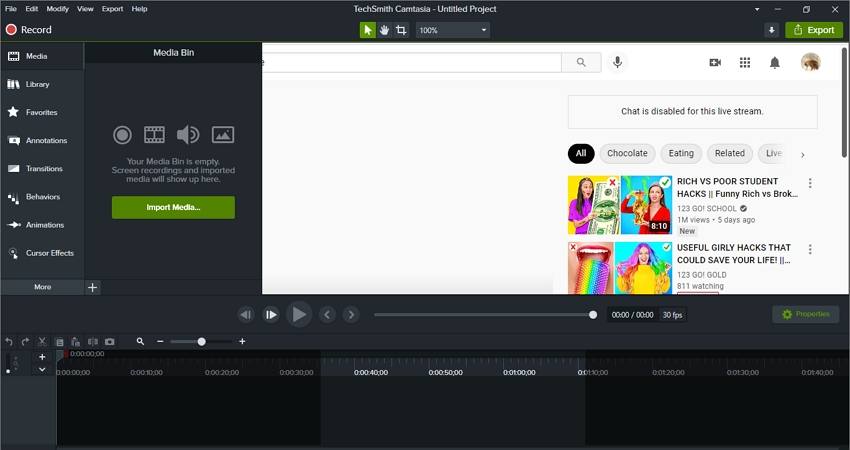
Passo 6. Premi su Esporta per salvare il tuo video come MP4 o GIF. Puoi persino esportare direttamente il video sul cloud e sulle piattaforme dei social media.
Parte 3. Guida extra: Come faccio a scaricare un live streaming da YouTube?
Se sei scettico sulla qualità di un video live di YouTube registrato, scaricalo direttamente sul tuo computer. Ancora una volta, Wondershare UniConverter 13 ti aiuterà in questo. Ma prima dell'estrazione, questo software ti consente di salvare il video come MP4 con diverse risoluzioni. Puoi anche estrarre YouTube nei formati MP3 o JPG.
Di seguito sono riportati i semplici passaggi:
Passo 1. Avvia il Downloader e importa il link URL.
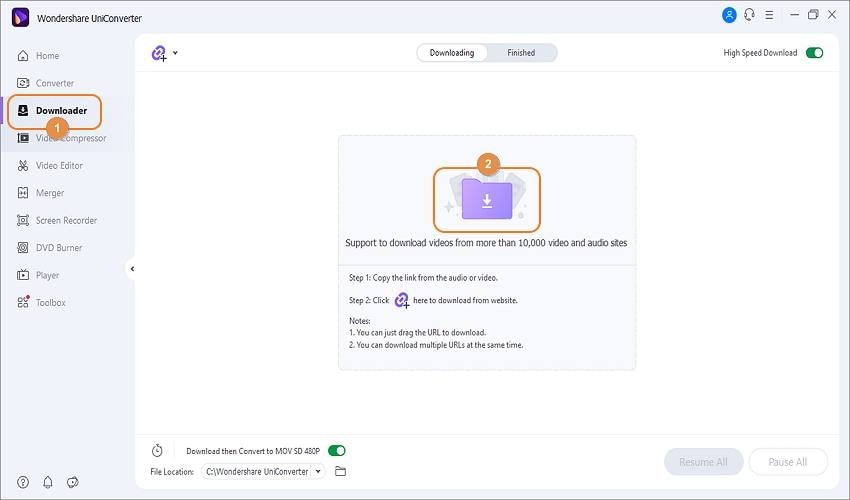
Inizia copiando l'URL della clip di YouTube, quindi su UniConverter, fai clic su Downloader nel riquadro di sinistra. Ora fai clic sul tasto Scarica e il programma inizierà ad analizzare il tuo video.
Passo 2. Scegli MP4 come formato di destinazione
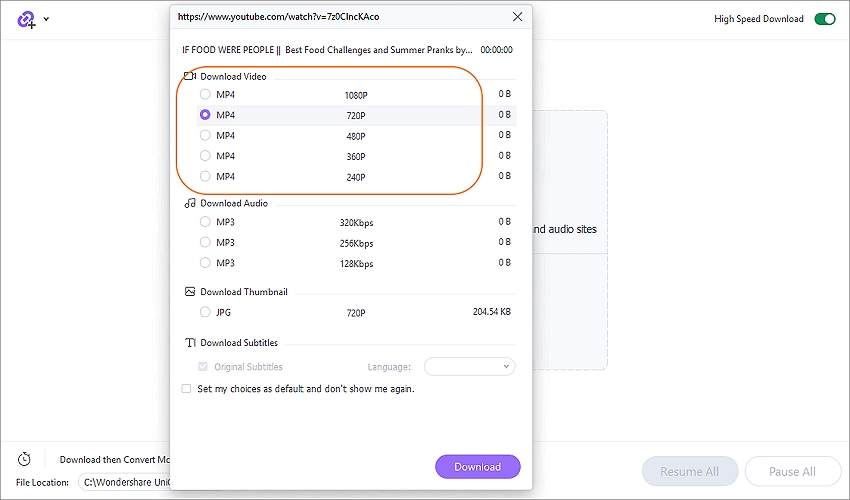
Dopo che il programma ha finito di analizzare il tuo video, seleziona una risoluzione MP4 nella sezione Scarica video. Ricorda, una clip di qualità superiore comporta una dimensione del file più significativa.
Passo 3. Salva il video sul tuo computer.
Clicca il tasto Scarica pulsante, quindi attendi che UniConverter finisca di estrarre il video di YouTube. Per un processo di download più rapido, tocca l’interruttore Download ad alta velocità per abilitarlo. Infine, fai clic sulla scheda Finiti per visualizzare il video di YouTube estratto. Tutto qui!
Conclusione
Ora sai come registrare facilmente video in live streaming su YouTube. Dalle opzioni di cui sopra, è evidente che un'opzione gratuita come VLC è irresistibile. Tuttavia, l'interfaccia utente è un po' difficile da navigare e non offre strumenti di editing video. D'altra parte, opzioni come Camtasia e Snagit sono difficili da usare e costose. E questo per non parlare di EaseUS RecExperts, che ha capacità di editing video limitate. Quindi, usa UniConverter 13 per la migliore esperienza di registrazione e modifica di video in diretta su YouTube.
 Converti in batch MOV in MP4, AVI, 3GP, WAV e viceversa facilmente.
Converti in batch MOV in MP4, AVI, 3GP, WAV e viceversa facilmente. 


