I computer Mac e Windows sono dotati di programmi di registrazione audio nativi per acquisire l'audio da YouTube o da qualsiasi altra sorgente audio. Ma cosa succede se desideri un programma che aggiunga più opzioni di personalizzazione oltre a registrazioni di alta qualità? In tal caso, puoi usare Audacity per registrare da YouTube con una qualità senza perdite, come ti insegnerà questo articolo. Oltre a imparare come registrare l'audio di YouTube su Audacity, questo articolo ti mostrerà anche come modificare l'audio su questo programma con semplici passaggi.
Parte 1. Registra l'audio di YouTube tramite Audacity su Windows/Mac
Audacity è un programma di manipolazione del suono gratuito e open source che funziona senza problemi su sistemi operativi Windows, macOS e Linux. Sebbene gli utenti inesperti possano trovare l'interfaccia utente intimidatoria, dopo averne preso confidenza godrai di una miriade di strumenti avanzati di editing audio. Uno di questi è la fluida capacità di registrazione audio. Con questo strumento, puoi registrare suoni di alta qualità prima di esportarli in WAV, OGG o MP3. Successivamente, puoi modificare la clip tagliando, unendo, regolando la frequenza di campionamento, rimuovendo il rumore di fondo e così via.
Quindi, sotto scoprirai come registrare l'audio di YouTube con Audacity:
Passo 1. Visita il sito ufficiale di Audacity e scarica, quindi installa l'app sul tuo computer. Ora eseguilo.
Passo 2. Successivamente, cambia il tipo di audio da MME a Windows WASAPI. Questa funzione consente di registrare suoni di riproduzione audio nitidi e chiari su Windows.
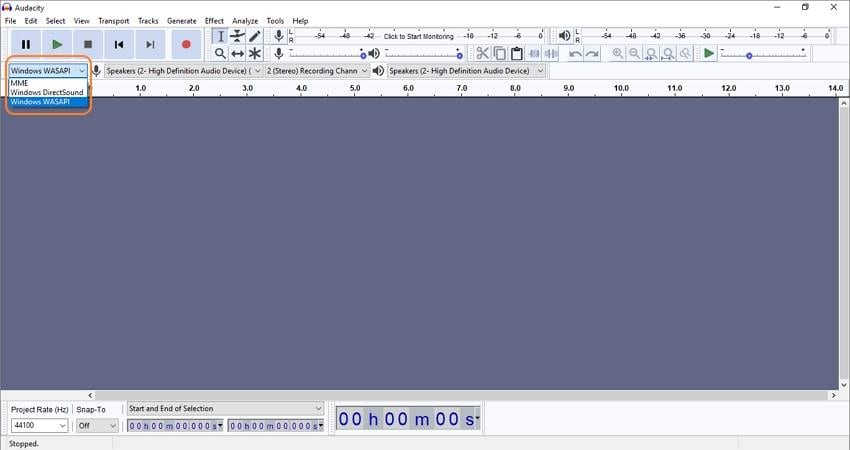
Step3 Quindi, cambia il dispositivo di registrazione nel dispositivo di output principale del tuo computer. Per farlo, fai clic sul menu accanto all'icona del microfono e scegli il dispositivo di output.
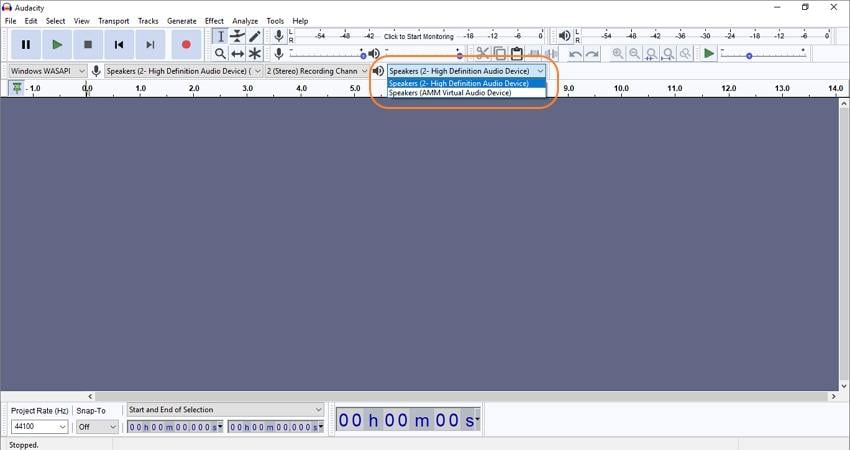
Passo 4. Ora vai su YouTube, cerca e riproduci il video, quindi premi il tasto Registra su Audacity.
Passo 5. Dopo aver registrato, premi il tasto Stop . Questo è tutto. Ora puoi riprodurre l'audio per visualizzarne l'anteprima.
Passo 6. Per salvare il file audio, clicca su File, scegli Esporta, quindi seleziona il formato di output. Come detto, Audacity ti consente di salvare l'audio in OGG, MP3 o WAV. Tuttavia, vedrai opzioni di Windows come FLAC, AMR, M4A, MP2 e altro.
Parte 2. Come modificare l'audio registrato con Audacity
Dopo che sei riuscito a registrare l'audio da YouTube su Audacity Mac o Windows, ora è il momento di perfezionare il tuo file audio. La cosa buona di Audacity è che puoi importare nuovo audio o modificare quello registrato prima di salvarlo. Prendi nota che Audacity non può importare file protetti da copia come le tracce di iTunes. Inoltre, devi prima rippare il tuo CD prima di caricare le tracce audio al suo interno.
Di seguito è riportato come modificare l'audio utilizzando Audacity:
Taglia l'audio:
Passo 1. Carica il tuo audio registrato su Audacity. A ciascuna estremità della forma d'onda, noterai alcune patch come rumore di fondo, silenzio e così via.
Passo 2. Per rimuovere le sezioni indesiderate, clicca sullo Strumento di selezione o premi F1 e seleziona proprio accanto alla regione in cui desideri iniziare a tagliare. Ora premi a lungo il marcatore e trascinalo a sinistra. Questo selezionerà una sezione indesiderata all'inizio. Procedi col cliccare Canc sulla tastiera per cancellare l'area indesiderata.
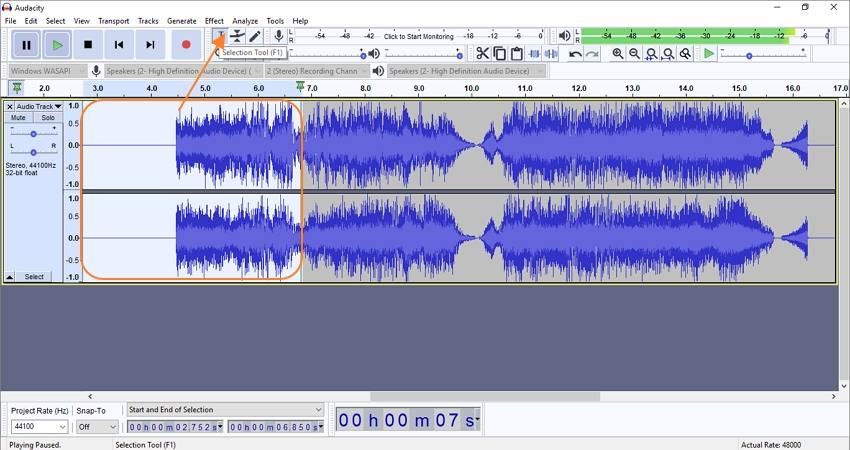
Passo 3. Ripetere la stessa procedura sull'endpoint. Tuttavia, questa volta trascinerai lo strumento Selezione sul lato destro.
Passo 4. Dopo aver tagliato correttamente l'audio, fai clic sul pulsante di riproduzione per visualizzarlo in anteprima prima di salvare il file audio sul tuo computer.
Regola il volume dell'audio:
Passo 1. Aggiungi il tuo audio sulla timeline di Audacity e poi clicca sullo Strumento Busta. Noterai che la tua forma d'onda audio cambierà dopo aver selezionato questa comoda funzione.
Passo 2. Passa il cursore del mouse sulla forma d'onda audio, dove noterai lo strumento Inviluppo. Per regolare il volume dell'audio, trascina lo strumento verso l'alto mentre tieni premuto a lungo per aumentare il volume. Fai l'opposto per diminuire il livello del suono dell'audio.
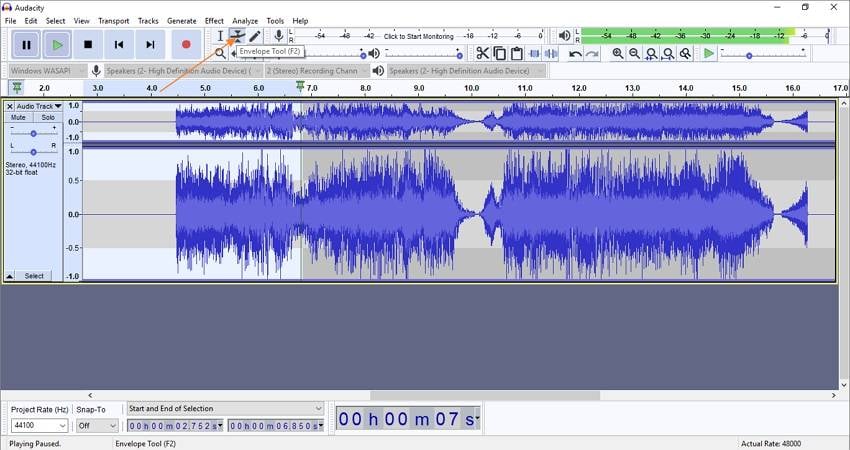
Passo 3. È interessante notare che Audacity ti consente anche di applicare effetti di dissolvenza in modo rapido e semplice. Per farlo, fai clic sulla sezione audio in cui desideri utilizzare un effetto di dissolvenza e trascinalo verso l'interno o verso l'esterno tenendo premuto a lungo. Puoi scegliere tutti gli effetti di dissolvenza che desideri.
Unisci più audio:
Passo 1. Per unire più audio su Audacity, fai clic su File, poi su Importae seleziona i file audio che vuoi unire.
Passo 2. Ora seleziona tutte le tracce su Audacity facendo clic sulla scheda Seleziona e scegliendo Tutti. Questo selezionerà tutte le tue tracce audio sulla timeline.
Passo 3. Successivamente, fai clic sulla scheda Tracce in alto, scegli Allineae poi clicca su Allinea da un'estremità all'altra. Vedrai le tue tracce audio allineate successivamente.
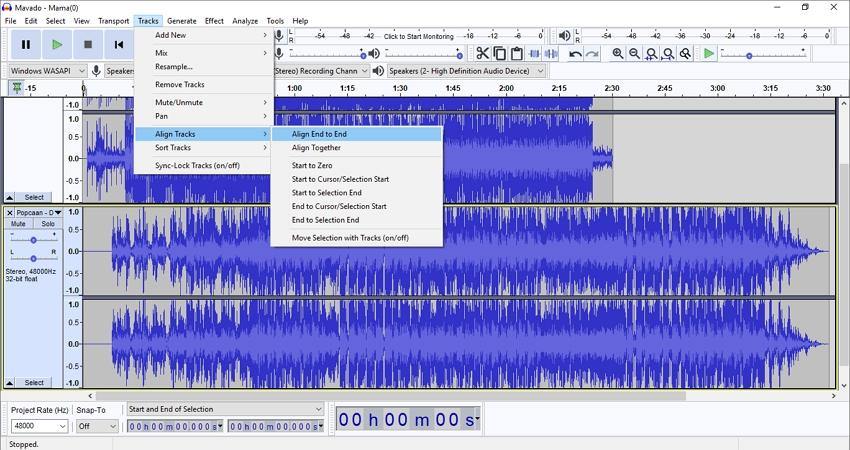
Passo 4. Infine, clicca di nuovo su Tracce e poi scegli Mix prima di cliccare Mixa e renderizza. Le tue tracce separate ora diventeranno una bellissima traccia audio unica. Tutto qui!
Nota: Audacity è senza dubbio un pratico programma di registrazione e modifica audio. Ma questo è solo se sai come usarlo correttamente. Di solito, l'interfaccia utente può sembrare un po' opprimente per i principianti. Tuttavia, vale la pena provare.
Parte 3. Il miglior registratore audio di YouTube che potresti scegliere [consigliato]
Se le impostazioni di Audacity per la registrazione da YouTube e la modifica dei video si rivelano difficile da padroneggiare, ti consigliamo Wondershare UniConverter 13. A differenza di Audacity, questa app è semplice da configurare e utilizzare. Con UniConverter, gli utenti possono registrare audio YouTube di alta qualità prima di salvarlo come WAV, M4A (suoneria iPhone) o MP3. Puoi anche inserire un microfono o utilizzare il microfono integrato del tuo computer per catturare narrazioni vocali nitide sopra la tua registrazione audio. Successivamente, puoi modificare l'audio tagliando, unendo e convertendo in qualsiasi formato audio di tua scelta.
Wondershare UniConverter - Il miglior registratore audio di YouTube
Registra l'audio di YouTube senza perdite in formato MP3, M4A o WAV.
Registra l'audio di YouTube insieme alle narrazioni vocali utilizzando un microfono interno o esterno.
Modifica l'audio di YouTube registrato tagliando, dividendo e unendo.
Converti l'audio di YouTube in MP3, AAC, OGG, FLAC, AU, AMR e altro ancora.
Registratore schermo fluido per la registrazione di YouTube, videogiochi, film, musica, ecc.
Miglior registratore audio per macOS 10.9+ e Windows 10/8/7.
Segui questi passaggi sull’alternativa per registrare video di YouTube con Audacity:
Passo 1 Esegui lo strumento di registrazione audio.
Installa ed esegui UniConverter 13, quindi fai clic su Registratore dello schermo nel riquadro di sinistra. Quindi, vedrai tre funzioni di registrazione. Clicca su Registratore audio.
Passo 2 Scegli un'uscita audio e un dispositivo di input.
Successivamente, è il momento di selezionare un dispositivo I/O audio. Inizia facendo clic sul menu audio e quindi scegli un dispositivo di uscita audio appropriato. Successivamente, scegli un microfono per aggiungere narrazioni vocali. In alternativa, puoi disabilitare il microfono se non intendi registrare la tua voce.
Passo 3 Seleziona un formato audio di output e registra l'audio.
Ora vai al menu del formato e scegli un formato di output. Infine, riproduci il tuo video di YouTube e fai clic sul tasto Registra per iniziare a catturare l'audio. Premi Stop una volta che hai registrato abbastanza contenuti audio.
Passo 4 Aggiungi il tuo audio alla finestra del convertitore e taglialo.
Potresti voler tagliare le parti indesiderate del tuo audio all'inizio. Per farlo, fai clic con il pulsante destro del mouse sull'audio registrato, scegli Aggiungi, quindi seleziona Convertitore. Quindi, tocca la scheda Convertitore alla tua sinistra e vedrai l'audio importato.
Clicca sull’icona Ritaglia sul file audio e quindi tagliare le sezioni indesiderate nei punti di inizio/fine trascinando le maniglie di taglio. In alternativa, fai clic sulla testina di riproduzione nell'area che desideri tagliare, quindi tocca il tasto Taglia. Ora scegli la sezione indesiderata e tocca Elimina. Infine, fai clic su Ok per salvare le modifiche.
Passo 5 Converti e salva il tuo file audio.
Infine, scegli un formato audio di output di tua scelta e quindi salva il file audio. Per farlo, tocca Formato di output, clicca su Audioe seleziona un formato e un bitrate di destinazione. Ora tocca Inizia tutto per iniziare a modificare l'audio di YouTube registrato. È davvero così facile!
Conclusione
Eventuali domande o aggiunte su come registrare Audacity da YouTube? Bene, spero che ora tu possa farlo facilmente sul tuo computer Mac o Windows. Ma come detto inizialmente, Audacity non è un programma per principianti. Quindi, evita i problemi di utilizzo di questo programma registrando e modificando l'audio di YouTube utilizzando Wondershare UniConverter 13.
 Converti in batch MOV in MP4, AVI, 3GP, WAV e viceversa facilmente.
Converti in batch MOV in MP4, AVI, 3GP, WAV e viceversa facilmente. 


