Lo stato è un'interessante funzione di WhatsApp in cui puoi condividere un'immagine, un video, un testo o un video animato che scomparirà automaticamente dopo 24 ore. Sebbene sia possibile condividere più video come stato, ognuno di essi non può superare i 30 secondi di durata. Quindi, se desiderassi trasmettere qualcosa di interessante, divertente o un aggiornamento generale con le persone nei tuoi contatti, condividerlo tramite lo stato di WhatsApp è il modo migliore. La creazione di un video di stato è un compito complicato in quanto è necessario creare un video accattivante e interessante in 30 secondi di durata. Quindi, se anche tu volessi dividere i video per lo stato di WhatsApp, l'articolo qui sotto ti aiuterà a imparare come dividerli, tagliarli e tagliarli per usarli come stati accattivanti.
In questo articolo
Parte 1. Dividere il video di stato di WhatsApp con la funzionalità integrata del telefono cellulare [facile ma con funzionalità limitate]
Quando i tuoi video da usare come stato di WhatsApp sono più lunghi di 30 secondi, è possibile usare la funzione di ritaglio integrata di WhatsApp. Il processo di taglio e divisione del video è semplice e facile, ma non offre molte opzioni di personalizzazione o modifica.
Passi per dividere i video usando le funzioni di ritaglio di WhatsApp:
Passo 1. Sul tuo cellulare, apri l'applicazione WhatsApp e fai clic su Stato tasto. Poi, fai clic sul tasto Il Mio Stato in alto.
Passo 2. Aggiungi il video da usare come stato dalla galleria del telefono.
Passo 3. Quando il video viene selezionato, un cursore apparirà nella parte superiore della finestra. Sposta questo dispositivo di scorrimento per selezionare 30 secondi del video che verrà usato come stato. Il dispositivo di scorrimento può essere spostato per tagliare l'inizio o la fine del video così come occorre.
Passo 4. Inoltre, usando le icone nella parte superiore della finestra, puoi anche aggiungere testo al video, ritagliare l'area e aggiungere anche Stickers o emoji.
Passo 5. Una volta che il video è stato tagliato a 30 secondi, fai clic sull'icona di invio e verrà caricato come stato.
Parte 2. Tagliare video per lo stato di WhatsApp con Wondershare Video Splitter [facile e avanzato]
L'uso della funzione di ritaglio di WhatsApp è un modo semplice e rapido per dividere un video lungo in 30 secondi, ma il processo potrebbe essere effettuato solo per un singolo ritaglio video. Quindi, cosa succede se si avesse di più file video che si desiderasse tagliare e modificare per essere usati come stato di WhatsApp o se si desiderasse tagliare il video nel mezzo? In queste situazioni, avresti bisogno di un buon software di terze parti e qui ti suggeriamo Wondershare UniConverter il quale è uno dei migliori nella sua categoria.
Usando questo strumento versatile e professionale, i video possono essere ritagliati così come occorre in modo semplice e senza perdite di qualità. Puoi persino tagliare più parti dei video e quindi unire le rimanenti per utilizzarle come un singolo video. Inoltre, l'editor integrato del software supporta opzioni di modifica avanzate per personalizzare i video così come occorre.
Il video elaborato può essere ulteriormente trasferito sul tuo iPhone, Android e altri dispositivi per essere usato come stato di WhatsApp. Pertanto, Wondershare funziona come un eccellente dividi video per lo stato di WhatsApp.
Wondershare UniConverter - Best WhatsApp Status Video Splitter for Mac/Windows
Tagli e ritagli il video senza problemi.
Taglii dall'inizio, dalla fine o nella parte centrale così come occorre.
I video possono essere tagliati in più segmenti e possono essere poi uniti in un singolo video.
Modifichi il video creato usando funzionalità come ritaglio, aggiunta di effetti, parametri di modifica e altro.
Trasferisci il video elaborato sull’iPhone e Android.
Le funzionalità aggiuntive del software includono la conversione di video in oltre 1000 formati, il download di video, la masterizzazione di DVD, la registrazione, la creazione di GIF e altro ancora.
Supporto per Windows e Mac.
Passi per dividere e tagliare video usando Wondershare UniConverter
Passo 1 Aggiungi video a Wondershare UniConverter
Avvia il software sul tuo sistema e dalla scheda Editor Video fai clic sulla funzione Taglia che ti permetterà di navigare e importare il video da modificare.
Passo 2 Taglia il video
Si aprirà una nuova finestra di ritaglio a comparsa. Qui, sposta il cursore arancione per selezionare la parte video che non è necessaria. Dopo aver selezionato la parte, fai clic sull'icona Taglia (a forma di forbice) e la parte video verrà contrassegnata come Segmento 1. Scegli Segmento 1 e fai clic sull'icona Elimina.
Allo stesso modo, è possibile creare più segmenti così come occorre e quindi eliminare le parti non necessarie.
Per unire tutte le parti rimanenti, abilita la casella di controllo Unisci in un Unico File nell'angolo sinistro.
Fai clic su OK per confermare le modifiche.
Passo 3 Elabora il video
Il video ritagliato verrà ora mostrato nell'interfaccia. Nella scheda Formato di Uscita, scegli il formato che vuoi che può essere usato come stato di WhatsApp. La posizione sul desktop per salvare il file tagliato può essere selezionata dalla scheda Posizione File.
Puoi modificare ulteriormente il video usando la sezione di ritaglio ed effetti così come occorre.
Infine, fai clic sul tasto Avvia Tutto per avviare l'elaborazione del video.
Controlla il file ritagliato sull'interfaccia dalla scheda Finito.
Nota: il video elaborato può essere spostato in Trasferisci sul software e può essere quindi spostato su dispositivi iPhone o Android per essere usato come stato di WhatsApp. I passi dettagliati per la funzione di trasferimento possono essere controllati dal link: https://uniconverter.wondershare.it/guide/transfer-video-to-ios-device.html
Parte 3. 2 video cutter online utilizzabili per lo stato di WhatsApp
Ci sono anche diversi strumenti di editing video online e taglierine che possono essere usati per tagliare i video da usare come video di WhatsApp. Questi programmi sono semplici da usare, non richiedono l'installazione di software, sono gratis e possono funzionare direttamente dal tuo browser. Di seguito abbiamo selezionato gli strumenti online utilizzabili per tagliare i video.
2. Animaker
Si tratta di uno strumento online comunemente usato che ti consente di ritagliare e tagliare i video locali così come occorre. L'interfaccia è intuitiva e il processo di ritaglio è semplice.
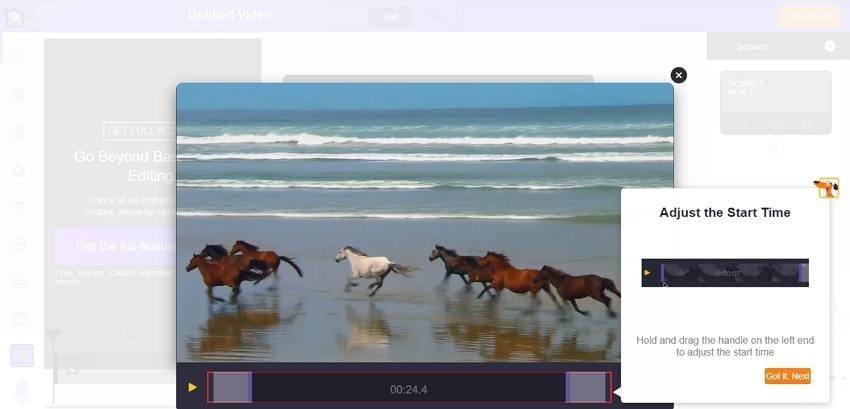
Passo 1. Apri lo splitter video di WhatsApp e fai clic sul tasto CARICA VIDEO per importare il video da ritagliare.
Passo 2. Dopo aver aggiunto il video, fai clic sul taglio (icona delle forbici) e usa il dispositivo di scorrimento selezionare la porzione di video da usare. Il volume può essere regolato usando l'icona del volume.
Passo 3. Al termine, fai clic sul segno di spunta verde e inizierà l'elaborazione del file. Fai clic sul tasto Download nell'angolo in alto a destra per scaricare localmente il video modificato.
Parte 4. 2 app di terze parti per dividere i video di WhatsApp
Per modificare e tagliare i video sul telefono, è possibile usare le app e di seguito ne abbiamo selezionate 2 tra le più popolari.
1. Video Splitter - For WhatsApp Status
Questa è un'app gratis per dispositivi Android che facilita il taglio e la divisione dei video da usare come stato di WhatsApp. Con una valutazione di 3,7, l'app è semplice da usare.
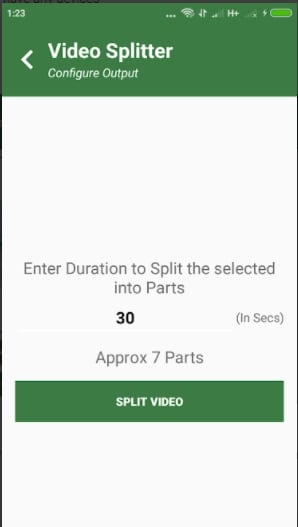
Caratteristiche principali
- Aiuta a tagliare il video per lo stato di WhatsAppdurata del video
- Si lavora offline senza usare i dati di rete
- Non è necessario aprire l'applicazione WhatsApp per condividere il video ritagliato
- Questa app per tagliare video per lo stato di WhatsApp è gratis
2. Video Splitter for WhatsApp Status, Instagram
Con una valutazione di 4,8, questa è un'app popolare che può essere usata gratis con IAP. Puoi dividere i video in 30 secondi di durata o selezionare la durata personalizzata così come occorre. L'app ritagliata può essere pubblicata anche su WhatsApp e su altri siti di social media.
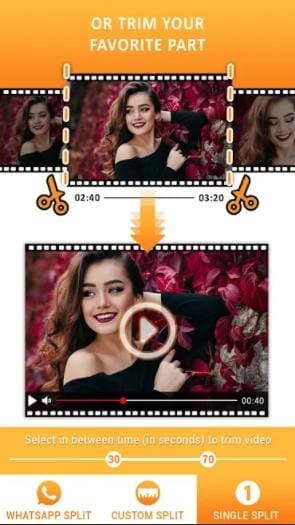
Caratteristiche principali:
- Dividi i video in 30 secondi o con una durata personalizzata
- Divisione singola selezionando l'inizio e la fine
- Funziona offline
- Condividi video su WhatsApp, Facebook, Instagram e altri siti
- Nessuna filigrana
- App gratis con IAP
Limitazioni dell'uso di app di terze parti
Le app mobili di terze parti sono semplici e veloci da usare, ma mancano di opzioni di modifica e personalizzazione. Quindi, se tu stessi cercando un taglio di base, queste app vanno bene ma non offrono opzioni di modifica avanzate.
Conclusione:
Sopra abbiamo citato diversi modi per dividere video in 30 secondi per lo stato di WhatsApp che includono il metodo integrato WhatsApp, strumenti online, app di terze parti e software professionale come Wondershare UniConverter. Sebbene tutti questi metodi abbiano i loro pro e contro, se tu stessi cercando di ritagliare video in una vasta gamma di formati senza perdita di qualità dell'annuncio con il supporto di più opzioni di modifica, Wondershare UniConverter sarà l'opzione migliore. Una volta installato sul tuo sistema Windows o Mac, il software ti consente di eseguire più funzioni senza problemi.
 Converti in batch MOV in MP4, AVI, 3GP, WAV e viceversa facilmente.
Converti in batch MOV in MP4, AVI, 3GP, WAV e viceversa facilmente. 


