Con l'attuale situazione di pandemia, le videochiamate sono diventate una necessità per riunioni ufficiali, sessioni accademiche, lezioni, formazione e altro ancora. WhatsApp è uno dei metodi più semplici per effettuare una videochiamata con una persona o un gruppo. Molte riunioni e altre sessioni video online sono importanti e devono essere rinviate e, in tali situazioni, il modo migliore è registrare la videochiamata. Pertanto, se anche tu stessi cercando modi su come registrare videochiamate su WhatsApp su dispositivo mobile o desktop, ti aiuteremo a conoscere le migliori soluzioni.
Parte 1. "WhatsApp registra le chiamate?"
Una delle domande più frequenti degli utenti di WhatsApp è "WhatsApp registra le chiamate?" Poiché WhatsApp è ampiamente usato per le chiamate audio e video, gli utenti cercano le opzioni per registrare queste chiamate per riferimento futuro.
Se anche tu hai cercato questa doanda, rimarrai deluso nel sapere che non c’è un modo predefinito per registrare un video chiama su WhatsApp. L'applicazione WhatsApp non supporta alcuna funzione integrata in cui è possibile registrare le chiamate.
Quindi, se tu stessi cercando soluzioni per registrare le chiamate WhatsApp, sono disponibili diversi strumenti e app di terze parti. Puoi scegliere di registrare le chiamate WhatsApp sul tuo telefono cellulare o usando il browser Web e, a seconda del dispositivo, è possibile selezionare il software o l'app.
Di seguito abbiamo selezionato i modi migliori per registrare le chiamate per Windows/Mac, iPhone e Android.
Parte 2. Come registrare videochiamate con audio su WhatsApp per Windows/Mac
Per aiutarti a registrare la videochiamata di WhatsApp sul tuo sistema Windows e Mac, è necessario un buon software di registrazione e uno dei migliori strumenti che ti suggeriamo qui è Wondershare UniConverter. Questo software ricco di funzionalità è semplice da scaricare e da installare e quindi è tutto pronto per registrare le attività del sistema in alta qualità. La funzione di registrazione del software ti consente di scegliere il formato della registrazione, la frequenza dei fotogrammi, la qualità e anche di impostare un timer e una scorciatoia. Il processo di registrazione dello schermo è semplice e puoi anche scegliere le opzioni audio secondo necessità.
Oltre alla registrazione dello schermo, il software supporta anche molte altre funzioni come conversione video, download, masterizzazione DVD, trasferimento, modifica, compressione e altro ancora.
Key features of Wondershare UniConverter
Consente di registrare videochiamate WhatsApp e altre attività desktop in alta qualità.
Scegli il file di registrazione nel formato supportato.
Consente di scegliere la frequenza dei fotogrammi, la qualità, l'audio e altri parametri.
Opzione per impostare il timer di registrazione e impostare anche la scorciatoia.
Le registrazioni possono essere modificate, compresse e anche trasferite su una serie di dispositivi.
Supporto per Windows e Mac.
Passi su come registrare una videochiamata su WhatsApp Video usando Wondershare UniConverter
Come accedere al desktop di WhatsApp: prima di iniziare con il processo di registrazione, devi prima accedere al tuo account WhatsApp sul desktop.
1. Per far questo apri WhatsApp web sul tuo browser di sistema usando il link: https://web.whatsapp.com/.
2. Poi sul tuo iPhone, apri WhatsApp e fai clic su Impostazioni > WhatsAppWeb/Desktop. Sul telefono Android, fai clic sui tre puntini nell'angolo in alto a destra e seleziona WhatsApp web.
3. Poi, riceverai una richiesta di usare la fotocamera del telefono per scansionare il codice QR che appare sullo schermo del desktop.
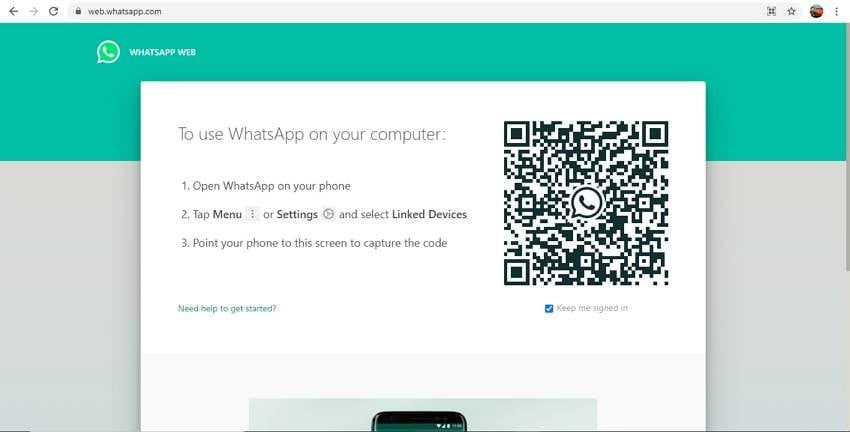
4. Puntando la fotocamera verso lo schermo, scansiona il codice e l'applicazione WhatsApp con il tuo account si aprirà nel browser del desktop.
Dopo aver attivato l'account WhatsApp sul tuo web, segui i passi seguenti.
Passo 1 Avvia Wondershare Video Recorder
Apri Wondershare UniConverter e dall'interfaccia principale fai clic sulla scheda Registra Schermo dal riquadro a sinistra. Fai clic sull'icona della fotocamera al centro o nell'angolo in alto a sinistra del riquadro di destra. In alternativa, puoi anche scegliere l'opzione Registra Schermo dal menu a discesa sull'icona della fotocamera.
Passo 2 Scegli l'area da registrare
Poi, si aprirà una finestra di registrazione da cui è possibile selezionare l'area da registrare. Puoi usare gli angoli per selezionare l'area e il segno + al centro per spostare l'intero fotogramma. Puoi anche inserire l'esatta altezza e larghezza dell'area da registrare.
Se necessario, blocca le proporzioni o seleziona l'opzione di registrazione Schermo Intero.
Passo 3 Scegli le preferenze di registrazione
Poi, fai clic sull'icona a forma di ingranaggio nell'angolo destro della finestra di registrazione per visualizzare le opzioni delle impostazioni. Qui puoi scegliere la posizione sul desktop in cui salvare il file registrato, frame rate, qualità e il formato del file. Puoi persino scegliere le scorciatoie e impostare anche un timer di registrazione.
Passo 4 Avvia e interrompi la registrazione
Dopo aver effettuato tutte le impostazioni, fai clic sul tasto rosso REC e con un conto alla rovescia di 3 secondi (avviare la videochiamata WhatsApp in questo momento) la registrazione avrà inizio. La barra in cima alla pagina mostrerà il tempo di registrazione in corso. Quando devi fermarti, fai clic sul tasto rosso Stop.
Passo 5 Controlla il file registrato
Al termine della registrazione, chiudi la finestra di registrazione e il file apparirà sull'interfaccia. Fai clic sul tasto Apri per riprodurre il file registrato sull'interfaccia.
Parte 3. Come registrare le chiamate WhatsApp sull’iPhone?
Per l’iPhone, sono disponibili più app di registrazione e Registra Schermo-RecPro è uno dei più diffusi. Questa è un'app gratis con acquisti in-app che consente di registrare lo schermo del tuo telefono insieme a Face Cam. L'app è anche in grado di eseguire lo streaming live su piattaforme come Facebook, Twitch e altro. L'app supporta anche più opzioni di modifica per migliorare la registrazione. L'app dà modo di registrare schermate in un tempo illimitato con la possibilità di impostare la risoluzione, il bitrate e il frame rate da più opzioni. Usando l'app, puoi anche aggiungere testo, filtri, adesivi, audio e altro alle registrazioni.
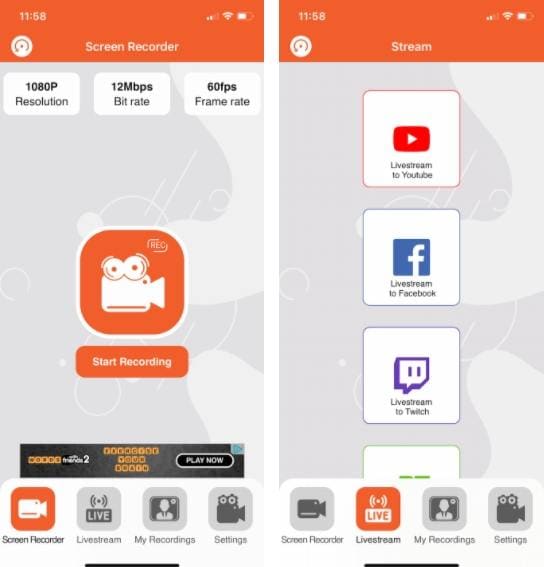
Passi su come registrare videochiamate su WhatsApp usando l'app per iPhone:
- Scarica e installa l'app sul tuo iPhone usando il link: https://apps.apple.com/us/app/screen-recorder-recpro/id1486354391 Apri l'app installata sul tuo iPhone e nella parte inferiore della finestra, scegli Registra Schermo
- Fai clic su Avvia Registrazione per avviare la registrazione dello schermo del telefono. Interrompi la registrazione al termine.
- Il video registrato può essere controllato dalla sezione Le mie registrazioni e per modificare il video, usare la scheda Impostazioni .
Parte 4. Come registrare le chiamate WhatsApp su Android?
Per registrare WhatsApp, chiamate sui tuoi telefoni Android, sono disponibili diverse app e una di queste app comunemente usata è Call Recorder-Cube ACR. L'app è in grado di registrare chiamate cellulari e conversazioni VoIP tra cui WhatsApp, Skype, WeChat e altri. L'app è stabile da usare e registra la chiamata in ingresso di buona qualità. C'è un'opzione per condividere la registrazione in Google Drive e nelle e-mail. Usando l'app, puoi scegliere di registrare automaticamente ogni chiamata, selezionare le chiamate dei contatti o persino effettuare registrazioni manuali. Funzionalità aggiuntive includono registrazione in modalità silenziosa, geolocalizzazione, pulizia intelligente, sicurezza dei dati e altro.
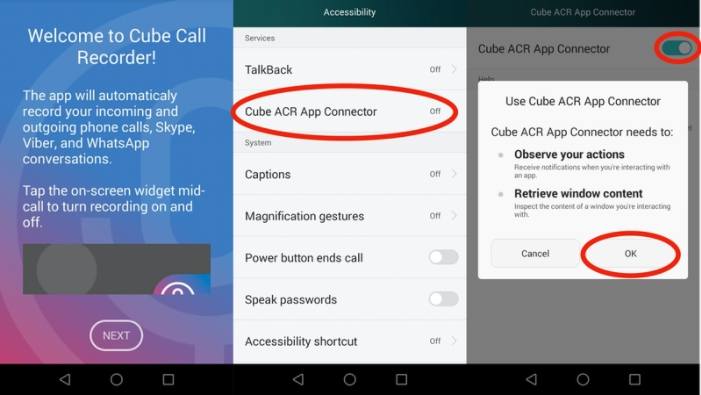
Passi su come registrare su WhatsApp usando l'app per Android:
- Sul tuo telefono Android, scarica e installa la chiamata Call Recorder-Cube ACR dal Google Play Store.
- Avvia l'app installata e dalla schermata di benvenuto muoviti secondo le istruzioni fornite.
- Raggiungerai le impostazioni in cui ora devi abilitare il connettore dell'app e per questo devi fare clic sul tasto "Cube ACR App Connector" che è presente sotto i Servizi. Usa il dispositivo di scorrimento per attivare la funzione.
- Devi aggiungere l'app alle App Protettee per questo fai clic su Protect Cube e quindi dall'elenco delle impostazioni, attiva il dispositivo di scorrimento. (Attivando questa opzione l'app funzionerà anche quando lo schermo è spento)
- Poi, scegli le impostazioni di posizione secondo necessità.
- Infine, dopo aver completato l'impostazione dell'app e aver premuto l'icona del microfono, è possibile vedere un simbolo di registrazione sul lato destro dello schermo.
Parte 5. Dove vengono archiviate le chiamate di WhatsApp?
Se utilizzassi un software desktop come Wondershare UniConverter, la videochiamata WhatsApp registrata viene archiviata sul percorso predefinito o selezionato indicato per il salvataggio dei file usando il programma.
Sul tuo iPhone, la chiamata WhatsApp registrata viene archiviata nella Sezione Video dell'app e, analogamente, sul tuo telefono Android, le registrazioni vengono salvate nella Libreria Media.
Conclusione:
Quindi, per registrare la videochiamata di WhatsApp sul telefono, è possibile usare le app sopra dette, anche se hanno un funzionamento discreto, ma non offrono molta flessibilità quando si tratta di editing e funzionalità avanzate. Registrare la tua videochiamata WhatsApp sul tuo browser usando Wondershare UniConverter è il modo migliore per registrare in alta qualità e con molteplici opzioni di modifica come conversione, ritaglio, aggiunta di effetti e di più. Il software può essere installato rapidamente sui tuoi sistemi Windows e Mac e quindi è tutto pronto per registrare il tuo schermo ed eseguire facilmente un'ampia gamma di altre funzioni.
 Converti in batch MOV in MP4, AVI, 3GP, WAV e viceversa facilmente.
Converti in batch MOV in MP4, AVI, 3GP, WAV e viceversa facilmente. 


