Come cambiare un video al rallentatore in uno a velocità normale su iPhone e Android
Grazie alla rapida innovazione della tecnologia dei telefoni cellulari, gli utenti di iPhone e Android possono ora fare molto di più che effettuare chiamate. Questi dispositivi vengono costantemente aggiornati per includere funzioni di editing e registrazione video. Tuttavia, la maggior parte degli utenti non sa ancora come cambiare i video al rallentatore in velocità normale sui propri telefoni e tablet. Ma sarete sorpresi di sapere che questa funzione è proprio sotto il vostro naso. Oggi vogliamo quindi illustrare come convertire rapidamente e facilmente i video al rallentatore in video a velocità normale su iPhone o Android.
Guardate i video per imparare a cambiare la velocità dei video
- Parte 1. 2 modi per convertire un video al rallentatore a velocità normale su iPhone
- Parte 2. 2 Metodi su come cambiare i video al rallentatore in velocità normale su Android
- Parte 3. La migliore app per convertire un video in slow motion a velocità normale su Mac/Win [consigliato]
Parte 1: 2 modi per convertire un video al rallentatore a velocità normale su iPhone
Gli iPhone vantano alcune delle funzioni più avanzate nel settore degli smartphone. Ad esempio, gli utenti possono registrare video in slo-mo con estrema facilità. È sufficiente toccare Impostazioni > Fotocamera > Registra Slo-mo. Tuttavia, dopo aver acquisito il video in slo-mo, è possibile accelerarlo alla velocità normale del video. Come si fa a farlo direttamente sul telefono? Di seguito sono riportate due opzioni utili:
Opzione 1. Utilizzo dell'applicazione Photos
Fortunatamente, iOS è dotato di una funzione integrata che aiuta gli utenti a convertire facilmente i video in slow-motion a velocità normale. Ecco i passaggi più semplici:
Passo 1. Avviare Foto sul telefono e toccare Album. Ora individuate il video slo-mo che volete velocizzare e caricatelo.
Passo 2. Fate clic su Modifica e vedrete una linea temporale con linee verticali sotto lo schermo. In questo caso, le linee più vicine rappresentano i video in movimento rapido. Ma se le linee sono distanziate, rappresentano un video in slo-mo.
Passo 3. Scegliete la barra dello slo-mo e fate scorrere il dito su di essa. Questo convertirà un movimento lento in una velocità normale.
Passo 4. Se siete soddisfatti, premete il pulsante Fatto per salvare il vostro nuovo video.
Nota: a volte si può cambiare idea e cercare di convertire la velocità media in rallentatore. In questo caso, è sufficiente selezionare la sezione al rallentatore e poi usare il dito per distanziare le linee.
Opzione 2. Utilizzo di SpeedPro
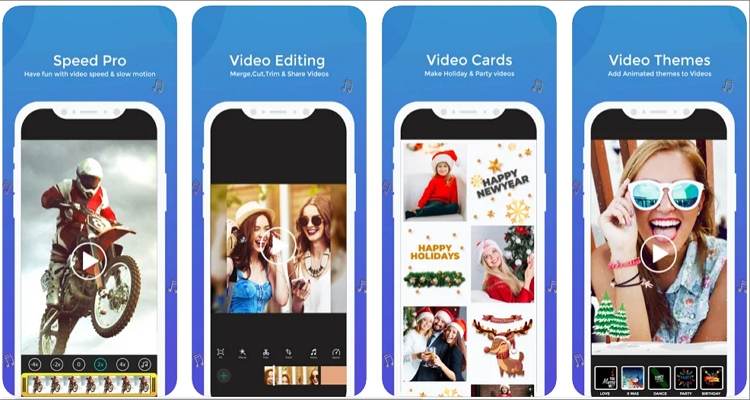
Se l'applicazione Photos in dotazione non vi soddisfa, utilizzate SpeedPro. È un'applicazione gratuita per iOS che consente di accelerare e rallentare rapidamente i video. L'applicazione è facile da usare per i principianti e dispone di funzioni aggiuntive per tagliare i video, aggiungere l'audio di sottofondo e applicare effetti. Successivamente, è possibile salvare il video nel Rullino fotografico. È anche possibile caricarlo direttamente su YouTube, Instagram, Viddy o via e-mail.
Passo 1. Installare ed eseguire l'applicazione, quindi scegliere il video al rallentatore.
Passo 2. Quindi, trascinare il cursore della velocità verso destra per aumentare la velocità di riproduzione. È anche possibile spostarlo a sinistra per rallentare la velocità di riproduzione. Inoltre, è possibile dividere una particolare porzione del video e regolare la velocità.
Passo 3. Gli utenti possono anche applicare una traccia musicale al loro video, se lo desiderano. È sufficiente fare clic sul pulsante Musica e scegliere il file musicale che si desidera utilizzare nel video.
Passo 4. Infine, salvate il vostro nuovo file video nel Rullino fotografico o esportatelo direttamente su Instagram, YouTube, Viddy o via e-mail.
Vantaggi:
- Può dividere una particolare sezione video e regolare la velocità di riproduzione.
- Aggiungete direttamente i video ai social media, alle e-mail e al Rullino fotografico.
Svantaggi:
- Manca di molte funzioni essenziali di editing video.
Parte 2: 2 metodi su come cambiare i video al rallentatore in velocità normale su Android
Proprio come le controparti iPhone, anche gli utenti Android possono cambiare gratuitamente la velocità di un video al rallentatore in velocità normale. In questo caso, dovrete utilizzare le app preinstallate di Google Foto, anche se potrete accontentarvi di un'altra app di terze parti.
Metodo 1: utilizzare Google Foto
Google Foto è uno spazio di archiviazione per la condivisione di immagini sviluppato nel 2015. Questa applicazione offre agli utenti fino a 15 GB di spazio di archiviazione gratuito per salvare video a risoluzione 1080p e foto da 16 MP. Ma oltre a organizzare video e immagini in gruppi, Google Foto consente anche di modificare i clip regolando la velocità di riproduzione. Gli utenti possono ridurre la velocità fino a 0,25 volte la velocità media e aumentarla fino a 2 volte. È inoltre possibile applicare filtri, temi, filigrane, audio di sottofondo e altro ancora.
Quindi, senza dilungarci troppo, ecco come realizzare un video al rallentatore in un video a velocità normale con Google Foto:

Passo 1. Individuare l'app Google Photos e aprirla sul telefono. Ora trovate il video da velocizzare e toccatelo per visualizzarlo.
Passo 2. Quindi, fare clic sul pulsante Modifica e il regolatore di velocità verrà avviato immediatamente.
Passo 3. Procedere all'aumento della velocità di riproduzione del video slo-mo di 1,5x o 2x. È anche possibile trascinare i cursori di ritaglio su entrambe le estremità per dividere il video e modificare la sezione ritagliata.
Passo 4. Se si è soddisfatti, fare clic su Avanti e personalizzare il video con temi, filtri, colonne sonore, effetti speciali, testi e filigrane.
Passo 5. Fare clic sull'icona Play per visualizzare l'anteprima del nuovo video e toccare Done per salvarlo.
Passo 6. Infine, fare clic sull'icona Condividi per esportare il video su WhatsApp, Instagram, Facebook, e-mail, ecc.
Nota: come previsto, l'utilizzo di questa applicazione gratuita comporta alcune implicazioni. Prima di tutto, la velocità di elaborazione dei video è penosamente lenta, soprattutto se si sta modificando un videoclip lungo. Inoltre, se si decide di dividere il video prima di regolare la velocità di riproduzione, l'audio di sottofondo o la narrazione vocale vengono disattivati. Ciononostante, si tratta di un'eccellente applicazione gratuita per Android.
Metodo 2: FilmoraGo
Se l'utilizzo dell'applicazione Photos preinstallata non vi soddisfa, potete scegliere un'opzione più potente sotto forma di Wondershare FilmoraGo. Questa applicazione per Android e iOS è facile da usare e offre molteplici funzioni di editing video. Qui gli utenti possono aumentare la velocità del video di 5 volte rispetto alla velocità iniziale o diminuirla fino a 0,2 volte. Inoltre, include strumenti aggiuntivi per aggiungere l'effetto Immagine nell'immagine, ruotare, ritagliare, tagliare e molto altro ancora. Ancora meglio, la velocità di elaborazione dei video è elevata.
Di seguito viene illustrato come modificare un video al rallentatore in normale con FilmoraGo:

Passo 1. Visitate Play Store per cercare, scaricare e installare FilmoraGo.
Passo 2. Eseguire l'applicazione e fare clic sul pulsante Nuovo progetto.
Passo 3. Quindi, fare clic sulla scheda Video e selezionare il video al rallentatore che si desidera modificare. È possibile scegliere più di un clip prima di toccare il pulsante Avanti.
Passo 4. Toccare il video caricato sulla timeline per avviare le funzioni di modifica aggiuntive in basso. Scorrere verso destra e fare clic sul pulsante Velocità. Ora trascinate il cursore verso destra per accelerare il video al rallentatore. Ricordate di fare clic sul pulsante di riproduzione per visualizzare l'anteprima del video.
Passo 5. A questo punto, chiudere la funzione Velocità video e scegliere una funzione di modifica nella parte inferiore dello schermo. È possibile tagliare, aggiungere/rimuovere musica, applicare testi, aggiungere filtri e altro ancora.
Passo 6. Se si è soddisfatti, premere il pulsante Esporta nell'angolo in alto a destra e selezionare la risoluzione di uscita e la frequenza dei fotogrammi. Quindi, fare nuovamente clic su Esporta per iniziare l'elaborazione del video. Ecco fatto!
Vantaggi:
- Molteplici funzioni di editing video.
- Aumenta la velocità dei video fino a 5 volte la velocità media.
Svantaggi:
- Le uscite dell'account gratuito hanno una filigrana di Wondershare FilmoraGo.
Parte 3: La migliore applicazione per convertire un video al rallentatore in un video a velocità normale su Mac/Win [raccomandato].
Sebbene la comodità di modificare i video al rallentatore su iPhone o Android sia irresistibile, la stessa operazione viene eseguita sul computer e produce risultati molto migliori. Ad esempio, l'uso del computer portatile offre un maggiore spazio di lavoro. Inoltre, le applicazioni per desktop, come Wondershare UniConverter, offrono più funzioni di editing video che non si possono trovare su nessuna applicazione mobile.
Detto questo, Wondershare UniConverter è una piattaforma ricca di funzioni e adatta ai principianti. Con questo editor video non lineare, è possibile aumentare la velocità dei video al rallentatore di 1,25x, 1,5x o 2x. Si può anche ridurre di 0,5x o 0,25x. Inoltre, gli utenti possono personalizzare i loro video con filigrane, loghi, filtri unici, audio di sottofondo e regolare gli effetti video. Inoltre, è possibile ritagliare e tagliare i video con precisione prima di esportarli nella maggior parte dei formati video.
Caratteristiche principali:
Wondershare UniConverter - Il miglior convertitore video per Mac/Windows
-
Supporta i formati video più comuni, come MP4, MOV, MTS, 3GP, ecc.
-
Aumenta la velocità del video fino a 2 volte la velocità media e la riduce fino a 0,25 volte.
-
Modifica i video ritagliandoli, dividendoli, tagliandoli, ruotandoli, aggiungendo filigrane e così via.
-
Conversione tra tutti i formati di file multimediali con qualità senza perdite.
-
La migliore applicazione per convertire i video a rallentatore in video a velocità normale su macOS e Windows 10/8/7.
Procedura passo per passo su come cambiare un video al rallentatore in uno a velocità normale con UniConverter:
Passo 1Aggiungi il video in slo-mo per accelerare.
![]()
Installare ed eseguire Wondershare UniConverter sul PC, quindi toccare la scheda Editor. Quindi fare clic sulla funzione Effetto per aprire la memoria locale e caricare un video.
Un altro modo è quello di fare clic sulla scheda Convertitore, trascinare il video nell'area di lavoro e quindi fare clic sull'icona Effetto sulla miniatura del video aggiunto.
Passo 2Scegliere la velocità di riproduzione del video.
![]()
Dopo aver lanciato con successo la funzione Effetto, premere la scheda Cambia velocità per visualizzare le opzioni di velocità video disponibili. Come già detto, è possibile aumentare la velocità di riproduzione fino a due volte la velocità originale. Anche in questo caso, ricordate di utilizzare la schermata di anteprima per selezionare la velocità di riproduzione video perfetta.
Passo 3Modificare ulteriormente il videoclip (opzionale).
![]()
È sempre professionale assicurarsi che il video sia all'altezza prima di esportarlo. Sempre nella finestra Effetti, è possibile regolare effetti video come contrasto, luminosità, saturazione e applicare oltre 30 bellissimi filtri. È inoltre possibile ritagliare, ruotare, capovolgere, aggiungere filigrane, aggiungere sottotitoli e inserire musica di sottofondo.
![]()
Chiudere quindi la funzione di modifica e premere l'icona Trim (simbolo delle forbici) sulla miniatura. Ora procedete a tagliare e dividere il vostro file video con precisione. È anche possibile riorganizzare le sezioni video tagliate.
Passo 4Convertire e salvare il nuovo video.
![]()
Infine, scegliete il percorso di una cartella e toccate Formato di uscita prima di fare clic su Video. Ora scegliete il formato video e la qualità/risoluzione. Wondershare UniConverter può esportare video con qualità fino a 4K. Terminate facendo clic su Avvia tutto.
![]()
Se volete esportare i vostri video su iPhone o smartphone Android, UniConverter vi permette di farlo con una velocità di trasferimento dei file 90 volte superiore rispetto al tipico processo USB. A tal fine, collegare il telefono al computer e aprire la funzione Toolbox di UniConverter. Ora toccate la funzione Trasferimento e aggiungete il video modificato. Scegliere il dispositivo e poi esportare il video.
Conclusione
Siete pronti per iniziare a modificare la velocità del video su Android, iOS o computer? Lo spero! Con queste app è possibile fare molto di più che accelerare o rallentare i video. Tuttavia, vi consiglio di utilizzare un'applicazione desktop come Wondershare UniConverter, perché è più comoda da usare e dispone di una miriade di strumenti di editing video. Tuttavia, utilizzate ciò che funziona meglio per voi.
 Converti in batch MOV in MP4, AVI, 3GP, WAV e viceversa facilmente.
Converti in batch MOV in MP4, AVI, 3GP, WAV e viceversa facilmente. 



