Tecniche OpenShot: Creare con successo il movimento veloce/lento
OpenShot è un editor video pluripremiato e produttore per macOS, Windows e Linux. Questa potente applicazione multipiattaforma consente agli utenti di tagliare, ritagliare, aggiungere animazioni 3D ed eseguire altri editing video avanzati. Ma OpenShot può accelerare il video o rallentarlo? OpenShot consente di controllare agevolmente il tempo di riproduzione del video aumentando, diminuendo o invertendo la velocità di riproduzione. Vediamo come modificare i video utilizzando le funzioni OpenShot Slow Motion e Fast Motion.
- Parte 1. Come accelerare o rallentare i video in OpenShot.
- Parte 2. La funzione di accelerazione video di OpenShot non funziona? - Soluzione.
Parte 1: Come velocizzare e rallentare i video in OpenShot.
Ad essere onesti, OpenShot non è l'applicazione desktop più facile da gestire. Questo perché l'interfaccia utente può essere inizialmente difficile da utilizzare per i principianti. Tuttavia, una volta acquisita la padronanza di questa potente applicazione, scoprirete che OpenShot è molto facile da usare. Ciò significa che il video può essere mandato avanti fino a 16 volte lo spazio iniziale. È inoltre possibile rallentare il video all'indietro e in avanti fino a 1/16 della velocità effettiva. Gli utenti possono anche isolare l'audio dal video, regolare il volume e applicare effetti di dissolvenza.
Di seguito sono riportati i passi per rallentare o velocizzare in modo semplice e rapido il video utilizzando OpenShot:
Passo 1. Visitate il sito ufficiale di OpenShot e scaricate l'applicazione. Dopo l'installazione, eseguire il programma.
Passo 2. Quindi, trascinare e rilasciare il file video nell'area di lavoro di OpenShot. Ricordate che OpenShot supporta l'editing multitraccia.
Passo 3. Trascinare e rilasciare la miniatura del video sulla timeline. Il numero della traccia viene visualizzato nella parte inferiore della finestra.
Passo 4. Cliccare con il tasto destro del mouse sul video nella timeline e selezionare Tempo. Quindi, selezionare Normale, Veloce o Lento. A titolo di esempio, per avanzare velocemente il video, scegliere Veloce, premere Avanti o Indietro, quindi selezionare 2x, 4x, 8x e 16x la velocità iniziale. È possibile invece rallentare il video scegliendo Lento, selezionare Avanti o Indietro, quindi scegliere 1/2x, 1/4x, 1/8x o 1/16x.
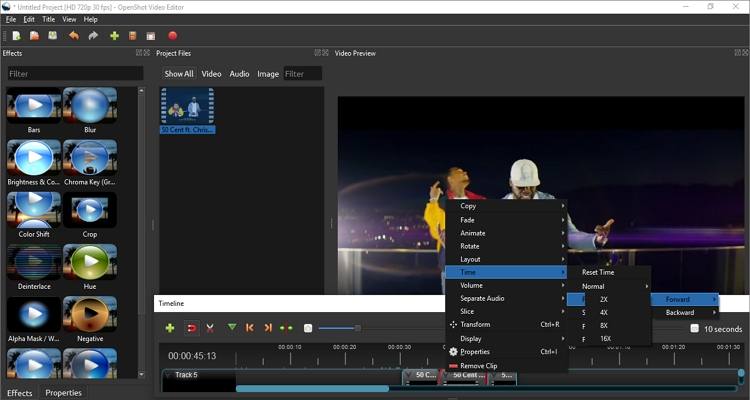
Passo 5. Per visualizzare l'anteprima della velocità, cliccare sull'icona "play" e poi toccare File > Esporta progetto > Esporta video.
Suggerimento: è possibile selezionare sezioni specifiche del video da velocizzare o rallentare. A questo scopo, mettere in pausa il video e trascinare la testina di riproduzione su un punto di partenza specifico. Ora selezionate la velocità di riproduzione video che preferite. Un altro modo è quello di tagliare e dividere il video in parti più piccole cliccando sull'icona del taglio, quindi fare clic sul video nella timeline per avviare la divisione. Per modificare la velocità di riproduzione di singole sezioni del video, procedere come segue.
Parte 2: Non riuscite a velocizzare i video con OpenShot? - Risolviamo il problema!
Spesso possono verificarsi alcuni problemi quando si usa OpenShot per accelerare o rallentare i video. Di seguito sono riportati alcuni problemi comuni associati alla soluzione:
1. La funzione di avanzamento rapido non funziona nell'output finale
Se si seleziona una velocità di riproduzione rapida come 4x, 8x o 16x, il video potrebbe non essere riprodotto in OpenShot. In questo caso, il filmato potrebbe essere troppo corto per supportare la velocità di riproduzione superveloce 8x o 16x. Pertanto, se il video clip è lungo, selezionare una velocità di riproduzione rapida. Tuttavia, per una resa ottimale, si consiglia di evitare velocità di riproduzione di 16x o 8x. La selezione della velocità massima di avanzamento rapido può anche causare il blocco del programma.
2. Non è possibile velocizzare l'intero video
Questo è un altro problema che si può incontrare quando si velocizza il video con OpenShot. In generale, i video clip con velocità più elevate sono più corti, indipendentemente dall'applicazione utilizzata. Tuttavia, nel caso di OpenShot, alcune parti del video velocizzato vengono tagliate. Come si può quindi convertire un video di un'ora in un clip di un minuto senza sacrificare altre sezioni?
Purtroppo, la funzione di accelerazione video di OpenShot non consente agli utenti di personalizzare il tempo di riproduzione del video prima che venga accelerato. Pertanto, come già detto, è meglio non utilizzare la velocità di riproduzione 8x o 16x per i filmati brevi.
Nel frattempo, ecco le migliori alternative a OpenShot che evitano i problemi di cui sopra. Dopotutto, non c'è alcuna garanzia di poter godere di un ambiente di editing video fluido con questa applicazione open source gratuita. Con Wondershare UniConverter, potrete godere di un'esperienza di editing video fluida e professionale come mai prima d'ora.
A differenza di OpenShot, questa applicazione è facile da usare e offre una serie di funzioni per la creazione di video. Ad esempio, gli utenti possono aumentare la velocità dei video solo fino al doppio della velocità iniziale. È importante notare che, indipendentemente dalla scelta della velocità di riproduzione 2x, 1,5x o 1,25x, non si perderà la qualità e la lunghezza del video. Ancora meglio, l'applicazione non si blocca così spesso come quando si utilizza la funzione Velocità di riproduzione dell'editor video OpenShot.
Caratteristiche principali:
Wondershare UniConverter - Il miglior convertitore video per Mac/Windows
-
Velocizza i video senza perdita di dati di 2x, 1,5x o 1,25x la velocità media.
-
Riproduce lentamente i video a velocità standard a 0,5 o 0,25 volte la velocità iniziale.
-
Compatibile con tutti i formati video standard come 3GP, MTS, VOB, FLV, WebM e MP4.
-
È possibile convertire più di 1000 formati di file senza perdere la qualità originale.
-
È possibile modificare i video tagliandoli, dividendoli, ritagliandoli, unendoli e aggiungendo sottotitoli.
-
Alternativa per velocizzare i video OpenShot per macOS e Windows 7/8/10.
Applicate i seguenti passaggi per velocizzare i video con UniConverter su Mac/Win:
Passo 1Avviare l'applicazione e importare i video clip.
![]()
Visitare Wondershare nel browser Web e scaricare l'applicazione UniConverter. Quindi, installare ed eseguire il convertitore prima di trascinare e rilasciare il video nella finestra del convertitore. Un altro modo è quello di caricare i video dalla memoria locale premendo il pulsante Aggiungi file. Per concludere, fare clic sull'icona dell'effetto nella miniatura del video.
In alternativa, avviare l'applicazione e cliccare sul pulsante Video Editor nella finestra di sinistra. Quindi, premere la scheda Effetti per aprire una cartella e aggiungere i clip video.
Passo 2Selezionare la velocità di avanzamento rapido del video.
![]()
Fare clic sulla scheda Modifica velocità nella finestra Effetti per visualizzare le opzioni di velocità video. Come già detto, è possibile selezionare 1,25x, 1,5x o 2x per creare un video in fast-motion. Pertanto, selezionare la velocità di riproduzione preferita.
Passo 3Modificare il video (opzionale).
![]()
Come altre applicazioni avanzate di editing video, WonderShare UniConverter consente di modificare ulteriormente i video e di renderli più attraenti. Si può procedere come segue:
- Applicare effetti e filtri- La funzione effetti consente inoltre di regolare la luminosità, il contrasto, il bilanciamento del bianco e la saturazione del video. È inoltre possibile personalizzare il video velocizzato con decine di filtri video unici facendo clic sulla scheda Filtri.
- Ritagliare, ruotare o capovolgere i video- In primo luogo, i fotogrammi video possono essere tagliati per renderli più piccoli o più grandi. A tale scopo, cliccare sulla scheda Ritaglio e inserire l'area di ritaglio o trascinare l'area di ritaglio verso l'interno o l'esterno. I filmati possono anche essere ruotati in senso orario o antiorario e capovolti in verticale o in orizzontale.
- Aggiungi filigrana- Se caricate i vostri video velocizzati su Instagram, Facebook, YouTube, Vimeo o altri canali sociali, le filigrane sono il modo migliore per personalizzarli. Fortunatamente, UniConverter consente di aggiungere loghi di immagine e di testo in modo semplice e veloce.
- Regolare l'audio- A volte l'accelerazione o il rallentamento possono danneggiare l'audio del video. In questo modo, è possibile regolare il volume dell'audio o eliminarlo del tutto. Cliccare sulla scheda Audio e utilizzare il cursore del volume per riprodurre. Può anche modificare lo stereo, le voci umane e rimuovere il rumore ambientale.
- Ritagliare e dividere il video- Per tagliare o dividere il video modificato, chiudere l'editor e fare clic sull'icona delle forbici nell'immagine di anteprima del video. Una volta attivata la finestra di ritaglio, spostare le maniglie della timeline per creare un nuovo tempo di riproduzione. Gli utenti possono anche inserire un timer di avvio e di arresto prima di fare clic su trim per tagliare con precisione il video.
Passo 4Salvare il nuovo video velocizzato.
![]()
Siete soddisfatti del contenuto che avete appena modificato? In questo caso, selezionare il formato e la risoluzione di destinazione nella sezione Formato di output e il percorso di una cartella nella sezione Posizione del file. Infine, premere Avvia tutto. UniConverter elabora i nuovi file video in pochi secondi. Incredibilmente, gli utenti possono caricare i video convertiti direttamente su Vimeo con un semplice clic del mouse.
Parole conclusive
Utilizzare OpenShot per accelerare o rallentare un video è un'operazione semplice. Fare clic con il pulsante destro del mouse sul video nella timeline e selezionare la velocità appropriata. Tuttavia, si può notare che le velocità di riproduzione 8x e 16x non producono risultati eccellenti. Inoltre, i principianti troveranno questo software open source gratuito un po' complicato all'inizio. Pertanto, evitate tutti i problemi quando modificate i video in OpenShot utilizzando Wondershare UniConverter. Buona redazione!
 Converti in batch MOV in MP4, AVI, 3GP, WAV e viceversa facilmente.
Converti in batch MOV in MP4, AVI, 3GP, WAV e viceversa facilmente. 


