Le qualità intrinseche del video rendono più probabile che risalti in un flusso Twitter. Occupa più spazio di un Tweet di testo e il movimento cattura l'attenzione delle persone mentre scorrono.
E i video di Twitter non servono solo ad attirare l'attenzione dei tuoi follower. Puoi anche usarlo per attirare l'attenzione delle persone nelle chat popolari. Ti distinguerai tra una folla di tweet se pubblichi un video con un hashtag di tendenza.
I video si sono espansi come nessun altro contenuto perché gli utenti si divertono a interagire con loro. Possiamo osservare che il video è il tipo di media più condiviso su Twitter. Tuttavia, Twitter limita il video in base alle dimensioni, alla lunghezza del video, al formato video, ecc.
Questo articolo ti insegnerà come utilizzare l'editor per Twitter. E introduci 8 strumenti video per aiutarti a raggiungere.
Quali sono i limiti dei video di Twitter?
Ci sono alcune limitazioni che potresti incontrare quando carichi un video sul tuo feed Twitter, abbiamo discusso brevemente di questi limiti di seguito;
Limite di lunghezza del video di Twitter
Inizialmente, puoi caricare solo un video di 30 secondi su Twitter. Il limite massimo di durata video di un tipico utente Twitter è di 140 secondi o 2 minuti e 20 secondi, il che significa che i video di durata superiore a 2 minuti e 20 secondi non possono essere caricati su Twitter. I video di durata inferiore a questa durata possono essere caricati facilmente.
Limite lunghezza video di Twitter
I video di Twitter hanno un limite di dimensione massima del file di 512 MB. Può sembrare insignificante rispetto alla maggior parte delle dimensioni video di alta qualità. Tuttavia, è sufficiente adattarsi alle risoluzioni di 1920x1200 per il paesaggio e 1200x1900 per i ritratti, che è considerata una risoluzione ideale.
Se riscontri un errore di limite della dimensione del video di Twitter, puoi comprimere il tuo file multimediale; te lo diremo dopo.
Limite del formato video di Twitter
Solo i file video MP4 e MOV soddisfano i requisiti di formato video di Twitter. Tuttavia, MP4 è un formato superiore che si tradurrà in una minore balbuzie e una qualità video più eccezionale. I file MP4 e MOV possono essere caricati su Twitter senza problemi; tuttavia, se il tuo video è in un formato diverso da MP4 e MOV, devi convertirlo in uno dei due utilizzando un robusto strumento di conversione video.
Qual è il rapporto per i video di Twitter?
Twitter consiglia le seguenti proporzioni per i tuoi video. 9:16 per Orizzontale o Verticale e 1:0 per Quadrato. Queste proporzioni offrono una prospettiva video significativamente più ampia e una migliore esperienza visiva.
Potresti anche dover affrontare alcune limitazioni quando carichi un video su Twitter. Ma non c'è nulla di cui preoccuparsi; nella prossima sezione del nostro articolo, discuteremo alcuni dei potenti strumenti video di Twitter che risolveranno tutti questi problemi di limitazione.
8 migliori editor video di Twitter di cui hai bisogno
Questi sono alcuni dei video editor rinomati e ampiamente utilizzati che possono essere utilizzati per contrastare qualsiasi limite video di Twitter; esploriamo ciascuno uno per uno:
1. Wondershare UniConverter
Uniconverter di Wondershare è un software per il download, la compressione, l'editing, la masterizzazione e il trasferimento di video. Uniconverter è pensato per essere uno strumento di creazione e modifica video all-in-one.
Gli utenti possono convertire video 30 volte più velocemente tra oltre 1000 formati e dispositivi, masterizzare/rippare DVD e scaricare/registrare video. Gli utenti possono ora guardare i video in qualsiasi momento e da qualsiasi luogo. Con Wondershare Uniconverter, puoi scaricare, registrare, modificare, convertire e masterizzare video in modo rapido e semplice.
Caratteristiche
- Tagliare e ritagliare video con Wondershare Uniconverter è divertente e giocoso.
- Puoi aggiungere o rimuovere filigrane dai video utilizzando "Editor filigrane" nella casella degli strumenti.
- Puoi aggiungere effetti speciali al video per migliorarlo e renderlo attraente da guardare.
- Puoi inserire i sottotitoli nei tuoi video utilizzando "Editor sottotitoli" nella casella degli strumenti.
- Oltre alla modifica, puoi convertire, registrare e comprimere video con Uniconverter.
- Puoi modificare facilmente il volume e l'effetto della traccia audio con Wondershare UniConverter.
- Wondershare Uniconverter offre una prova gratuita; una volta terminato, ti costerà $ 39,99 all'anno.
- Uniconverter è compatibile con Mac OS e Windows OS.
Wondershare UniConverter — Video Toolbox All-in-one per Windows e Mac.
Modifica i video su Mac tagliando, ritagliando, aggiungendo effetti e sottotitoli.
Converti video in qualsiasi formato a una velocità 90 volte superiore.
Comprimi i tuoi file video o audio senza perdita di qualità.
Eccellente rifinitore intelligente per tagliare e dividere automaticamente i video.
Ottimo editor di sottotitoli abilitato per l'intelligenza artificiale per aggiungere automaticamente i sottotitoli ai tuoi video tutorial.
Scarica qualsiasi video online per l'insegnamento da oltre 10.000 piattaforme e siti.
2. Lightworks
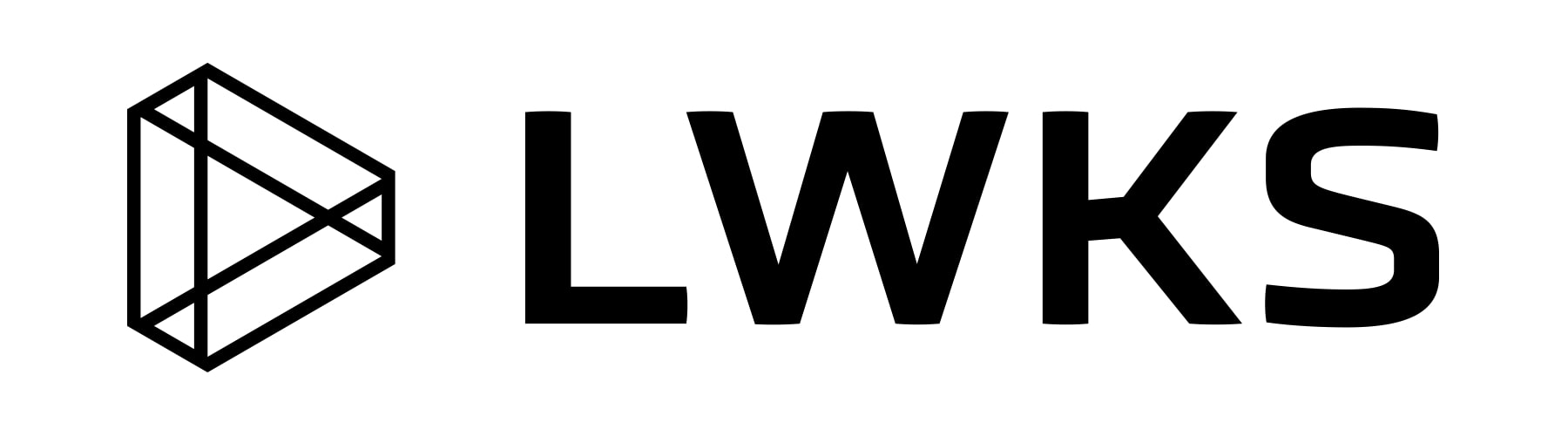
Lightworks è un famoso software di editing video professionale per Mac, Windows e Linux. Lightworks è ideale sia per l'editing video complesso che per attività semplici e include tutti gli strumenti necessari.
Archivio del progetto, backup dei dati, posizioni del progetto definite dall'utente, output stereoscopico (3D), ritaglio e rendering della sequenza temporale sono solo alcune delle numerose cose che Lightworks ha da offrire. La piattaforma consente agli utenti di creare materiale video in una varietà di formati. Gli utenti possono condividere video con altri caricandoli sui siti richiesti.
Caratteristiche
- Gli utenti possono facilmente ritagliare e ritagliare video con Lightworks.
- Utilizzando Lightwork, non è possibile rimuovere una filigrana.
- Puoi aggiungere effetti creativi speciali ai tuoi video; questi effetti sono creativi e accattivanti.
- Puoi aggiungere sottotitoli personalizzabili predefiniti per dare vita al tuo video.
- Con Lightworks puoi regolare la velocità del video.
- Usando Lightwork, puoi regolare l'audio del video in base alle tue esigenze.
- Nessuna difficoltà si incontra nell'utilizzo del software.
- L'interfaccia utente grafica è accattivante.
- Puoi modificare i video utilizzando Lightworks su Windows, Linux e Mac OS.
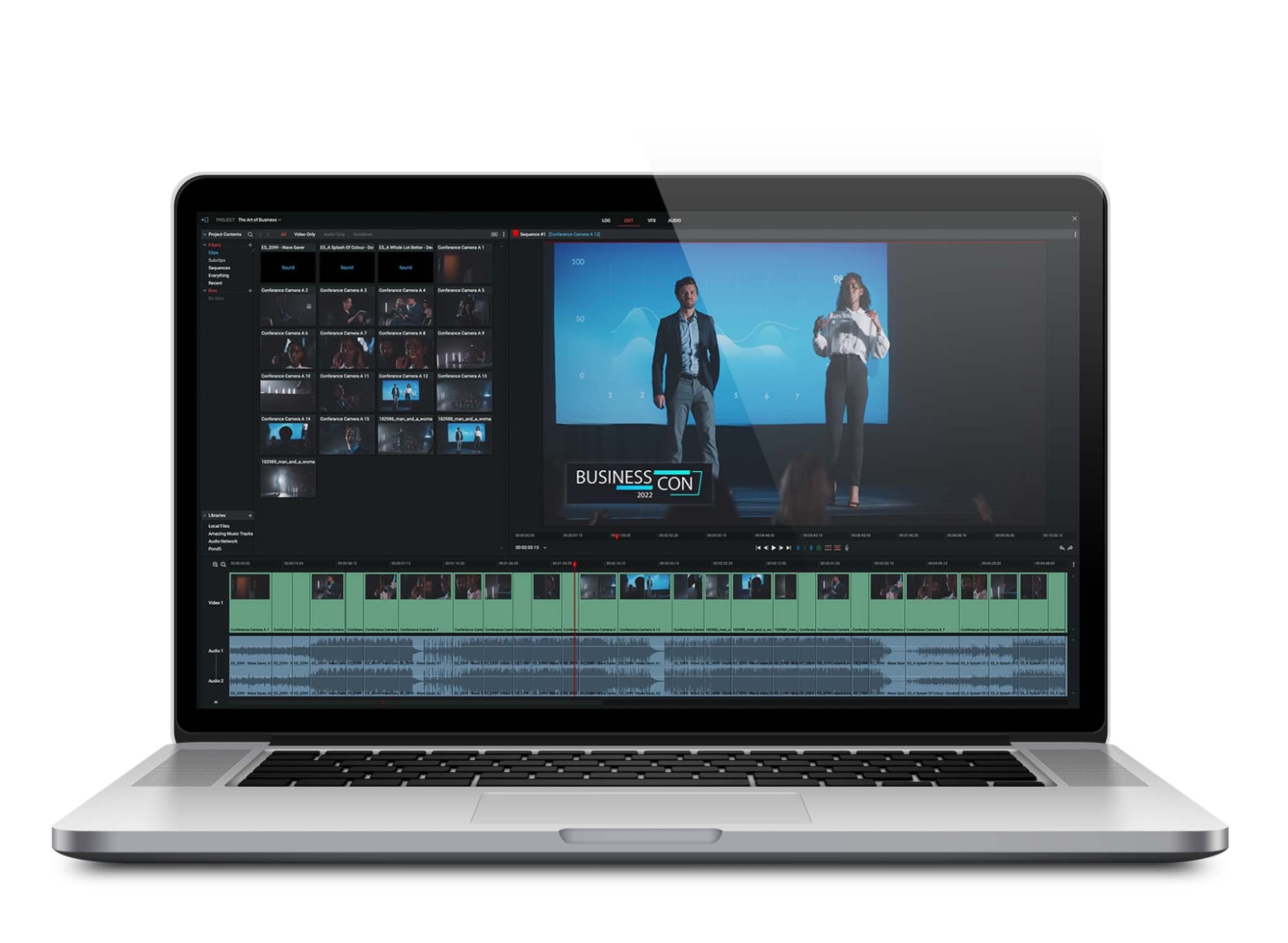
3. Adobe Premiere Rush

Premiere Rush è un'app desktop e mobile "creata appositamente per i creatori di video online", con opzioni di esportazione ottimizzate per piattaforme che vanno da YouTube a Snapchat.
È essenzialmente un programma di editing video all-in-one con grafica animata e funzionalità di missaggio audio e uno strumento per acquisire, modificare e condividere rapidamente video dall'aspetto professionale. Gli utenti possono utilizzare Premiere Rush per creare progetti per presentazioni, dimostrazioni e altro sovrapponendo immagini e video con testo e audio.
Caratteristiche
- Utilizzando l'icona a forbice di Premiere Rush, ritagliare e ritagliare i video è diventato facile.
- Sfortunatamente, Premiere Rush non ha alcuna funzione per rimuovere una filigrana; tuttavia, puoi facilmente inserire una filigrana usando Premiere rush.
- Puoi facilmente applicare effetti speciali all'inizio, tra e alla fine dei video.
- Puoi accelerare e ridurre rapidamente i video utilizzando il suo pulsante di velocità.
- Puoi aggiungere sottotitoli e sottotitoli automatici ai video in molti modi utilizzando Premiere Rush.
- L'interfaccia è professionale ed è suddivisa in molte aree di lavoro.
- Premiere Rush è abbastanza facile da usare.
- Adobe Premiere rush è compatibile con macOS, Windows OS, Android e iOS.

4. Hit Film Express
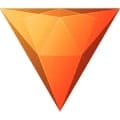
HitFilm Express è un software di editing video professionale gratuito per Windows. Include tutti gli strumenti necessari per creare contenuti, video e filmati straordinari. Nessun altro prodotto video offre un'ampia gamma di funzionalità e formazione gratuita a questo prezzo, con potenti funzioni di editing e incredibili effetti speciali.
Questo software è un prodotto di alto livello per la creazione e l'editing di filmati e video, con potenti funzioni di editing video ed effetti visivi speciali strabilianti. HitFilmExpress ti fornisce gli strumenti necessari per creare il tuo progetto, che si tratti di un film, un video musicale o un video blog.
Caratteristiche
- Puoi facilmente tagliare e ritagliare parti indesiderate del tuo video usando HitFilm Express.
- Puoi aggiungere gratuitamente effetti video retrò ai tuoi contenuti con questo robusto software di editing video e VFX, HitFilm Express.
- La funzione di modifica del testo integrata di Hitfilm ti consente di aggiungere i sottotitoli manualmente.
- Con HitFilm express, puoi velocizzare o ridurre i tuoi videoclip.
- Regolare il suono dei video clip e modificare l'audio è facile con HitFilm express.
- La GUI è incredibile e divisa in contenitori e pannelli.
- HitFilm modifica e produce video di alta qualità.
- Devi scaricare HitFilm per modificare i video; non viene offerta alcuna funzione di modifica online.

5. DaVinci Resolve
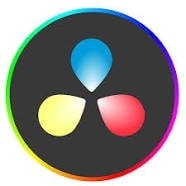
DaVinci Resolve è uno dei più potenti programmi di editing video disponibili. Puoi fare molto di più con l'applicazione oltre a tagliare e incollare pezzi di clip che hai catturato su una timeline. DaVinci Resolve è l'unico programma di editing video che combina editing professionale 8K, post-produzione audio, effetti visivi, correzione del colore e vari altri effetti in un unico pacchetto.
Caratteristiche
- Il ritaglio e il taglio dei video per rimuovere la parte indesiderata possono essere eseguiti facilmente utilizzando la scheda "Impostazioni".
- Puoi aggiungere e rimuovere filigrane con la risoluzione di DaVinci, inoltre non lascia una filigrana sul video modificato.
- Ha un vasto catalogo di effetti creativi che puoi utilizzare nel tuo video per dargli un aspetto accattivante.
- Usando l'opzione "Traccia sottotitoli" puoi inserire i sottotitoli nel video.
- La velocità del video può essere regolata.
- L'interfaccia è leggermente complessa ma puoi personalizzarla per farla sembrare semplice.
- Gli utenti possono utilizzare la versione gratuita con funzionalità limitate; per aggiornare il software ti costerà $ 295 una tantum.

6. OpenShot

OpenShot Video Editor è un editor video gratuito e open source che ti consente di creare composizioni video e audio di alta qualità. L'editor è semplice da usare e versatile, supporta molti formati di file.
OpenShot Video Editor ti offre tracce illimitate per rendere naturali le tue modifiche, rendendo semplice iniziare a mettere insieme i video. Puoi facilmente modificare e ritagliare file video in qualsiasi momento e aggiungere effetti e transizioni per migliorare il tuo prodotto finale.
Caratteristiche
- Puoi ritagliare e ritagliare video con OpenShot rapidamente in pochissimo tempo.
- Puoi aggiungere la filigrana nel tuo video e anche rimuovere una filigrana sfocando l'area.
- Openshot offre una varietà di effetti accattivanti; puoi aggiungerli e personalizzarne le proprietà.
- Dalla scheda "Titolo", puoi aggiungere i sottotitoli ai video.
- Puoi realizzare video veloci e al rallentatore con openshot.
- L'interfaccia è progettata in modo semplice e bello.
- OpenShot Video Editor è gratuito per il download e il software open source.
- OpenShot può funzionare su dispositivi Windows, Mac e Linux.

7. Shotcut
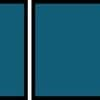
Shotcut è un editor multimediale versatile, ricco di funzionalità e facile da usare. Il software consente di creare e modificare file multimediali con diverse funzionalità di editing visivo e audio.
Puoi unire video e riorganizzare le sequenze con la modifica della timeline nativa di Shotcut. Puoi combinare e abbinare sorgenti con risoluzioni e frame rate diversi nello stesso progetto. Puoi utilizzare l'esportazione di fotogrammi singoli, il missaggio audio, i filtri audio, le transizioni video e altri strumenti di editing video con Shotcut.
Caratteristiche
- Puoi tagliare, ritagliare e ritagliare video su Shotcut per adattarlo alle dimensioni del caricamento su Twitter.
- Puoi aggiungere la filigrana nel video utilizzando Shotcut, ma non è disponibile alcuna funzione per rimuovere la filigrana dal video.
- Puoi aggiungere transizioni ed effetti ai video, questi effetti sono esteticamente attraenti.
- Puoi aggiungere i sottotitoli al video inserendo una traccia.
- Puoi accelerare e ridurre il video selezionandolo e andando su Proprietà.
- L'interfaccia è semplice e progettata in modo tale che tutti gli elementi siano tenuti in gruppi e rappresentati in pannelli sullo schermo.
- ShotCut è un software di editing video gratuito e open source.
- È compatibile con Mac, Windows e Linux.

#8. iMovie

iMovie è il software di editing video di Apple per i sistemi operativi iOS e macOS. Offre una semplice interfaccia utente con timeline, finestra di anteprima e browser multimediale. Il software ha una libreria di modelli, temi, transizioni, animazioni, color grading e strumenti di compressione.
Dividi e taglia sono funzioni di modifica di iMovie per ridurre la lunghezza del video. Gli utenti possono ridimensionare il video utilizzando le impostazioni di compressione dell'esportazione di iMovie. Altre opzioni di modifica includono la possibilità di modificare e migliorare le impostazioni del colore del video, ritagliare e ruotare i video clip, stabilizzare i film mossi, aggiungere transizioni video e modificare la velocità del clip.
Caratteristiche
- Ritagliare e ritagliare i video prima di aggiungerli al film può essere fatto facilmente e rapidamente con iMovie.
- Puoi rimuovere una filigrana usando l'opzione "Ritaglia"; puoi inserire la tua filigrana sul tuo video.
- Dal pulsante Filtro clip, puoi aggiungere funzionalità uniche e interessanti.
- Puoi accelerare e ridurre il video utilizzando il pulsante di velocità di iMovie.
- In iMovie, puoi modificare la velocità delle clip audio; puoi anche perfezionare le modifiche di velocità per una singola clip segmentandola in intervalli di velocità.
- Gli utenti Apple applaudono l'interfaccia per il suo aspetto accattivante.
- Gli utenti non hanno riscontrato difficoltà nell'utilizzo del software.
- iMovie è un'utilità gratuita integrata per tutti i dispositivi Mac.

Come modificare i video per Twitter in modo semplice?
Abbiamo esplorato più editor video sopra; tra questi troviamo Wondershare Uniconverter, un software di editing video innovativo e di fascia alta. Usando Uniconverter, puoi portare i tuoi video al livello successivo. Impariamo come modificare i video in Uniconverter;
Passo 1 Seleziona Smart Trimmer
Scarica e avvia Wondershare Uniconverter sul tuo PC. Quando il software si apre, vai sulla barra degli strumenti a sinistra e fai clic su "Smart Trimmer".

Passo 2 Aggiungi il video da ritagliare automaticamente
Fai clic sul segno più al centro per sfogliare i video dal tuo computer o trascina il video sull'interfaccia da ritagliare.
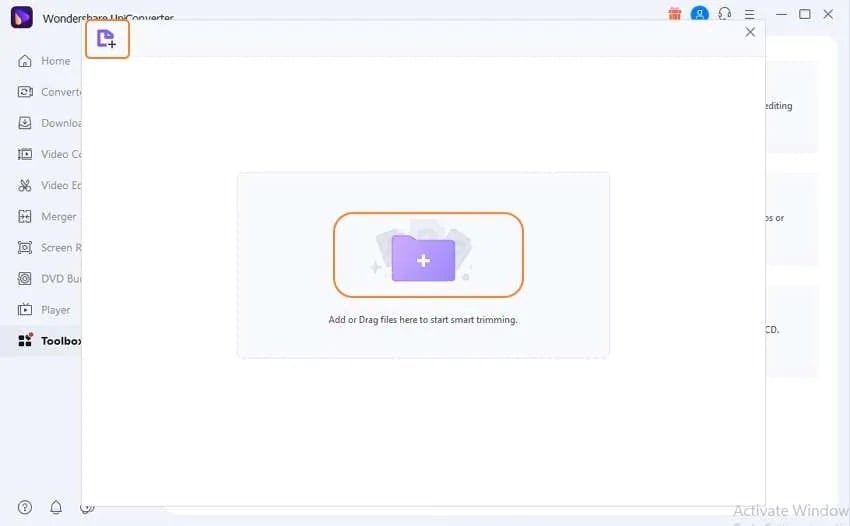
Passo 3 Condizioni di taglio preimpostate
Ora è il momento di scegliere le opzioni per il taglio intelligente;
Volume audio
Usando questa opzione, puoi selezionare le sezioni del video in cui il volume dell'audio è inferiore alla percentuale specificata rispetto al video originale. Puoi scegliere un numero percentuale compreso tra 0 e 30%.
Durata dell'audio
In questa sezione è possibile selezionare i segmenti video senza audio da tagliare. Hai una scelta di 1-20 secondi.
Buffer audio
A volte, una sezione video può soddisfare i due standard precedenti, ma eliminarla può influire sulla fluidità del video; quindi è possibile utilizzare un buffer audio di 1-5 secondi per evitare di rimuovere queste parti.

Passo 4 Regola manualmente le clip
Ora per ritagliare automaticamente le clip in base alla tua preimpostazione, fai clic sul pulsante "Esegui". Le parti eliminate verranno mostrate nella sequenza temporale sottostante. Se desideri rimuovere ancora più parti, selezionale utilizzando la barra dei segni e quindi fai clic sull'icona delle forbici e sull'icona dell'occhio chiuso per nascondere la clip.

Passo 5 Esporta
Fai clic sul pulsante "Posizione file" in basso a destra dell'interfaccia, scegli la cartella sul tuo computer in cui salvare il file, quindi fai clic sul pulsante "Esporta".

 Converti in batch MOV in MP4, AVI, 3GP, WAV e viceversa facilmente.
Converti in batch MOV in MP4, AVI, 3GP, WAV e viceversa facilmente. 


